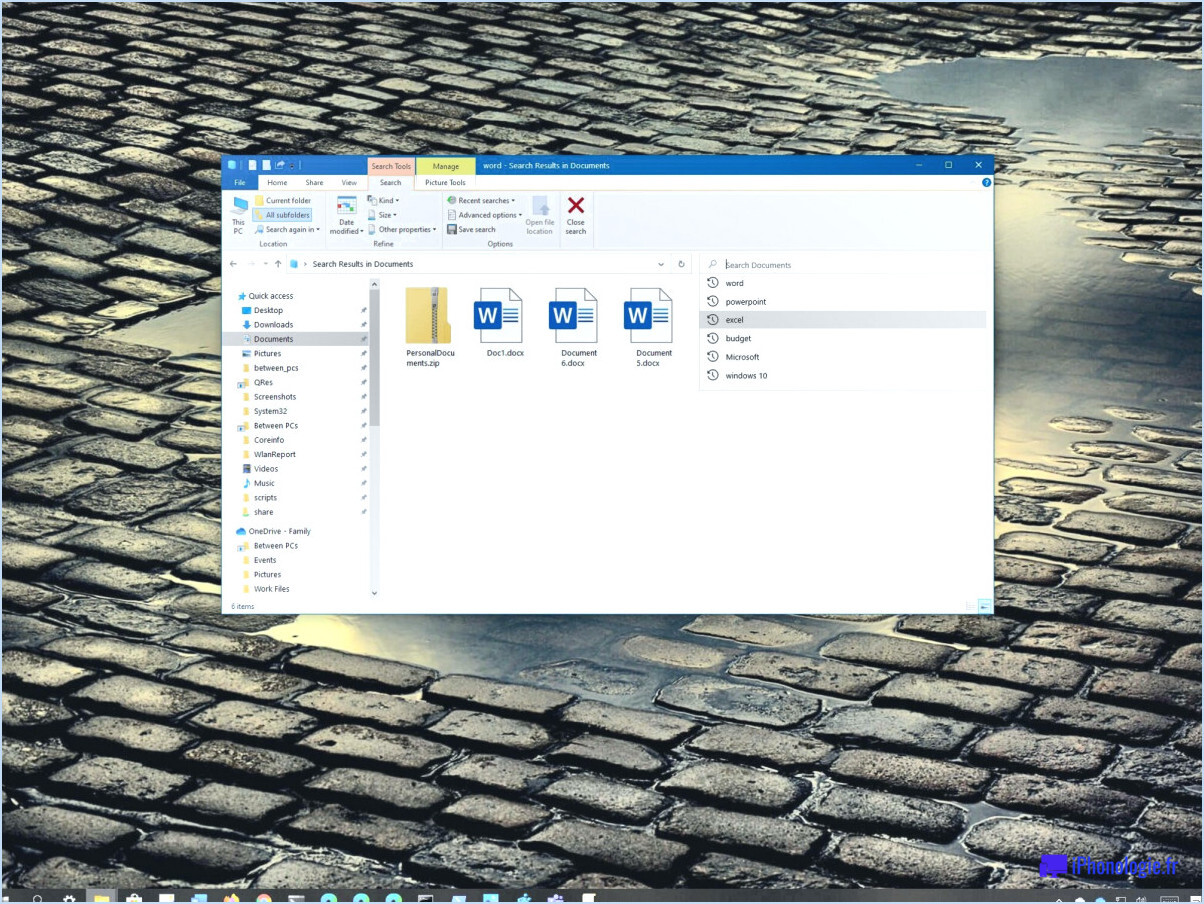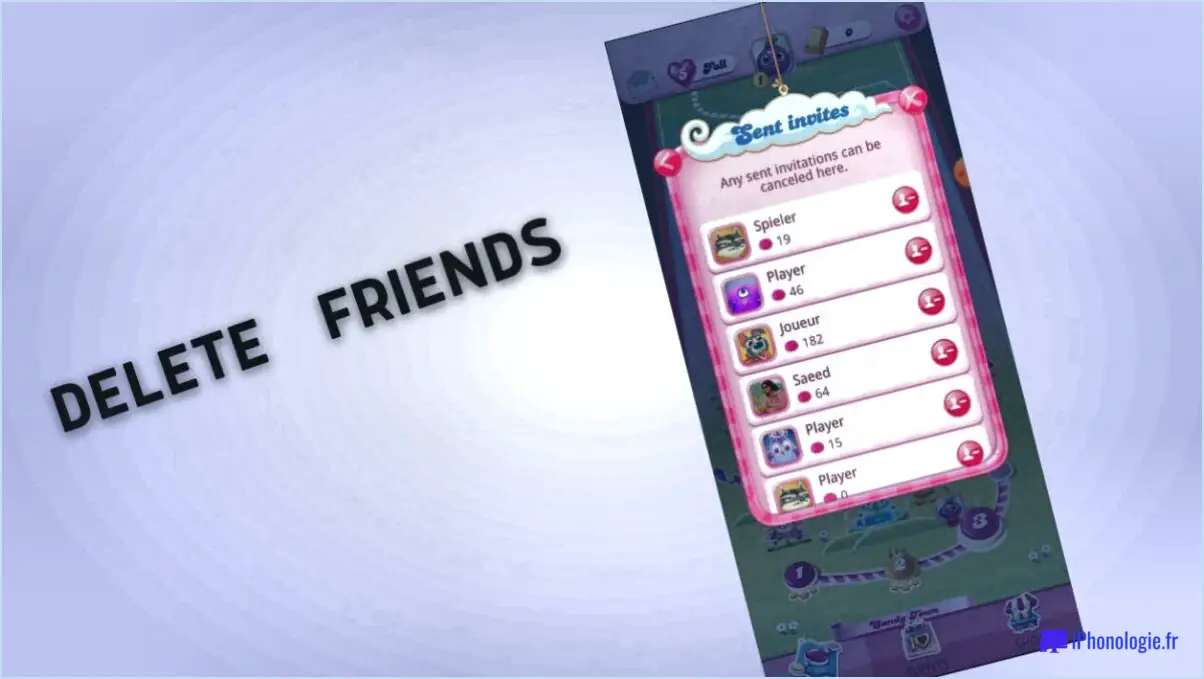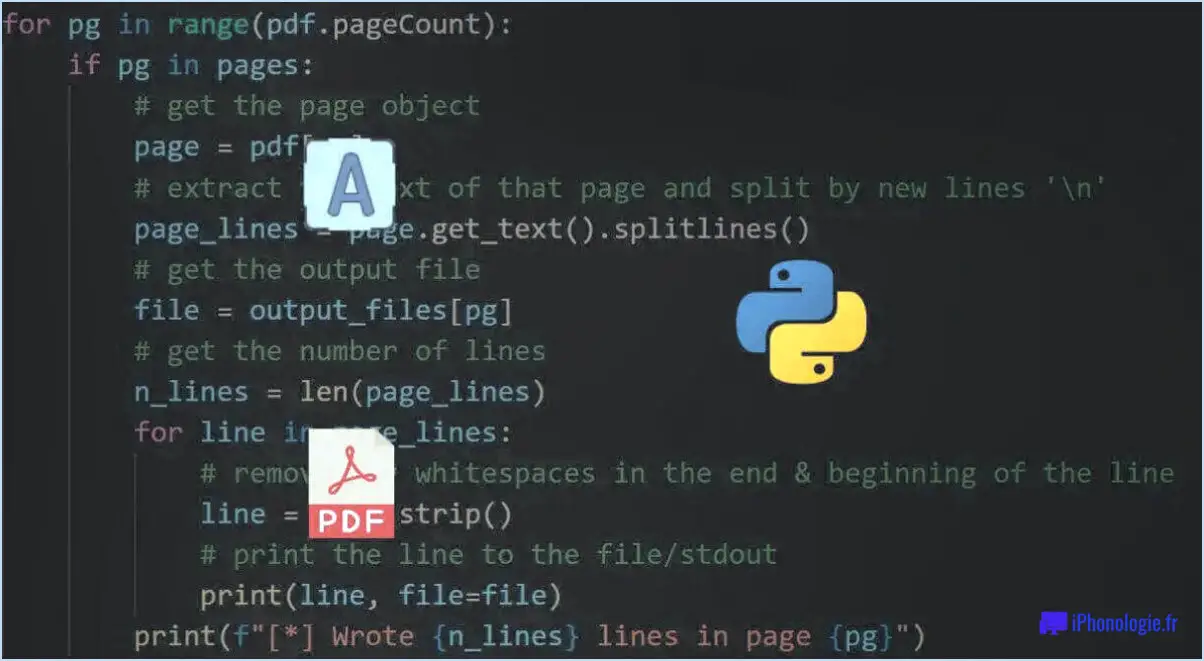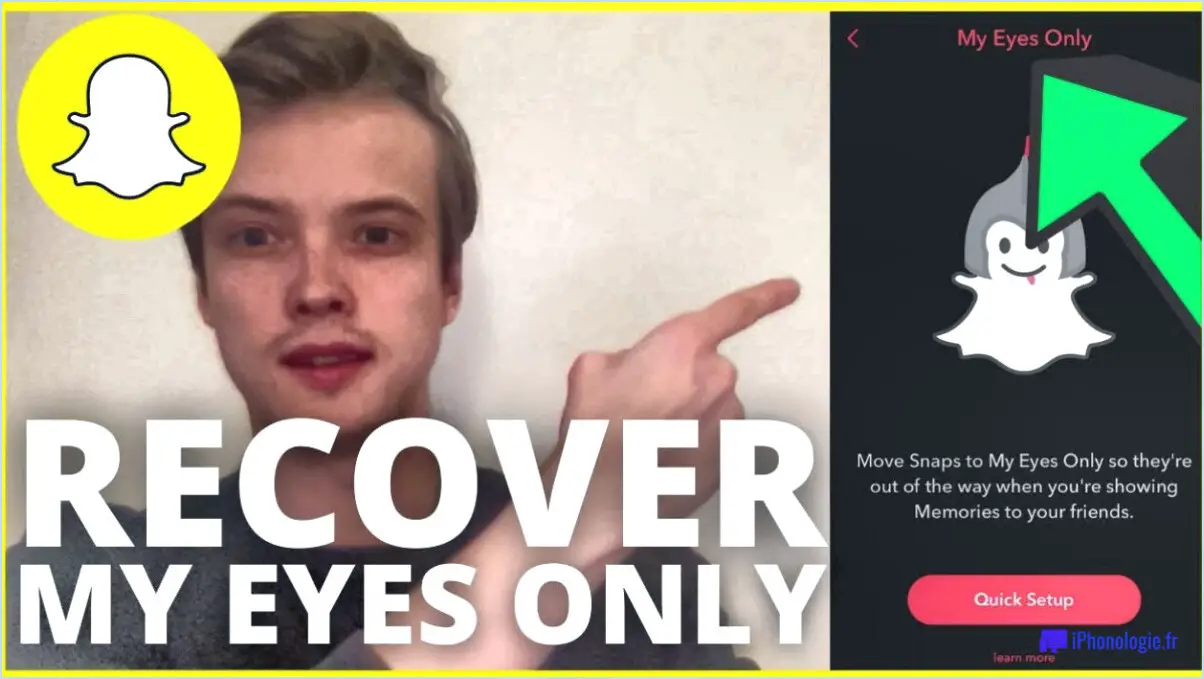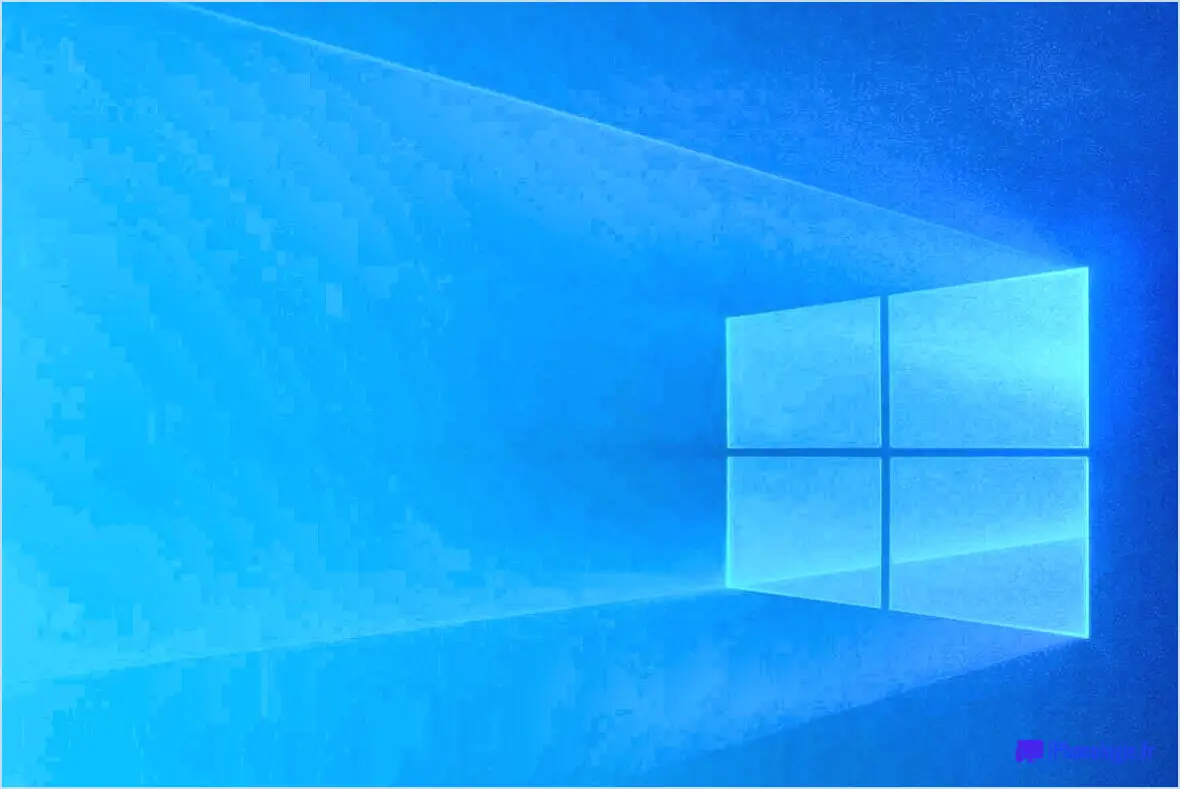Importer des contacts Outlook dans Windows Live Mail?
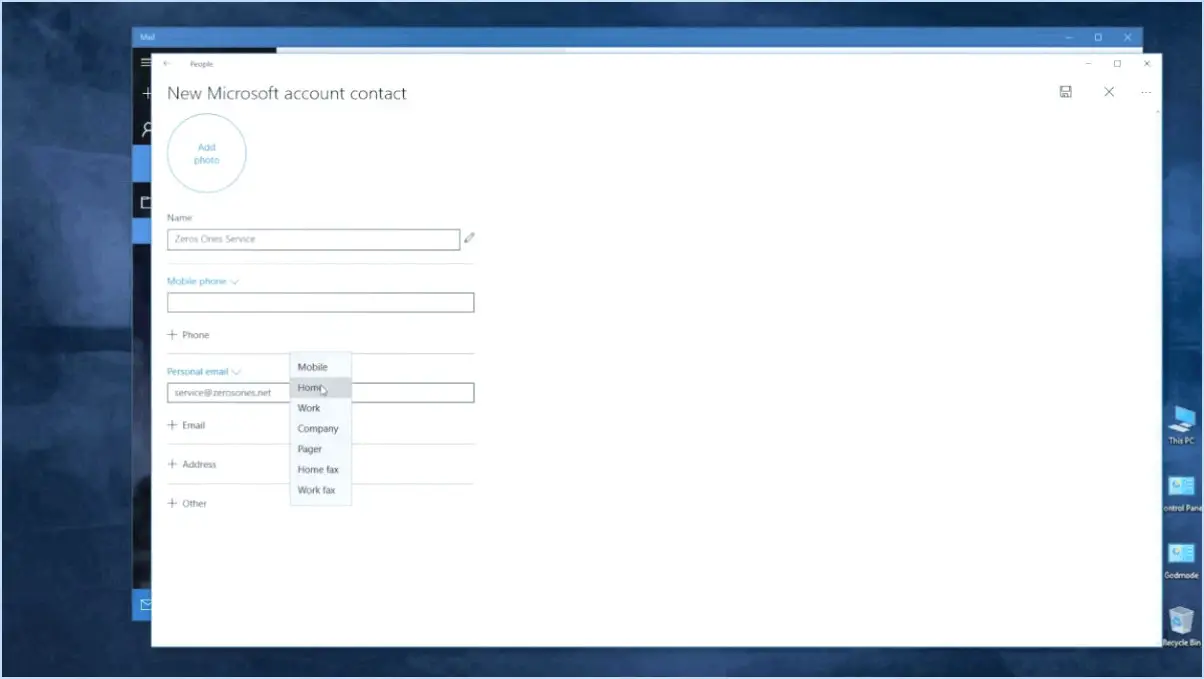
Pour importer des contacts Outlook dans Windows Live Mail, il existe plusieurs méthodes. Examinons chacune d'entre elles :
- Assistant d'importation de Windows Live Mail :
La façon la plus simple d'importer des contacts Outlook est d'utiliser l'assistant d'importation intégré de Windows Live Mail. Voici comment procéder :
a. Lancez Windows Live Mail sur votre ordinateur.
b. Cliquez sur l'onglet « Fichier » et sélectionnez « Importer » dans le menu déroulant.
c. Choisissez « Contacts » et cliquez sur « Suivant ».
d. Sélectionnez « Microsoft Outlook » dans la liste des options et cliquez à nouveau sur « Suivant ».
e. Suivez les instructions à l'écran pour terminer le processus d'importation. Windows Live Mail récupérera automatiquement vos contacts Outlook.
- Windows Live Mail Add-in pour Outlook :
Une autre méthode consiste à utiliser le complément Windows Live Mail pour Outlook. Voici les étapes à suivre :
a. Ouvrez Outlook sur votre ordinateur.
b. Cliquez sur l'onglet « Fichier » et sélectionnez « Options ».
c. Dans la fenêtre Options, naviguez jusqu'à la section « Compléments ».
d. Cliquez sur « Compléments » et choisissez « Windows Live Mail » dans la liste.
e. Cliquez sur « OK » pour confirmer la sélection.
f. Lancez maintenant Windows Live Mail, et vos contacts Outlook devraient être importés automatiquement.
- Outil d'importation de Windows Live Mail :
Si vous préférez un outil autonome pour importer des contacts, vous pouvez utiliser l'outil d'importation de Windows Live Mail. Suivez les étapes suivantes :
a. Téléchargez et installez l'outil d'importation Windows Live Mail à partir du site officiel de Microsoft.
b. Lancez l'outil et sélectionnez « Microsoft Outlook » comme source.
c. Choisissez les dossiers de contacts spécifiques que vous souhaitez importer.
d. Cliquez sur « Importer » pour lancer le processus.
e. Une fois l'importation terminée, lancez Windows Live Mail pour accéder à vos contacts Outlook importés.
N'oubliez pas que, quelle que soit la méthode que vous choisissez, il est important de veiller à la compatibilité entre vos versions d'Outlook et de Windows Live Mail pour que le processus d'importation se déroule sans heurts.
Comment puis-je déplacer des dossiers d'Outlook vers Windows Live Mail?
Pour déplacer des dossiers d'Outlook vers Windows Live Mail, vous avez plusieurs options à votre disposition. Voici quelques méthodes que vous pouvez essayer :
- Assistant de transfert de fichiers: Utilisez l'assistant de transfert de fichiers intégré à Windows Live Mail. Cet outil vous permet d'importer des messages, des contacts et des dossiers depuis Outlook. Lancez Windows Live Mail, allez dans le menu Fichier, sélectionnez « Importer » et choisissez « Messages » ou « Dossiers » pour lancer le processus de transfert. Suivez les instructions à l'écran pour terminer la migration.
- Glisser-déposer: Une autre approche simple consiste à utiliser la fonction « glisser-déposer » de Windows Live Mail. Ouvrez simultanément Outlook et Windows Live Mail. Sélectionnez simplement les dossiers souhaités dans Outlook, faites-les glisser vers l'emplacement correspondant dans Windows Live Mail et relâchez le bouton de la souris pour lancer le transfert.
- Menu contextuel de l'explorateur Windows: Vous pouvez également déplacer des dossiers en utilisant le menu contextuel de l'explorateur Windows. Ouvrez l'Explorateur Windows et naviguez jusqu'à l'emplacement où sont stockés vos dossiers Outlook. Cliquez avec le bouton droit de la souris sur les dossiers que vous souhaitez transférer, choisissez « Copier », naviguez jusqu'à l'emplacement souhaité dans Windows Live Mail, cliquez avec le bouton droit de la souris et sélectionnez « Coller » pour terminer le processus.
Ces méthodes devraient vous aider à transférer avec succès vos dossiers d'Outlook vers Windows Live Mail. Choisissez celle qui correspond à vos préférences et profitez d'une transition transparente de vos données.
Windows Live Mail est-il compatible avec Outlook?
Windows Live Mail n'est pas compatible avec Outlook. Ces deux clients de messagerie, développés par Microsoft, ont des caractéristiques distinctes et fonctionnent sur des plateformes différentes. Alors que Windows Live Mail fait partie de la suite Windows Essentials et est principalement utilisé dans les anciennes versions de Windows, Outlook est un programme complet de gestion du courrier électronique disponible en tant qu'application autonome ou en tant qu'élément de la suite Microsoft Office.
L'incompatibilité est due à des différences dans les technologies et la conception sous-jacentes. Windows Live Mail utilise le protocole DeltaSync pour communiquer avec les serveurs de messagerie, tandis qu'Outlook utilise les protocoles plus avancés Exchange ActiveSync (EAS) ou Internet Message Access Protocol (IMAP). Par conséquent, les formats de données, les configurations de serveur et les méthodes de synchronisation utilisés par les deux programmes diffèrent considérablement.
Par conséquent, si vous utilisez Windows Live Mail et souhaitez passer à Outlook, vous devrez migrer manuellement vos comptes de messagerie et vos données. Cela peut impliquer l'exportation de vos messages, contacts et autres informations de Windows Live Mail, puis leur importation dans Outlook.
En résumé, en raison de leurs différences de technologies et de conception, Windows Live Mail et Outlook ne sont pas compatibles l'un avec l'autre, ce qui nécessite un processus de migration manuelle lors de la transition entre les deux clients de messagerie.
Comment exporter et importer des contacts à partir d'Outlook?
Pour exporter et importer des contacts à partir d'Outlook, plusieurs options s'offrent à vous. La méthode la plus simple consiste à utiliser la fonction « Exporter un contact » dans Outlook. Cette fonction vous permet d'exporter tous vos contacts dans un fichier texte. Une fois exporté, vous pouvez importer ce fichier dans un autre programme de messagerie ou dans un logiciel de base de données.
Vous pouvez également utiliser la fonction "Exporter" du menu Fichier. Cette méthode permet d'exporter les informations relatives aux contacts, à l'exclusion des adresses électroniques et autres données.
N'oubliez pas que ces méthodes sont spécifiques à Outlook et qu'elles offrent une certaine souplesse pour la migration ou le partage de vos informations de contact.
Comment transférer des courriels d'Outlook Express vers Windows 10?
Pour transférer des courriels d'Outlook Express vers Windows 10, plusieurs options s'offrent à vous. Voici quelques méthodes que vous pouvez utiliser :
- L'application Mail sur Windows 10: Windows 10 est livré avec une appli Mail intégrée qui vous permet d'importer vos courriels Outlook Express. Ouvrez l'app Mail, cliquez sur l'icône "Paramètres" (en forme de roue dentée) en bas à gauche, sélectionnez "Gérer les comptes" et choisissez "Ajouter un compte". Suivez les instructions pour ajouter votre compte Outlook Express et importer vos messages électroniques.
- Outlook.com: Une autre option consiste à utiliser Outlook.com, le service de messagerie électronique en ligne de Microsoft. Connectez-vous à votre compte Outlook.com, cliquez sur l'icône en forme d'engrenage "Paramètres", sélectionnez "Afficher tous les paramètres Outlook", allez à "Courrier" > "Synchroniser le courrier électronique" et choisissez "Autres comptes de messagerie". Saisissez les détails de votre compte Outlook Express et suivez les instructions pour importer vos courriels.
- Clients de messagerie: Si vous préférez utiliser un client de messagerie, vous pouvez installer Outlook pour iOS ou Android sur votre appareil Windows 10. Configurez votre compte Outlook Express dans l'application et laissez-la synchroniser vos e-mails. Une fois importés, vous pouvez accéder à vos courriels et les envoyer comme d'habitude.
N'oubliez pas de vous assurer que vous disposez d'une sauvegarde de vos emails Outlook Express avant de procéder à toute méthode de transfert afin d'éviter toute perte de données.
Comment importer des contacts dans un fichier CSV?
Pour importer des contacts dans un fichier CSV, plusieurs possibilités s'offrent à vous. Tout d'abord, vous pouvez utiliser un tableur tel que Microsoft Excel. Il vous suffit d'exporter vos contacts à partir de la source souhaitée, par exemple un service de messagerie électronique ou un logiciel de gestion de la relation client, au format CSV. Deuxièmement, vous pouvez utiliser des outils d'importation de contacts en ligne tels que ContactsImport.com. Ces plateformes offrent souvent des interfaces simples qui vous permettent de télécharger votre liste de contacts et de la convertir en fichier CSV pour faciliter l'importation. Quelle que soit la méthode choisie, assurez-vous que vos contacts sont correctement formatés et organisés avant de les importer. Bonne importation !
Où sont stockés les contacts Outlook dans Windows 10?
Les contacts Outlook dans Windows 10 sont stockés dans le dossier C:UsersAppDataRoamingMicrosoftOutlook dossier. Il s'agit de l'emplacement par défaut où Outlook enregistre toutes les informations relatives aux contacts sur votre ordinateur. Lorsque vous ouvrez Outlook et que vous ajoutez ou mettez à jour des contacts, les modifications sont enregistrées dans ce dossier. Il est important de noter que cet emplacement peut varier si vous avez personnalisé l'emplacement de votre fichier de données Outlook. Toutefois, pour la plupart des utilisateurs, les contacts se trouvent dans le répertoire susmentionné. N'oubliez pas de sauvegarder régulièrement ce dossier pour garantir la sécurité de vos données de contact.
Quel est le meilleur remplaçant de Windows Live Mail?
Plusieurs applications de messagerie électronique constituent d'excellents substituts à Windows Live Mail. Voici quelques options intéressantes :
- Gmail: Connu pour son interface conviviale et ses nombreuses fonctionnalités, Gmail offre une expérience de messagerie robuste. Il offre un espace de stockage important, des fonctions de recherche efficaces et une intégration avec d'autres services Google.
- Outlook.com: Outlook.com, le service de messagerie électronique en ligne de Microsoft, présente une interface moderne et intuitive. Il offre des outils d'organisation puissants, une intégration transparente avec d'autres applications Microsoft et une fonction de boîte de réception ciblée.
- Apple iCloud Mail: Conçu pour les utilisateurs d'Apple, iCloud Mail s'intègre de manière transparente à macOS et aux appareils iOS. Il offre une interface propre et rationalisée, un filtrage avancé des spams et une synchronisation dans l'ensemble de l'écosystème d'Apple.
Ces alternatives offrent diverses fonctionnalités et répondent à différentes préférences. Choisissez celle qui répond le mieux à vos besoins et profitez d'une expérience de messagerie transparente.