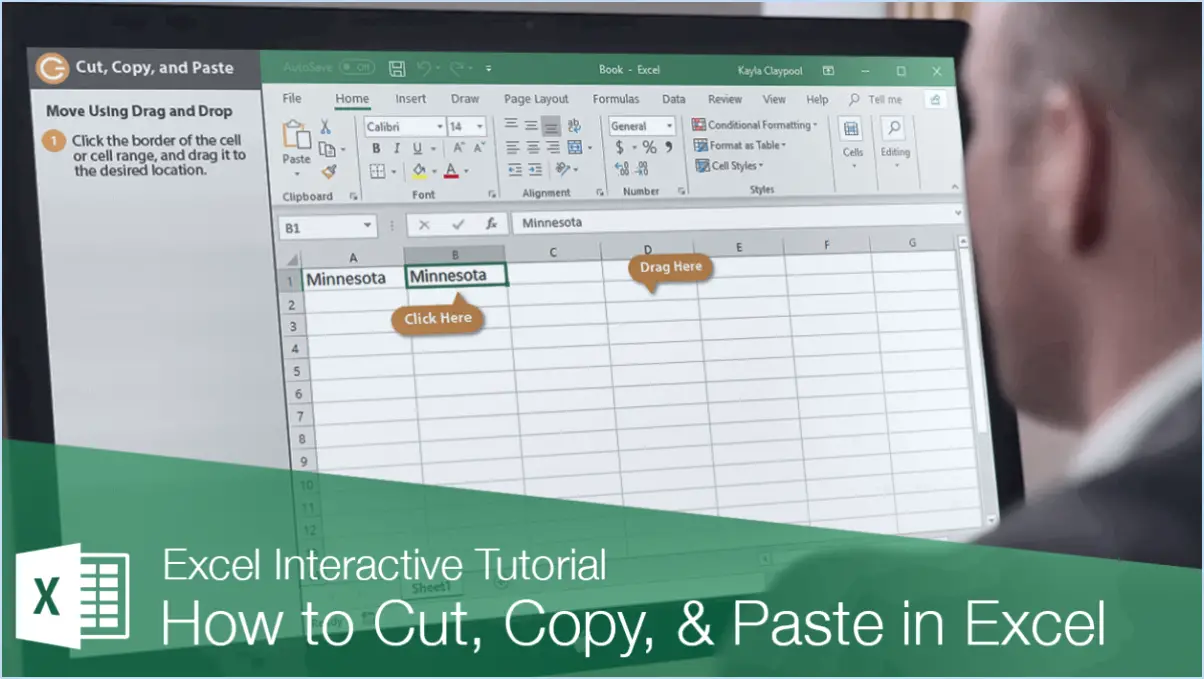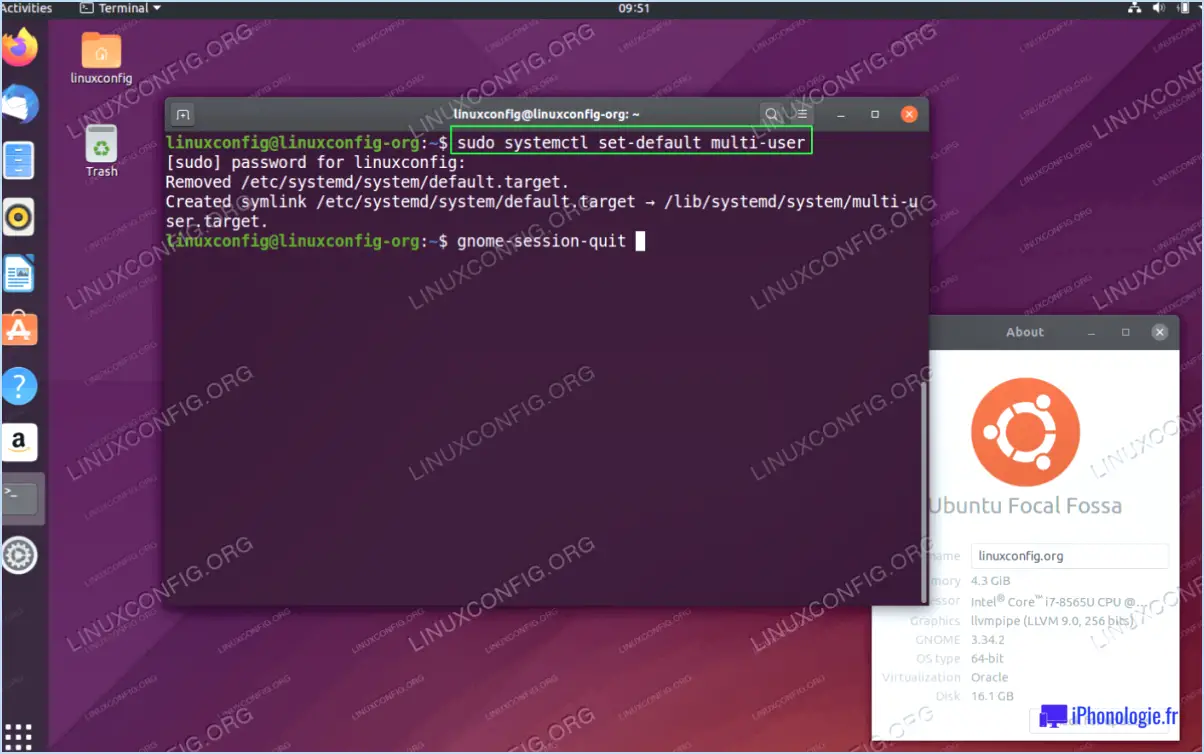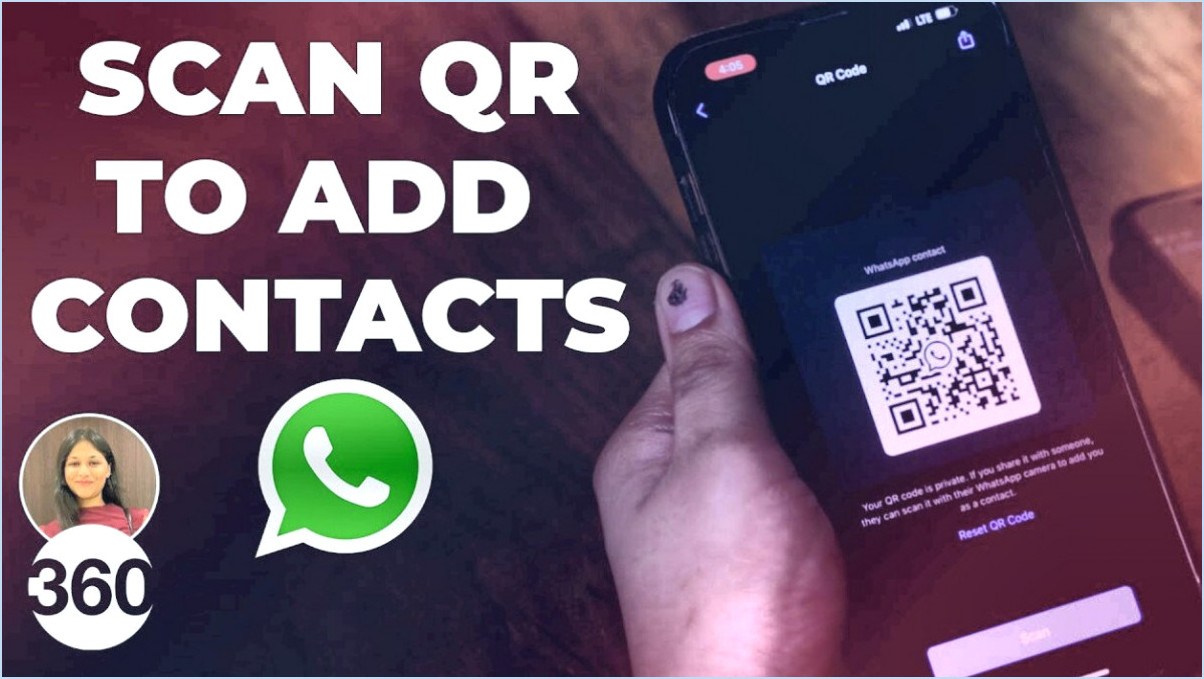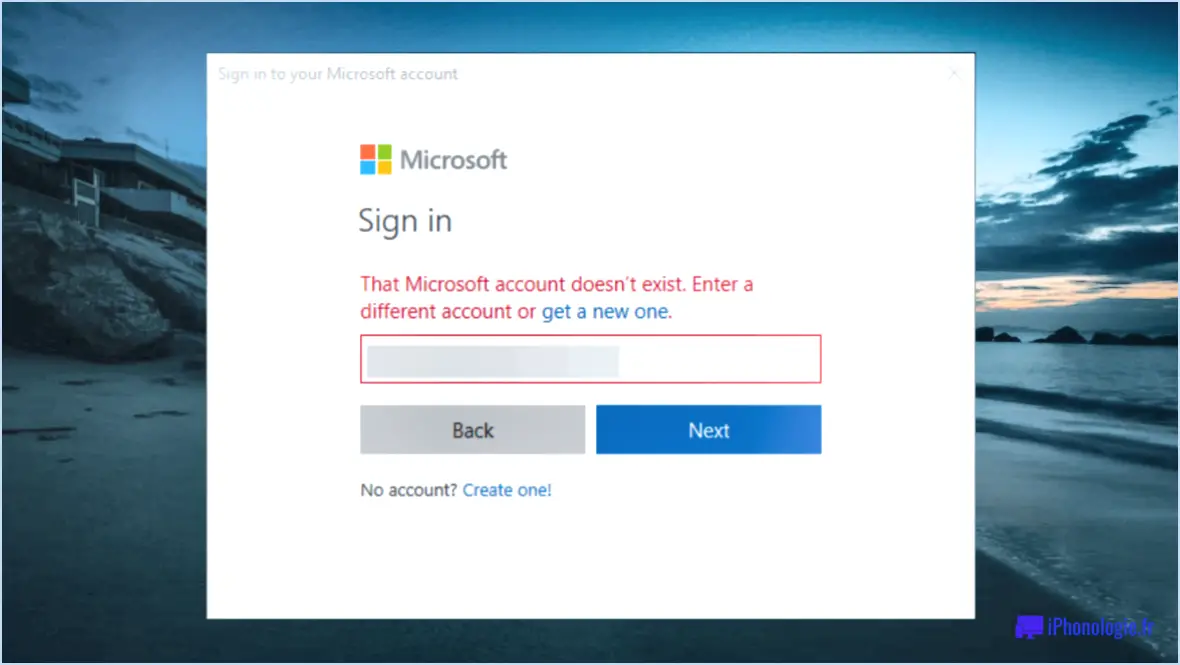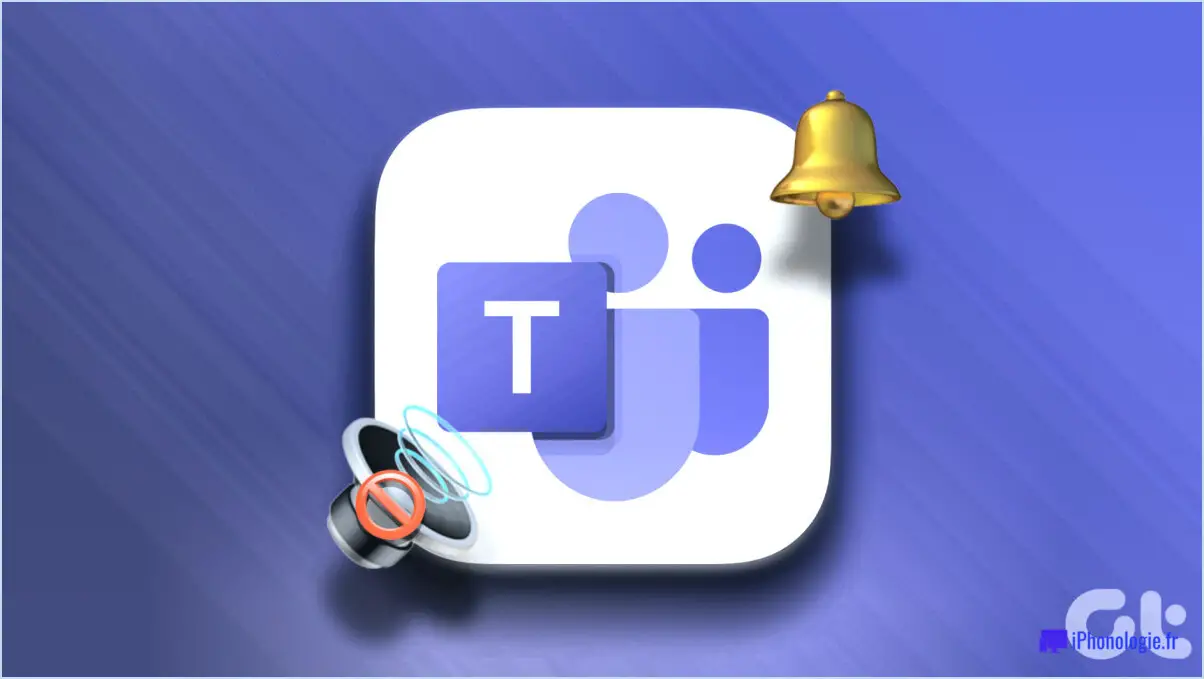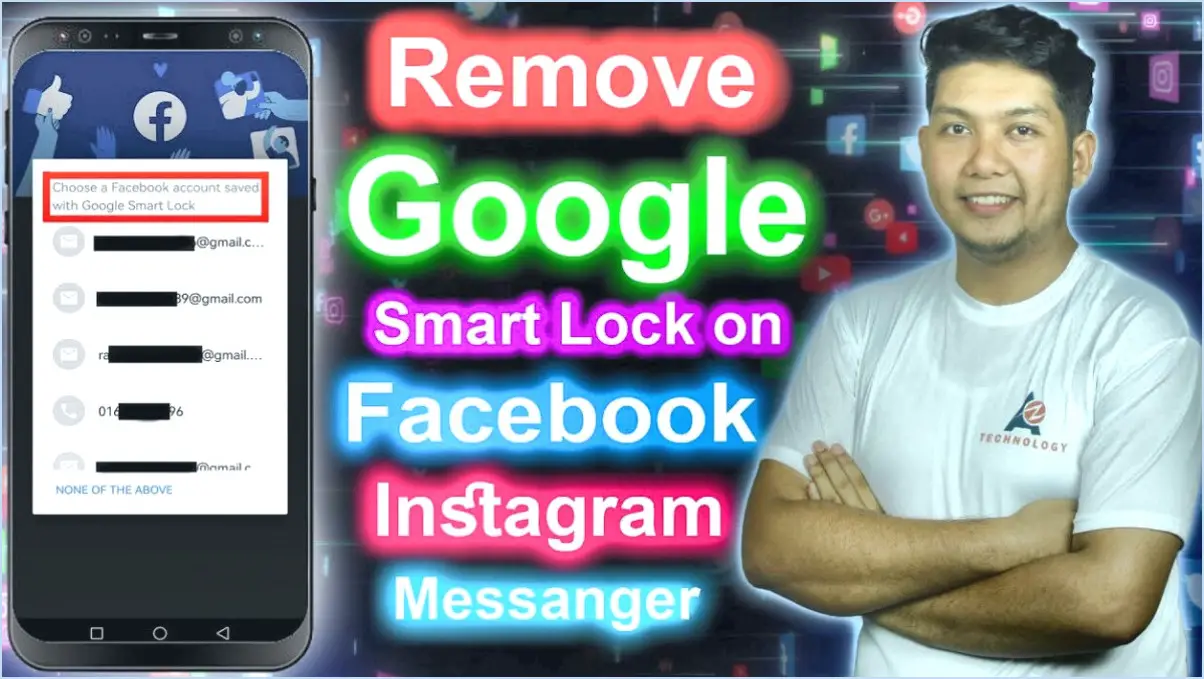L'application paramètres ne fonctionne pas sous windows 11 comment la réinitialiser?
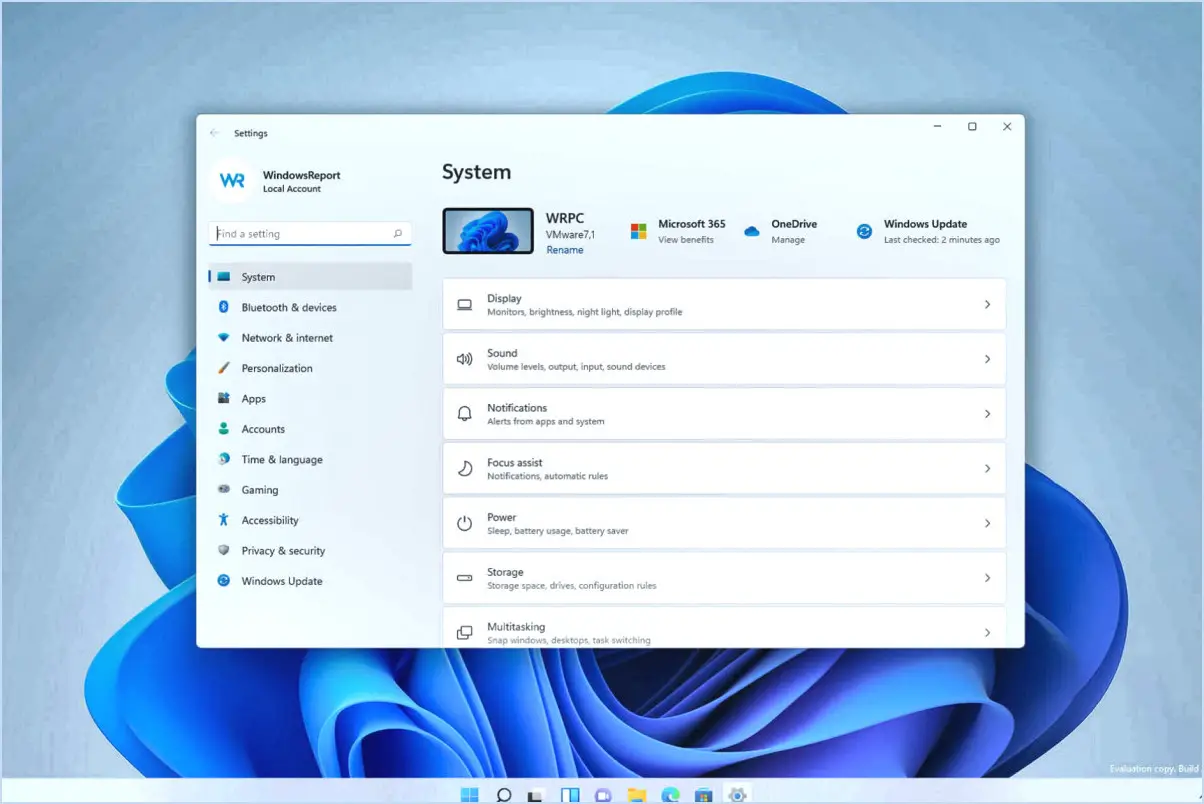
Si vous constatez que l'application Paramètres ne fonctionne pas sur votre ordinateur Windows 11, il y a quelques étapes à suivre pour la réinitialiser et espérer résoudre le problème. Gardez à l'esprit que le dépannage peut varier en fonction de la configuration spécifique de votre système.
- Ouvrez le menu Démarrer : Pour commencer, cliquez sur l'icône Démarrer dans le coin inférieur gauche de votre écran. Le menu Démarrer s'ouvre alors.
- Recherchez "Paramètres" : Dans la barre de recherche du menu Démarrer, tapez le mot "Paramètres". Au fur et à mesure que vous tapez, Windows commence à rechercher l'application Paramètres.
- Accédez à l'application Paramètres : Une fois que l'application Réglages apparaît dans les résultats de la recherche, cliquez dessus. Cela devrait ouvrir la fenêtre Paramètres.
- Accédez aux options avancées : Dans la fenêtre Paramètres, recherchez une option intitulée "Avancé". Cette option peut se trouver en bas ou dans un menu selon votre version de Windows 11.
- Réinitialiser les paramètres de l'application : Cliquez sur le bouton "Avancé" . Recherchez une section qui propose des options de réinitialisation ou de réparation de l'application Paramètres.
- Suivez les invites : En fonction de la disposition de l'application Paramètres, il se peut que vous deviez naviguer jusqu'à la section "Système" ou "Dépannage" ou section. Recherchez une section "Réinitialiser" ou "Réparer" relative aux applications système. Suivez les invites ou les instructions fournies.
- Redémarrez votre ordinateur : Après avoir réinitialisé ou réparé l'application Paramètres, il est conseillé de redémarrer votre ordinateur pour que les modifications soient prises en compte.
Veuillez noter que ces étapes sont destinées à fournir une ligne directrice générale pour la réinitialisation de l'application Paramètres sous Windows 11. La présentation et les options de votre système peuvent être légèrement différentes. Si le problème persiste, vous pouvez rechercher des étapes de dépannage plus spécifiques en fonction de la marque et du modèle de votre ordinateur.
Où se trouve l'exe Paramètres dans Windows 11?
L'exe exe Paramètres sous Windows 11 se trouve dans les chemins suivants :
- C:NWindowsNSystem32Nsettings.exe
- C:WindowsSystemAppsMicrosoft.Settings1.0settings.
Comment ouvrir Settings sans la clé Windows?
Pour ouvrir les paramètres sans la touche Windows, procédez comme suit :
- Appuyez sur Touche Windows + R simultanément.
- Les Exécuter apparaît.
- Tapez " paramètres "dans la case.
- Appuyez sur Entrée.
Cette méthode permet d'accéder rapidement au menu Paramètres de votre système Windows.
Comment ouvrir l'application Paramètres?
Pour accéder à l'application Paramètres sur votre iPhone, procédez comme suit :
- Déverrouillez votre téléphone et accédez à la page l'écran d'accueil.
- Localisez et appuyez sur l'icône App Store.
- Recherchez l'icône l'icône de l'application Paramètres et appuyez dessus.
Comment formater mon ordinateur portable sous Windows 11?
Pour formater votre ordinateur portable fonctionnant sous Windows 11, procédez comme suit :
- Cliquez sur l'icône Démarrer et choisissez Paramètres.
- Dans le menu Paramètres, sélectionnez Système et sécurité.
- Cliquez sur Stockage pour accéder à vos lecteurs et partitions.
- Identifiez et choisissez le lecteur ou la partition que vous souhaitez formater.
- Cliquez sur l'icône Formater pour lancer le processus de formatage.
- Suivez les instructions à l'écran pour procéder au formatage.
N'oubliez pas que le formatage efface toutes les données du disque ou de la partition sélectionné(e) ; assurez-vous donc d'avoir sauvegardé tous les fichiers importants avant de procéder. Ce processus vous permettra de donner un nouveau départ à votre ordinateur portable et de résoudre certains problèmes de performances.
Dois-je réinitialiser mon PC?
La décision de réinitialiser votre ordinateur dépend de votre situation personnelle. Si vous êtes confronté à des problèmes informatiques persistants qui résistent aux solutions, une réinitialisation peut vous permettre de faire table rase du passé en éliminant les problèmes temporaires. Il s'agit d'une mesure prudente à prendre pour donner un nouveau départ à votre système.
Comment restaurer les paramètres d'usine de mon ordinateur portable?
Pour restaurer les paramètres d'usine de votre ordinateur portable, envisagez les méthodes suivantes :
- Environnement de récupération de Windows 10: Accédez-y via Paramètres > Mise à jour & Sécurité > Récupération. Choisissez "Démarrer" sous "Réinitialiser ce PC".
- Lecteur de récupération: Si votre ordinateur portable en est équipé, utilisez-le. Connectez le lecteur et suivez les instructions à l'écran.
- Clé USB: Créez un lecteur USB de récupération. Recherchez "Créer un lecteur de récupération" dans la barre de recherche de Windows. Suivez les instructions.
N'oubliez pas de sauvegarder les données importantes avant de commencer tout processus.
Sur quel bouton faut-il appuyer pour rétablir les paramètres d'usine de l'ordinateur?
La restauration des paramètres d'usine de votre ordinateur ne se fait pas en appuyant sur un seul bouton, mais il s'agit d'un processus simple. Voici comment procéder sur un PC Windows :
- Sauvegardez vos données: Assurez-vous de disposer d'une sauvegarde de tous vos fichiers importants, car ce processus efface tout.
- Accéder aux paramètres: Cliquez sur le menu Démarrer, puis sur Paramètres (l'icône en forme de roue dentée).
- Mise à jour & Sécurité: Dans Paramètres, sélectionnez "Mise à jour & Sécurité".
- Récupération: Dans la barre latérale gauche, cliquez sur "Récupération".
- Réinitialiser ce PC: Dans la section "Réinitialiser ce PC", cliquez sur le bouton "Commencer".
- Choisissez une option: Deux options s'offrent à vous : "Conserver mes fichiers" ou "Tout supprimer". Sélectionnez "Tout supprimer" pour une réinitialisation complète.
- Local ou dans le nuage: Selon votre choix, vous pouvez conserver vos fichiers localement ou tout supprimer, y compris les fichiers personnels. Suivez les instructions en conséquence.
- Réinitialisation: Cliquez sur "Réinitialiser" pour lancer la procédure.
Pour les utilisateurs de Mac, c'est un peu différent :
- Sauvegardez vos données: Assurez-vous d'avoir sauvegardé vos données importantes.
- Redémarrer en mode de récupération: Redémarrez votre Mac en maintenant les touches Commande + R enfoncées jusqu'à ce que le logo Apple apparaisse.
- Utilitaire de disque: Dans le menu Utilitaires, sélectionnez "Utilitaire de disque" et effacez le disque.
- Réinstaller macOS: Après avoir effacé le disque, quittez l'Utilitaire de disque et choisissez "Réinstaller macOS" ou "Réinstaller OS X".
Suivez les instructions à l'écran et votre ordinateur retrouvera ses paramètres d'usine.
Une réinitialisation d'usine efface-t-elle tout?
Oui, une réinitialisation d'usine supprime toutes les données de l'utilisateur et englobe les données et les paramètres des applications. Cependant, elle conserve les données du système ce qui garantit que les fonctionnalités de base restent intactes.