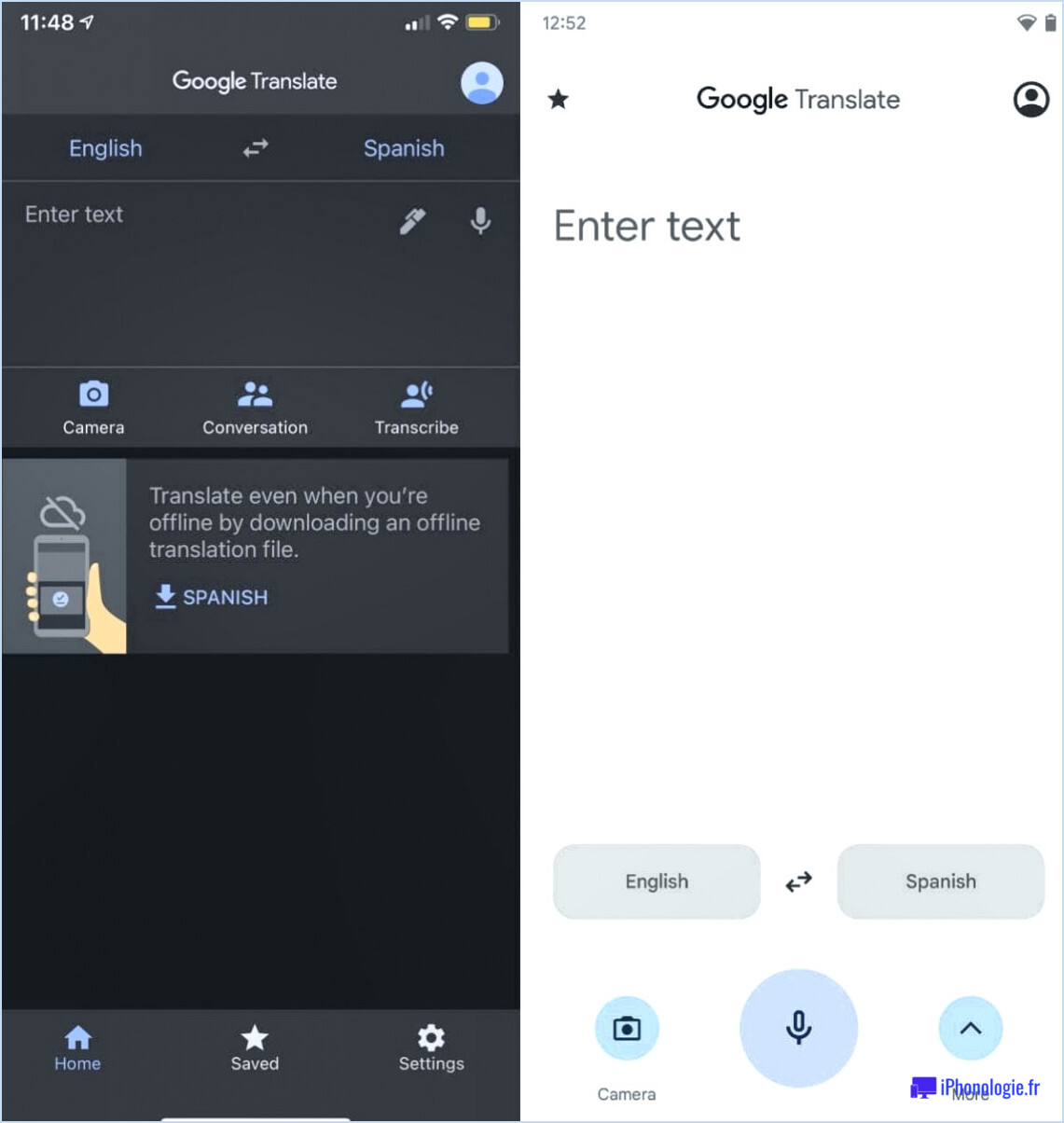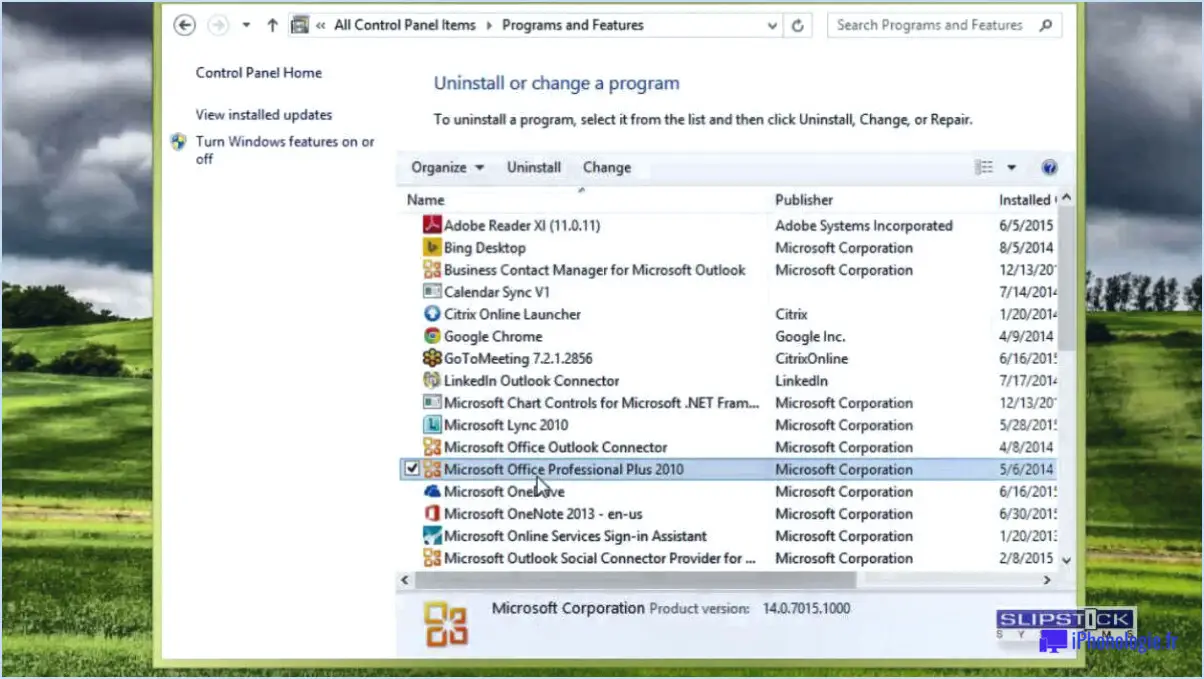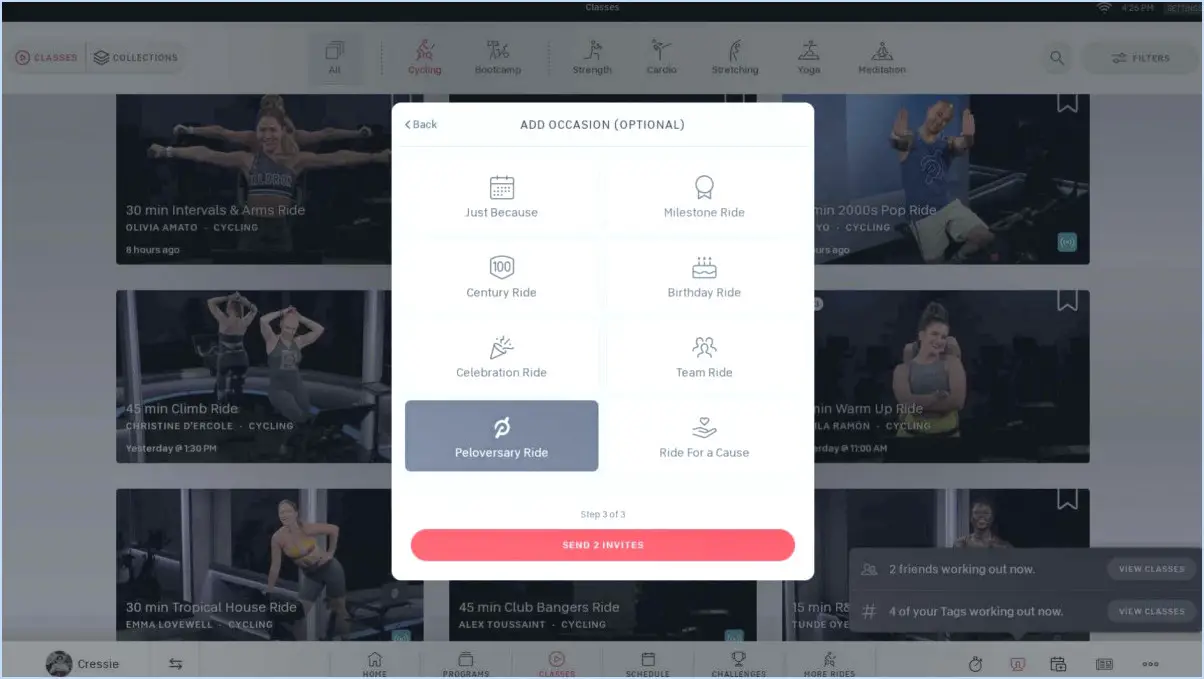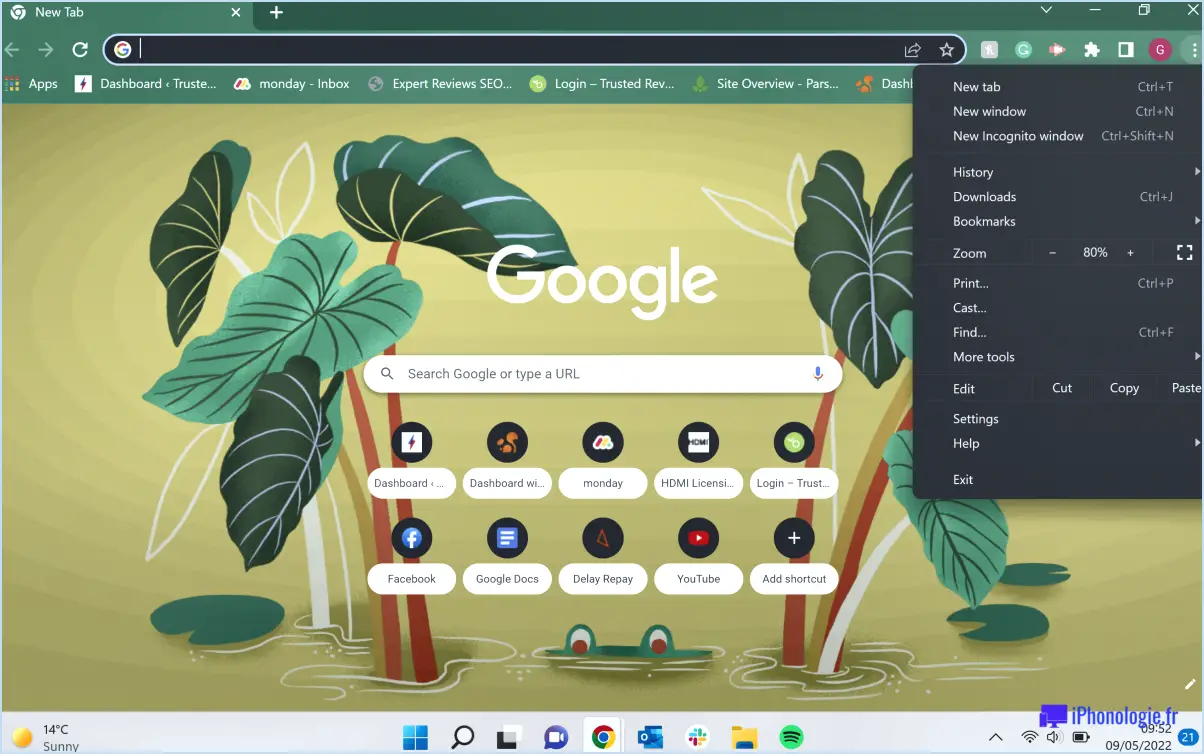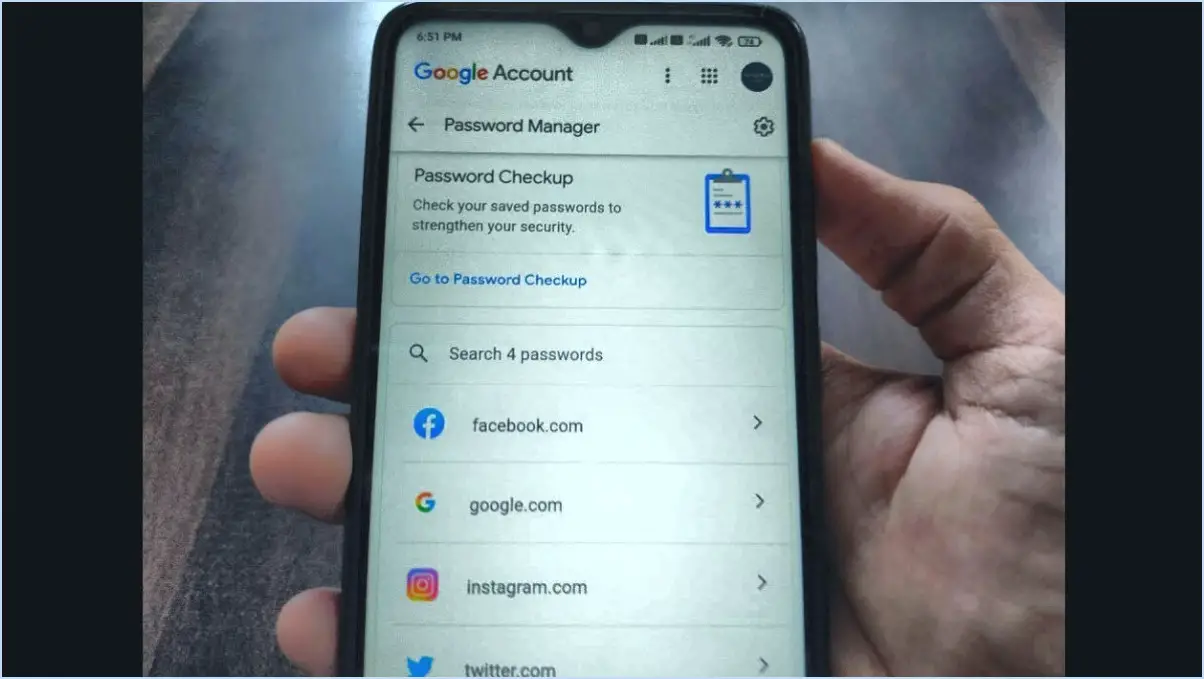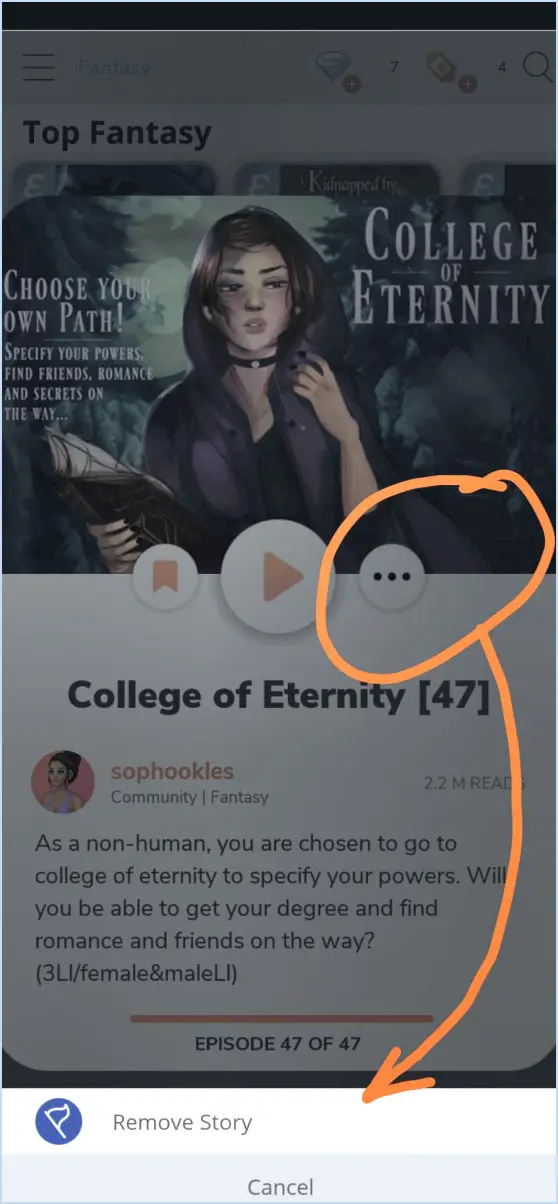Le bluetooth n'est pas dans le centre d'action sur windows 10?
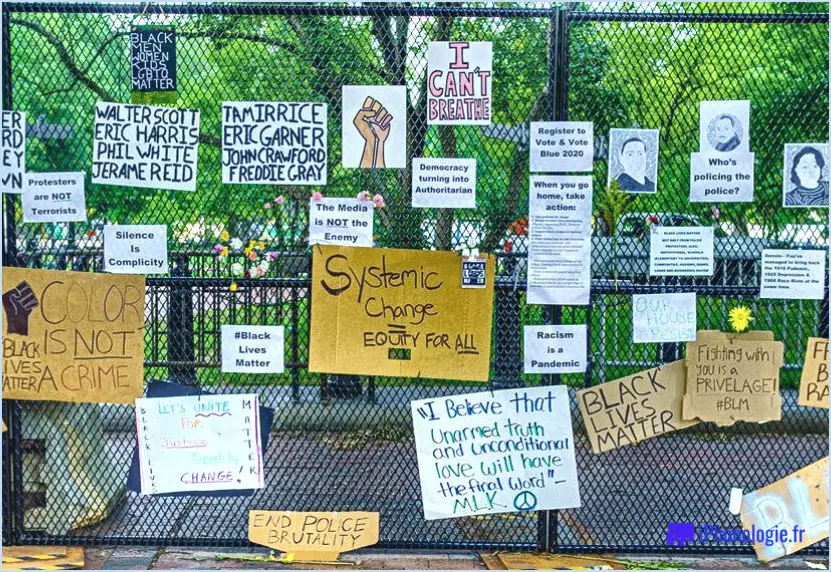
Le fait que Bluetooth n'apparaisse pas dans le centre d'action sur Windows 10 peut être attribué à son statut non essentiel au sein du système d'exploitation. Voici une explication détaillée :
- Fonctionnalités essentielles dans le centre d'action: Le Centre d'action de Windows 10 est conçu pour fournir un accès rapide aux fonctions et notifications essentielles du système. Les fonctionnalités incluses ici sont essentielles au fonctionnement du système et à l'interaction avec l'utilisateur. Bluetooth, en revanche, n'est pas considéré comme essentiel dans ce contexte, car il n'a pas d'impact direct sur les fonctionnalités de base du système d'exploitation.
- Fonctionnalité Bluetooth: Bluetooth est principalement utilisé pour la communication sans fil entre des appareils tels que des écouteurs, des haut-parleurs, des souris et des claviers. S'il améliore l'expérience utilisateur, son absence dans le Centre d'action n'entrave pas les fonctionnalités de base de Windows 10.
- Barre d'état système vs. Centre d'action: Les fonctions liées au Bluetooth sont souvent accessibles via la barre d'état système ou le menu des paramètres. La barre d'état système, située dans le coin inférieur droit de la barre des tâches, comprend généralement des commandes Bluetooth telles que la connexion/déconnexion de périphériques, l'ajustement des paramètres et l'activation/désactivation du Bluetooth. Ces fonctions sont facilement accessibles sans encombrer le Centre d'action.
- Options de personnalisation: Windows 10 offre des options de personnalisation pour le Centre d'action. Les utilisateurs peuvent choisir les actions rapides qui apparaissent dans le Centre d'action, ce qui leur permet de l'adapter à leurs besoins spécifiques. Bien que Bluetooth ne soit pas inclus par défaut, les utilisateurs peuvent l'ajouter en tant qu'action rapide s'ils le souhaitent.
- Cohérence de la conception: La philosophie de conception de Microsoft vise la simplicité et la facilité d'utilisation. L'inclusion de fonctions non essentielles dans le Centre d'action pourrait conduire à une interface encombrée, ce qui risquerait de perturber les utilisateurs. En réservant le Centre d'action aux fonctions essentielles, Microsoft conserve une conception cohérente et conviviale.
En résumé, Bluetooth ne figure pas dans le Centre d'action de Windows 10 car il n'est pas considéré comme une fonction essentielle du système. Microsoft a conçu le Centre d'action pour donner la priorité aux tâches et notifications critiques, les fonctions Bluetooth étant facilement accessibles via la barre d'état système et les options de personnalisation, ce qui garantit une expérience rationalisée et conviviale.
Comment activer l'action rapide dans Windows 10?
Pour activer l'action rapide dans Windows 10, procédez comme suit :
- Ouvrez le menu menu Démarrer et cliquez sur Paramètres.
- A l'intérieur de Réglages, naviguez jusqu'à Système et sécurité.
- Cliquez sur Centre d'action.
- Dans la fenêtre du centre d'action, localisez l'élément Actions rapides .
- Basculer l'interrupteur en position ON pour permettre des actions rapides.
Où se trouve l'icône du Centre d'action?
L'icône du centre d'action se trouve à l'intérieur de l'écran. icône du centre d'action se trouve dans la fenêtre en bas à droite de votre bureau.
Comment ajouter un centre d'action à la barre des tâches?
Pour ajouter un Centre d'action à la barre des tâches, plusieurs options s'offrent à vous :
- Application Paramètres de Windows 10:
- Ouvrez l'application Paramètres .
- Cliquez sur Système.
- Sous "Barre des tâches", sélectionnez Centre d'action.
- Faites glisser une icône du centre d'action sur la barre des tâches.
- Application tierce:
- Envisagez d'utiliser une application tierce comme Action Center Plus pour plus de fonctionnalités et de personnalisation.
Choisissez la méthode qui convient à vos préférences et à vos besoins pour accéder rapidement aux fonctionnalités de l'Action Center.
Pourquoi le menu Démarrer est-il grisé?
Le menu Démarrer qui apparaît en gris sur votre ordinateur peut avoir plusieurs causes. L'une des principales raisons pourrait être votre version de Windows. Les versions obsolètes peuvent entraîner des problèmes au niveau du menu Démarrer. Pour résoudre ce problème, assurez-vous que vous disposez de la version dernière mise à jour de Windows en téléchargeant le programme d'installation à partir du site site web de Microsoft.
En outre, des matériel peut déclencher ce problème. Si les composants de votre ordinateur ne sont pas à jour, cela peut avoir une incidence sur la fonctionnalité du menu Démarrer. Assurez-vous que votre matériel est conforme à la norme exigences du système pour la version de Windows que vous utilisez.
En outre, les conflits avec des logiciels tiers peuvent être à l'origine de ce problème. Parfois, certaines applications interfèrent avec le fonctionnement du menu Démarrer. Essayez de désactiver les logiciels récemment installés pour diagnostiquer le problème.
Enfin, vérifiez la présence d'éventuels des fichiers système potentiellement corrompus. Les fichiers endommagés peuvent nuire à la réactivité du menu Démarrer. Lancez une vérification des fichiers système à l'aide des outils Windows intégrés pour identifier et réparer ces fichiers.
Comment activer la barre des tâches de démarrage et le centre d'action en couleur?
Pour activer Démarrer, Barre des tâches et Centre d'action en couleur, naviguez jusqu'au Panneau de configuration > Personnalisation > Couleurs. Choisissez "Utiliser les couleurs personnalisées pour tous les éléments", puis dans "Démarrer la barre des tâches et le centre d'action", optez pour "Utiliser mes couleurs". Enregistrez les modifications en cliquant sur OK.
Comment réinitialiser mon Centre d'action?
Pour réinitialiser votre Centre d'action, suivez les étapes suivantes :
- Ouvrez l'application Paramètres sur votre téléphone.
- Sous "Général", appuyez sur "Centre d'action".
- Appuyez sur le bouton "Réinitialiser".
- Confirmez votre choix en tapant sur "Réinitialiser".
Comment installer le Centre d'action?
Pour installer Centre d'action sur votre appareil :
- Ouvrez le Paramètres .
- Tapez sur Général.
- Tapez sur A propos du téléphone.
- Tapez sur Numéro de construction plusieurs fois jusqu'à ce que vous voyiez le message "Vous êtes maintenant un développeur".
- Accès Options développeur.
- Activer Centre d'action option.