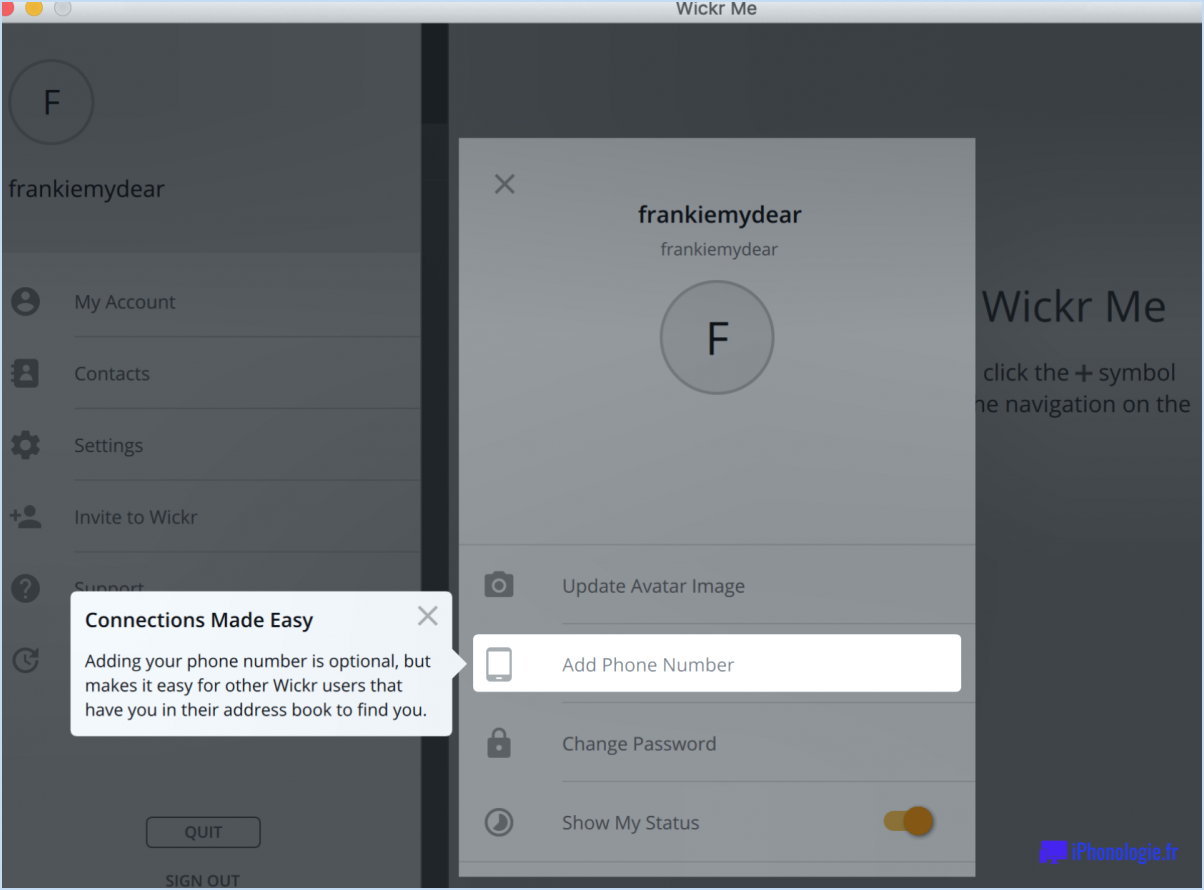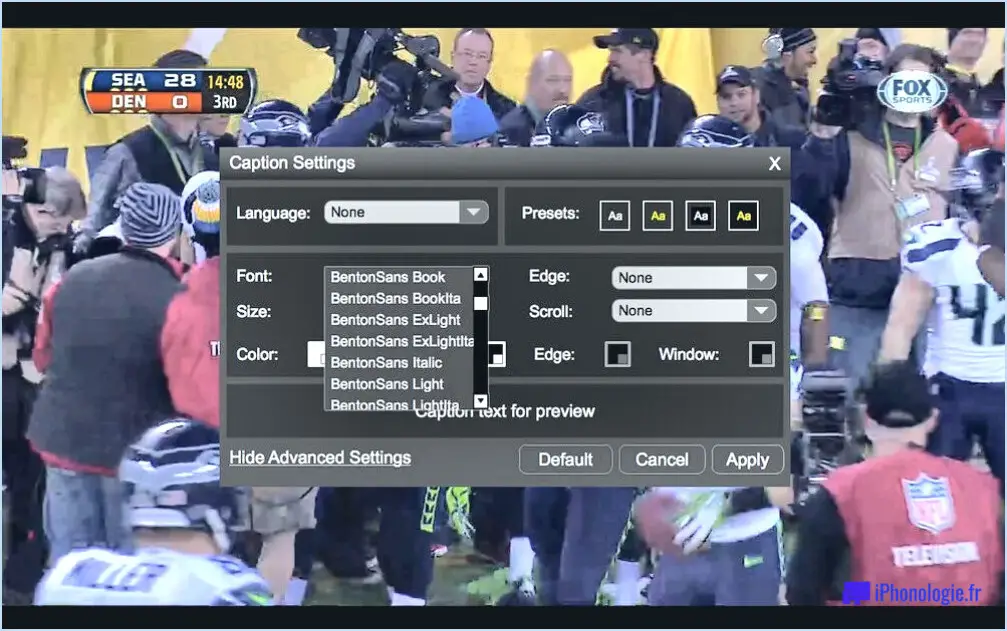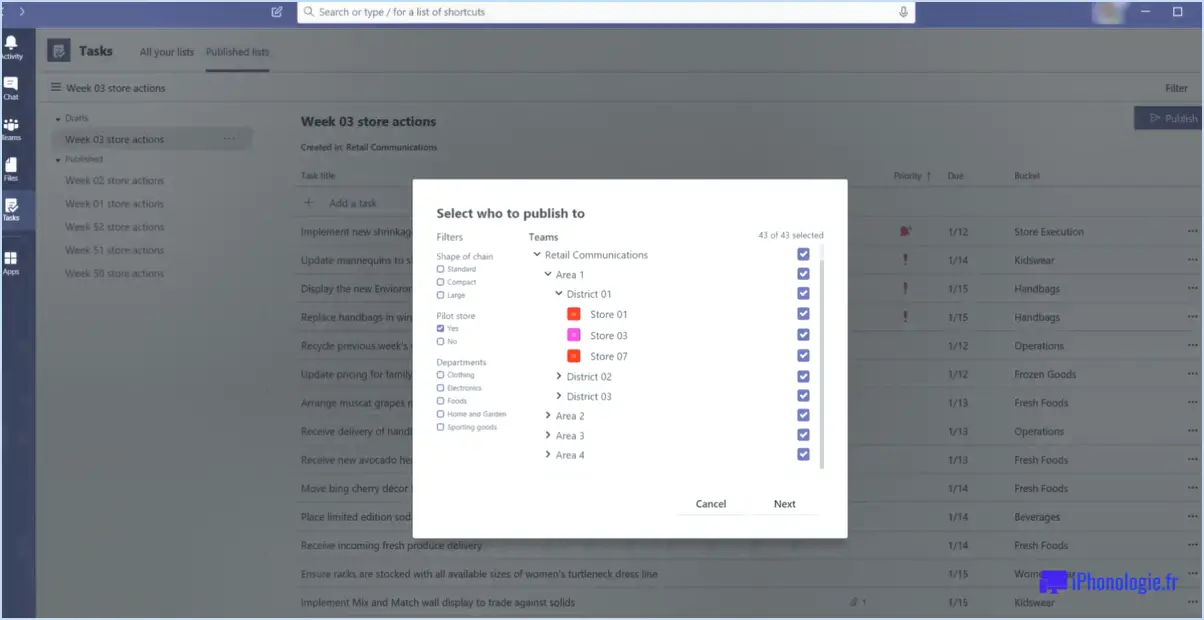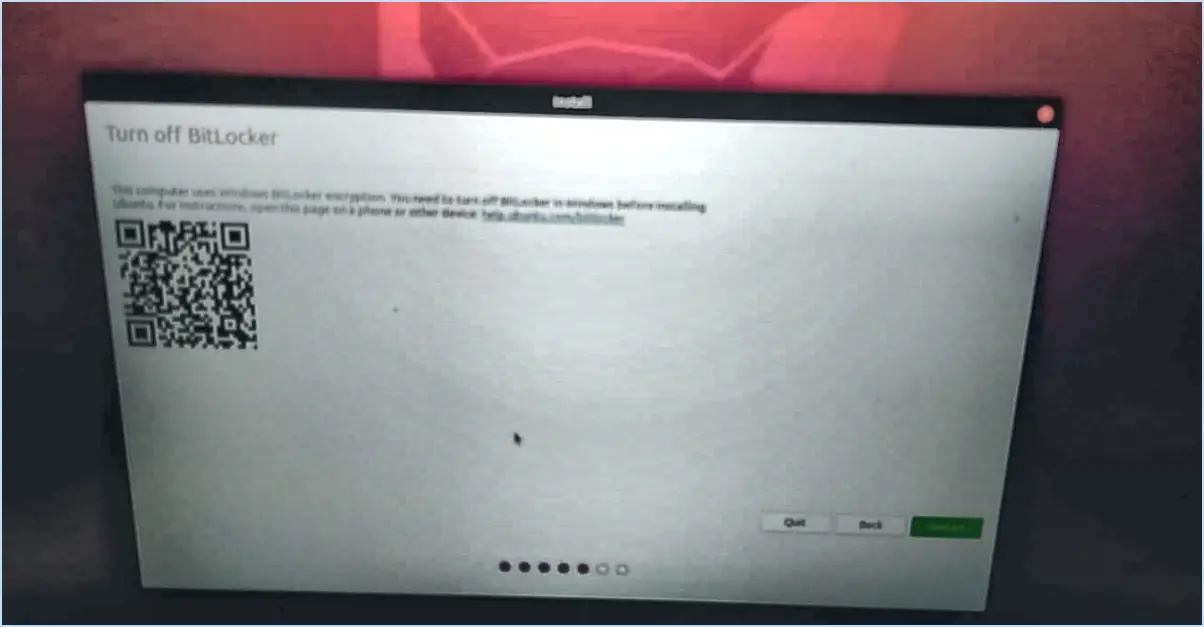Les raccourcis clavier de Google Meet facilitent la vie?

Google Meet propose plusieurs raccourcis clavier pratiques pour améliorer votre expérience des réunions virtuelles :
- Ctrl + Maj + M: Cette combinaison ouvre le menu de la réunion, ce qui vous permet d'accéder rapidement aux différentes commandes de la réunion.
- Touches fléchées: Pendant une réunion, utilisez les touches fléchées pour naviguer dans la salle de réunion. Cela vous permet de déplacer votre attention entre les différents participants et les éléments à l'écran de manière transparente.
- Barre d'espacement: Vous avez besoin de mettre en pause ou de reprendre la réunion rapidement? Il vous suffit d'appuyer sur la barre d'espacement pour passer du mode pause au mode lecture, ce qui vous permet de contrôler immédiatement le rythme de la réunion.
- Ctrl + D (ou Commande + D sur Mac): Utilisez ce raccourci pour couper ou rétablir le son de votre microphone, afin que votre entrée audio ne soit active que lorsque vous êtes prêt à parler.
- Ctrl + E (ou Commande + E sur Mac): Ce raccourci permet d'activer ou de désactiver rapidement votre appareil photo. C'est un moyen pratique de préserver la confidentialité ou d'économiser la bande passante lorsque vous n'êtes pas en train de participer visuellement.
- Ctrl + Alt + Shift + H (ou Command + Option + Shift + H sur Mac): Besoin d'un rappel des raccourcis clavier disponibles? Appuyez sur cette combinaison pour afficher la boîte de dialogue d'aide des raccourcis Google Meet, qui répertorie les différents raccourcis à votre disposition.
- Ctrl + / (ou Commande + / sur Mac): Lorsque vous êtes en pleine réunion et que vous n'êtes pas sûr des raccourcis disponibles, appuyez sur cette combinaison pour ouvrir la boîte de dialogue des raccourcis clavier. Cette boîte de dialogue fournit une référence à l'écran pour tous les raccourcis clavier pris en charge par Google Meet.
- Ctrl + Alt + A (ou Commande + Option + A sur Mac): Dans les réunions plus importantes, il peut être nécessaire de mettre tous les participants en sourdine. Ce raccourci vous permet de couper ou d'activer les microphones de tous les participants en même temps, ce qui garantit une communication plus fluide en cas de besoin.
En incorporant ces raccourcis clavier dans vos sessions Google Meet, vous pouvez gérer sans effort les différents aspects de vos réunions virtuelles, de la mise en sourdine à la navigation dans l'interface de la réunion. Ces raccourcis contribuent à une expérience de réunion plus efficace et plus engageante.
Quelles sont les touches de raccourci pour meet?
Certainement ! Lorsque vous utilisez Google Meet il existe quelques touches de raccourci pratiques qui peuvent vous aider à simplifier votre expérience :
- Ctrl + D: Couper ou rétablir le son de votre microphone.
- Ctrl + E: Allumer ou éteindre votre appareil photo.
- Ctrl + H: Masquer ou afficher tout le contenu de l'écran, à l'exception de la boîte de dialogue.
- Ctrl + Alt + Shift + L: Passer à une vue en grille.
- Ctrl + Alt + Maj + M: Passer à une vue en mosaïque.
- Ctrl + P: Présentez votre écran.
- Ctrl + Shift + C: Afficher ou masquer les sous-titres pendant une présentation.
Ces touches de raccourci peuvent améliorer la navigation et l'interaction lors des sessions Google Meet. N'oubliez pas de les utiliser pour une expérience de réunion virtuelle plus fluide et plus efficace.
À quoi sert la touche Ctrl e dans Google Meet?
Dans Google Meet, Ctrl + E fonctionne comme un raccourci vers ouvrir une nouvelle réunion ce qui simplifie le processus d'ouverture des discussions. Inversement, Ctrl + C est utilisée pour annuler la réunion en cours ce qui garantit une expérience transparente et efficace. Ces raccourcis clavier améliorent la navigation de l'utilisateur lors des réunions virtuelles.
Qu'est-ce que l'extension Google Meet?
L'extension Google Meet extension complète la plateforme de réunion en ligne en l'intégrant à votre navigateur pour plus de commodité et de fonctionnalité. Elle améliore votre expérience des réunions en ligne grâce à un accès transparent directement depuis la barre d'outils de votre navigateur. L'extension permet d'organiser rapidement des de planifier des réunions et génère des codes de réunion pour faciliter l'accès des participants. En outre, il fournit des codes de réunion pour faciliter l'accès des participants. des notifications pour que vous ne manquiez jamais une réunion programmée. Les de partage d'écran permet un partage efficace des présentations. Grâce à cette extension, vous pouvez initier ou rejoindre des réunions rapidement, ce qui facilite les collaborations virtuelles. Il s'agit d'un outil efficace pour rationaliser votre engagement sur Google Meet, offrant un accès rapide et des fonctionnalités améliorées.
Que fait Ctrl Alt l?
Ctrl Alt l est un raccourci clavier qui a une fonction spécifique dans différents systèmes d'exploitation. Lorsque vous appuyez sur Ctrl Alt l, cela déclenche l'ouverture de la boîte de dialogue "Déconnexion". Cette boîte de dialogue vous offre des options liées à la gestion des comptes d'utilisateurs et à la sécurité du système. Il s'agit d'un raccourci pratique pour accéder rapidement à la fonctionnalité de déconnexion, ce qui vous permet de changer efficacement d'utilisateur, de verrouiller votre ordinateur ou de vous déconnecter. En utilisant cette combinaison de touches, vous pouvez gérer vos sessions utilisateur et maintenir la sécurité de votre système en toute simplicité.
En résumé :
- Ctrl Alt l ouvre le "Boîte de dialogue "Déconnexion qui propose des options pour la gestion des comptes d'utilisateurs et la sécurité du système.
Qu'est-ce que le CTRL D?
Le CTRL D sert de commande rapide pour télécharger et ouvrir un fichier.
Qu'est-ce que Ctrl Shift E?
Ctrl Shift E est un raccourci clavier qui permet d'accéder rapidement à la fonction "Édition > Copier". Cette combinaison vous permet de dupliquer efficacement le contenu sélectionné. En appuyant sur Ctrl Shift E Avec le raccourci "Copier", vous rationalisez le processus de copie d'éléments dans diverses applications, ce qui améliore votre flux de travail. Ce raccourci est particulièrement pratique pour les tâches impliquant la réplication de données, le partage de contenu et le transfert d'informations.
Comment utiliser Ctrl N?
Pour utiliser efficacement Ctrl+N, procédez comme suit :
- Ouvrez Microsoft Word: Lancez l'application sur votre ordinateur.
- Document existant (facultatif): Si vous souhaitez créer un nouveau document sur la base d'un document existant, ouvrez d'abord ce dernier.
- Appuyez sur Ctrl+N: Maintenez la touche "Ctrl" de votre clavier enfoncée et appuyez simultanément sur la touche "N".
- Nouveau document: Un nouveau document vierge apparaît, prêt à ce que vous commenciez à travailler.
- Commencer à taper: Commencez à taper votre contenu dans le nouveau document.
- Sauvegarder votre travail (recommandé): Pensez à sauvegarder votre travail périodiquement en utilisant Ctrl+S.
Ctrl+N simplifie le processus de création de nouveaux documents dans Microsoft Word.