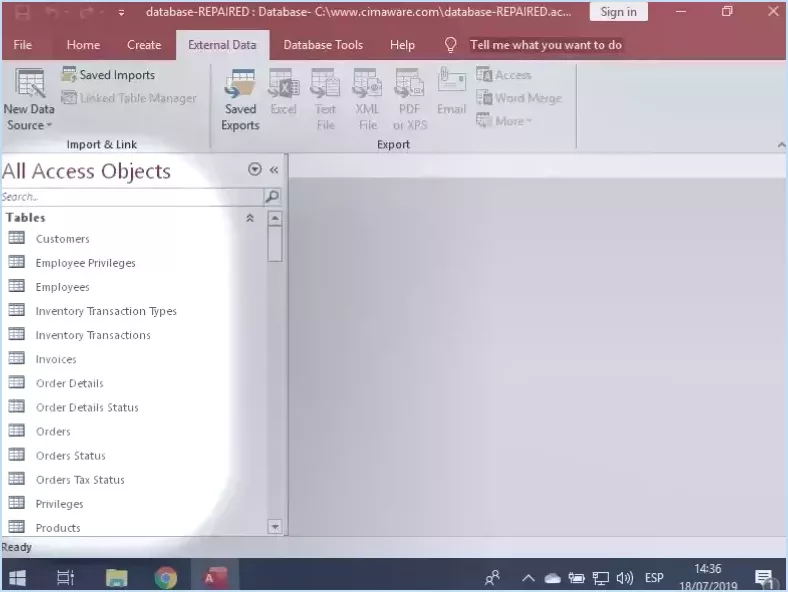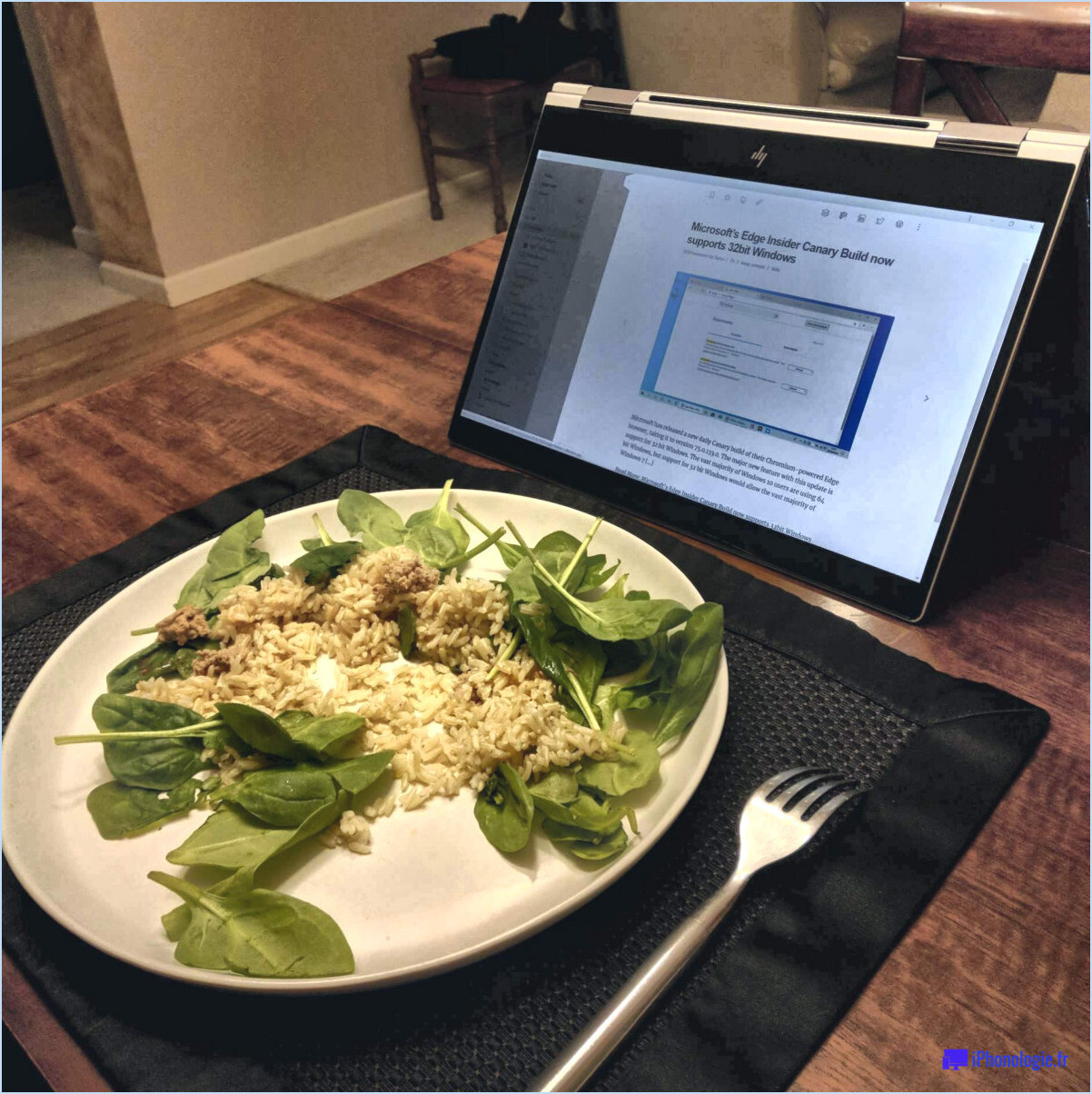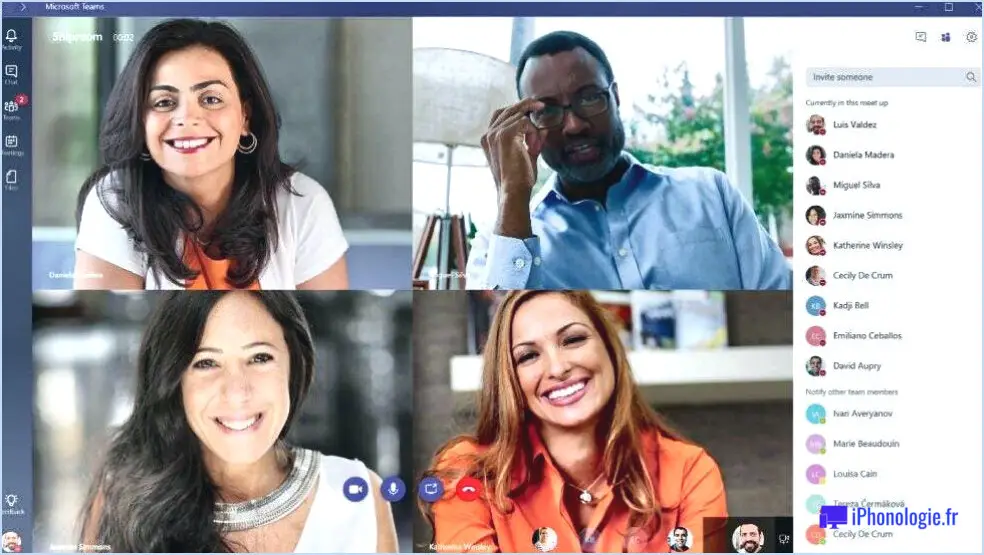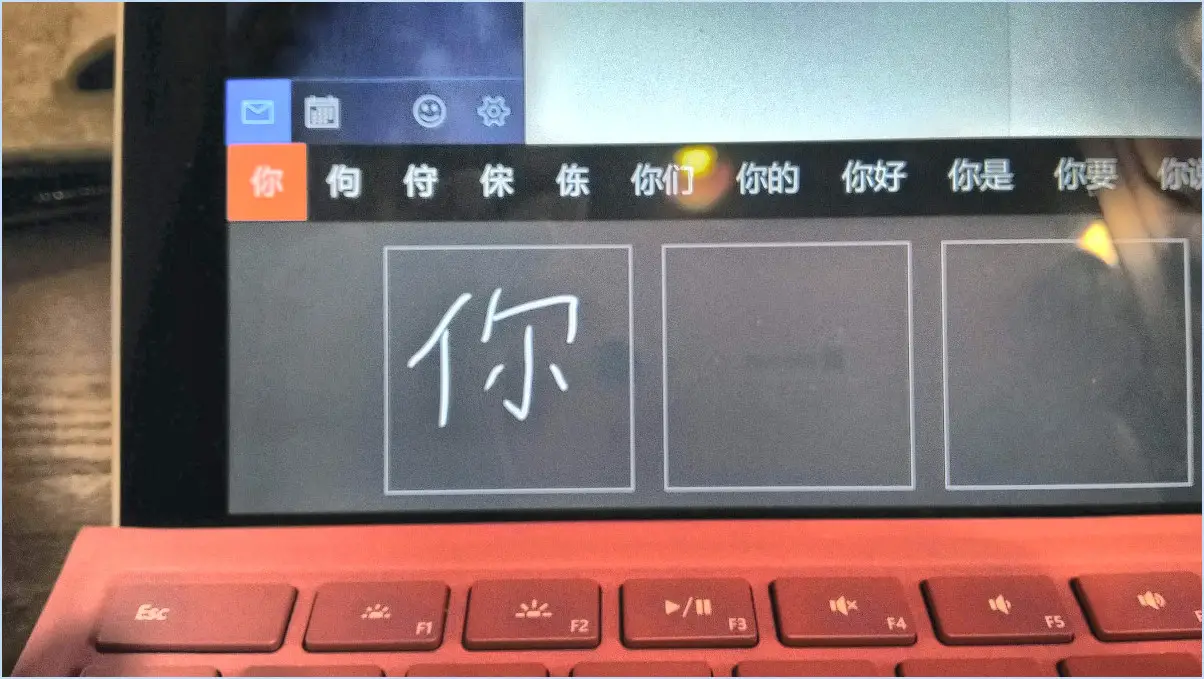Linux Mint : Comment désactiver les animations mineures pour améliorer les performances?
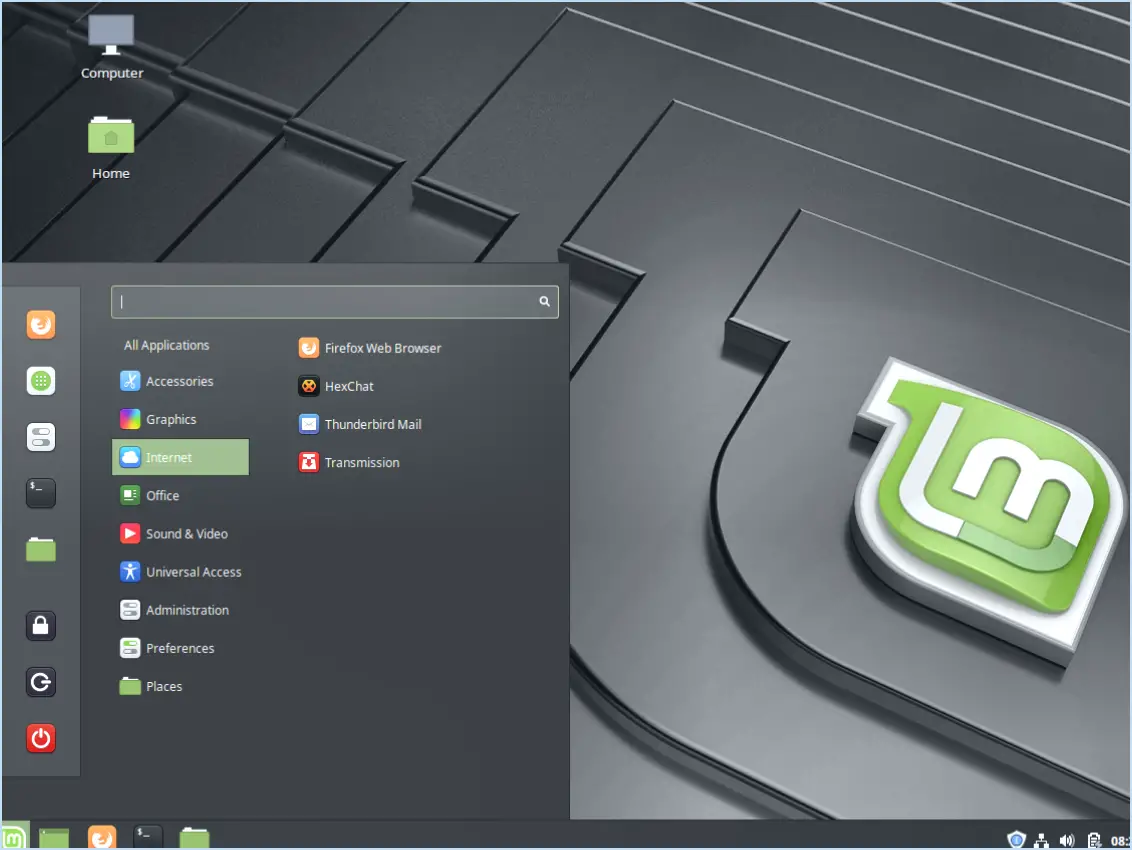
Pour améliorer les performances de votre système Linux Mint en désactivant les animations mineures, suivez ces étapes :
- Identifiez les extensions OpenGL :
Commencez par utiliser la commande « glxinfo » pour déterminer les extensions OpenGL actuellement utilisées par votre système. Ouvrez un terminal et entrez la commande suivante :
```
glxinfo | grep « OpenGL »
```
Cette commande affichera la version d'OpenGL et les extensions utilisées.
- Modifier le fichier glx.conf :
Si vous découvrez que certaines animations reposent sur des extensions OpenGL non supportées par votre matériel, vous pouvez les désactiver en modifiant le fichier « glx.conf ». Naviguez jusqu'à votre répertoire personnel et localisez le dossier « .config ». À l'intérieur de ce dossier, trouvez le sous-dossier « glx ». Ouvrez le fichier « glx.conf » à l'aide d'un éditeur de texte.
- Supprimez les lignes non prises en charge :
Dans le fichier « glx.conf », vous remarquerez des lignes relatives à diverses extensions OpenGL. Localisez les lignes correspondant aux extensions non prises en charge identifiées à l'étape 1. Ces lignes ressembleront à ce qui suit :
```
animation_extension_name=1
```
Supprimez ou commentez simplement (à l'aide du symbole « # ») les lignes associées aux extensions non prises en charge. Enregistrez les modifications dans le fichier.
- Utilisation de pm-utils :
Une autre approche consiste à utiliser le paquet « pm-utils », qui vous permet de contrôler les processus individuels, y compris les animations, afin d'améliorer les performances du système.
- Installez pm-utils si ce n'est pas déjà fait :
```
sudo apt-get install pm-utils
```
- Désactiver les animations :
Pour désactiver les animations, vous pouvez utiliser la commande « pm-disable » suivie du nom du processus associé à l'animation. Par exemple :
```
sudo pm-disable nom_du_processus_d'animation
```
Remplacez « nom_du_processus_d'animation » par le nom réel du processus responsable de l'animation.
N'oubliez pas que la modification des fichiers de configuration du système et des processus doit être effectuée avec prudence afin d'éviter des conséquences inattendues. Sauvegardez toujours les fichiers importants avant d'effectuer des modifications.
En conclusion, en identifiant et en désactivant les extensions OpenGL non prises en charge via le fichier « glx.conf » ou en utilisant le paquetage « pm-utils » pour contrôler les processus individuels, vous pouvez améliorer les performances de votre système Linux Mint.
Comment puis-je accélérer le fonctionnement de Linux Mint?
Pour améliorer la vitesse d'exécution de votre système Linux Mint, procédez comme suit :
- Mettez à jour régulièrement: Assurez-vous d'avoir installé les dernières mises à jour, notamment celles du noyau et des pilotes. Ces optimisations peuvent améliorer considérablement les performances de votre système.
- Optimisation des services: Désactivez les services inutiles fonctionnant en arrière-plan. Cela libérera des ressources précieuses, permettant à d'autres applications de fonctionner plus facilement.
- Mises à jour des programmes: Maintenez vos logiciels et bibliothèques à jour. L'utilisation des versions les plus récentes peut conduire à une meilleure efficacité et à une meilleure utilisation des ressources.
En suivant ces conseils, vous pouvez optimiser votre expérience Linux Mint pour un voyage informatique plus rapide et plus fluide.
Comment désactiver les performances de l'animation Windows?
Pour désactiver les performances d'animation de Windows, suivez ces étapes adaptées à Windows 10 ou 8.1 :
- Ouvrez l'application Paramètres sur votre ordinateur.
- Cliquez sur Système.
- Sous « Animation », décochez l'option « Afficher les animations lors de l'utilisation des fenêtres ».
- Redémarrez votre ordinateur pour appliquer les modifications.
Gardez à l'esprit que les étapes peuvent varier légèrement en fonction de la configuration de votre système.
La réduction des animations améliore-t-elle les performances?
L'impact de la réduction des animations sur les performances reste incertain en raison du nombre limité de recherches. Certains experts proposent d'améliorer les performances en réduisant les animations, tandis que d'autres en contestent l'importance. La discrétion organisationnelle est la clé de la mise en œuvre des réductions d'animation.
Comment rendre l'animation de Windows plus fluide?
Pour obtenir une animation plus fluide l'animation de Windows, suivez les étapes suivantes :
- Réduire les animations simultanées: Limiter le nombre d'animations en cours d'exécution simultanément pour améliorer les performances.
- Optimiser les modèles de données: Utilisez des outils tels que PowerPivot pour rationaliser les modèles de données et accélérer l'exécution des animations.
- Utiliser des graphiques à faible latence: Optez pour du matériel à faible latence afin de minimiser le temps de lecture des animations.
La mise en œuvre de ces mesures devrait notamment améliorer la fluidité des animations Windows.
Comment désactiver les effets Windows?
Pour désactiver les effets Windows, procédez comme suit :
- Ouvrez le menu Démarrer et recherchez « Panneau de configuration ».
- Cliquez sur « Apparence et personnalisation » dans les résultats du panneau de configuration.
- Dans la fenêtre « Apparence et personnalisation », naviguez jusqu'à l'onglet « Effets Windows ».
- Sous « Effets Windows », localisez l'effet que vous souhaitez désactiver.
- Cliquez sur le bouton « OFF » adjacent pour désactiver l'effet sélectionné.
- Répétez cette opération pour tous les autres effets que vous souhaitez désactiver.
N'oubliez pas que cette action peut améliorer les performances du système mais peut altérer l'esthétique visuelle.
Quel bouton permet d'arrêter l'animation?
Pour arrêter l'animation, il suffit de cliquer sur le bouton Annuler sur le bouton
Quel est le système d'exploitation Linux le plus rapide?
Le système d'exploitation le plus rapide? le plus rapide Le système d'exploitation Linux le plus rapide n'est pas universellement déterminé, car il dépend d'éléments distincts. matériel et logiciel et de logiciels. Nonobstant, la rapidité options englober Ubuntu, Fedora et Debian distributions.
Pop OS est-il meilleur que Mint?
Si vous recherchez un système d'exploitation léger, Pop OS est un choix convaincant. Son interface conviviale et son environnement riche en fonctionnalités répondent aux différentes préférences des utilisateurs. D'autre part, Mint se distingue par son offre complète, qui séduit ceux qui souhaitent un système d'exploitation doté d'une multitude de fonctionnalités. Réfléchissez à vos priorités : Optez pour Pop OS pour une expérience simplifiée ou Mint pour un système riche en fonctionnalités.