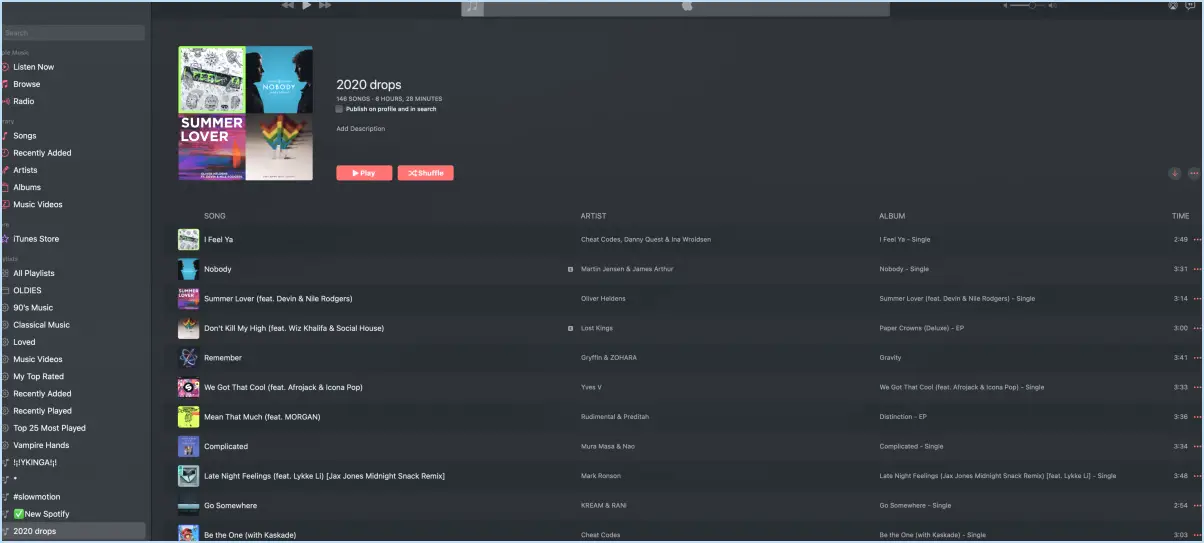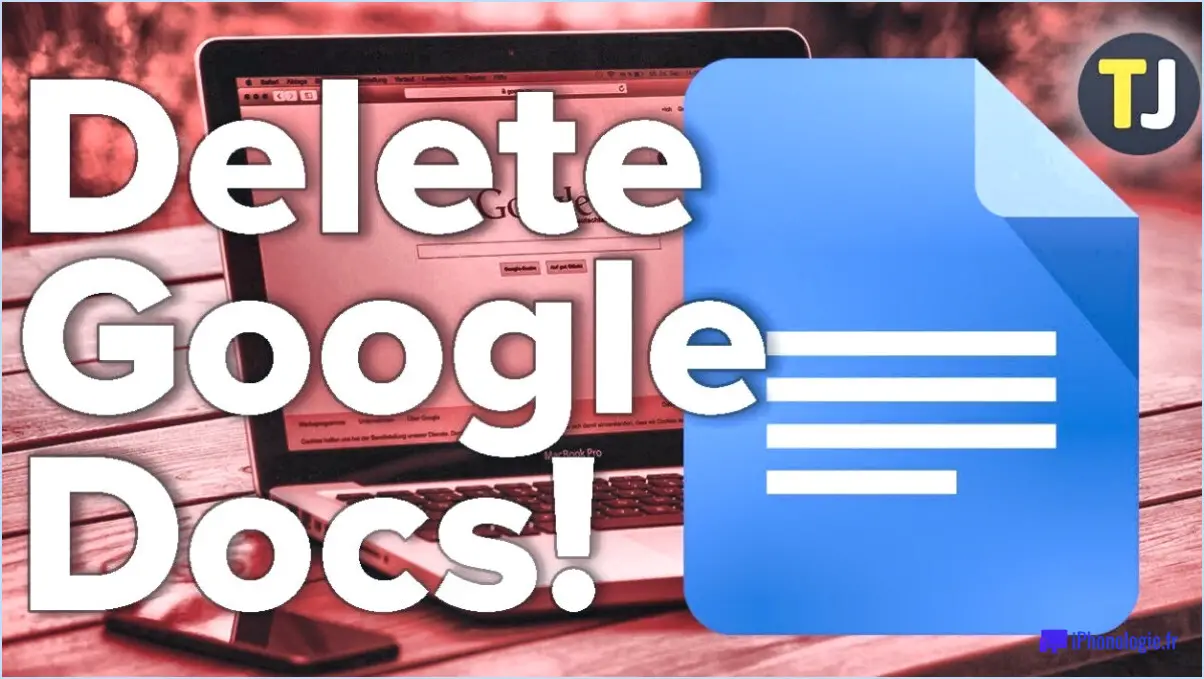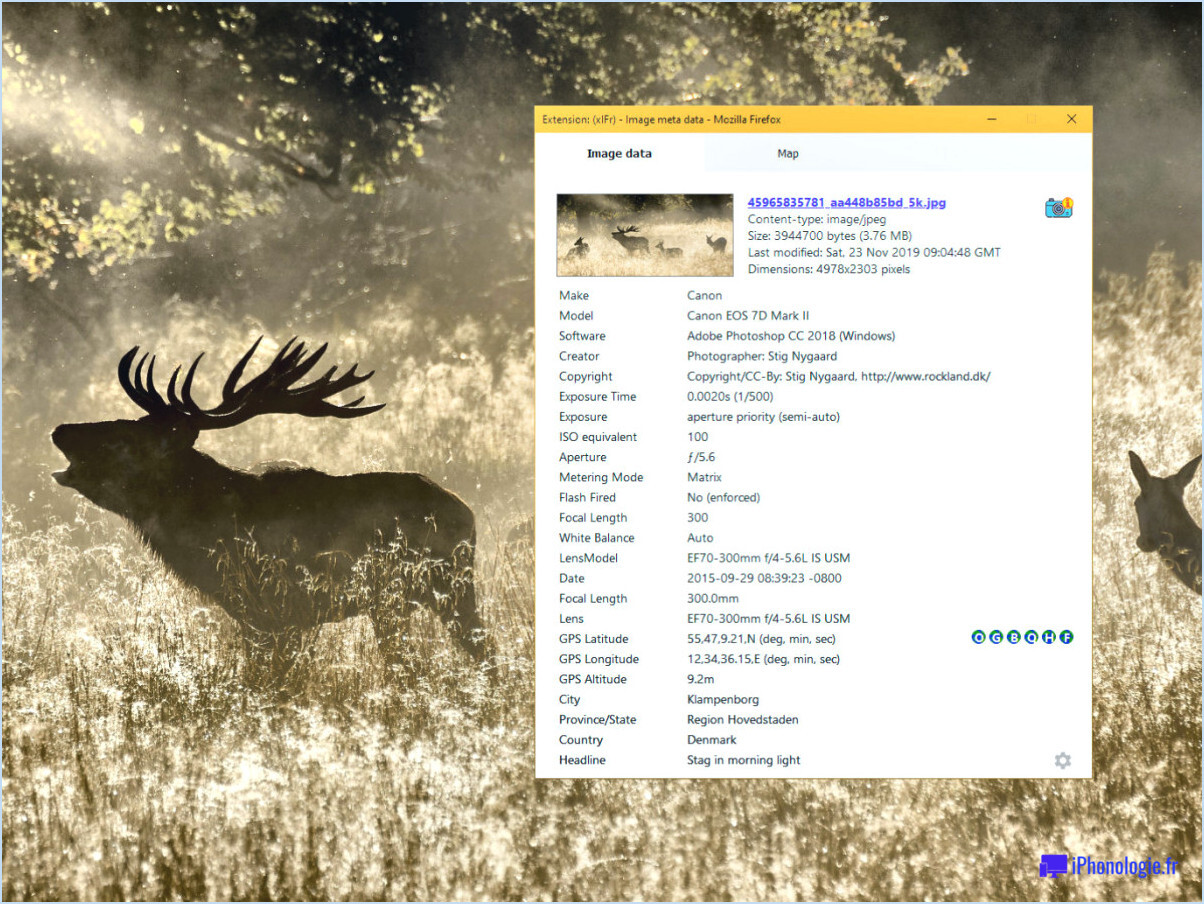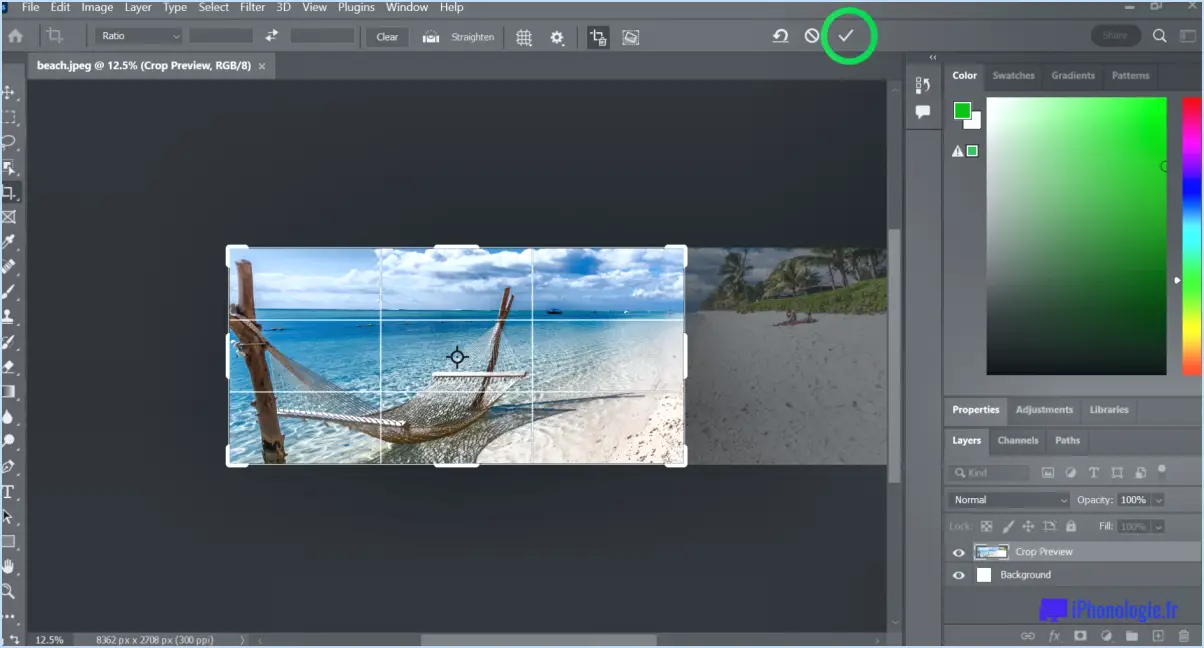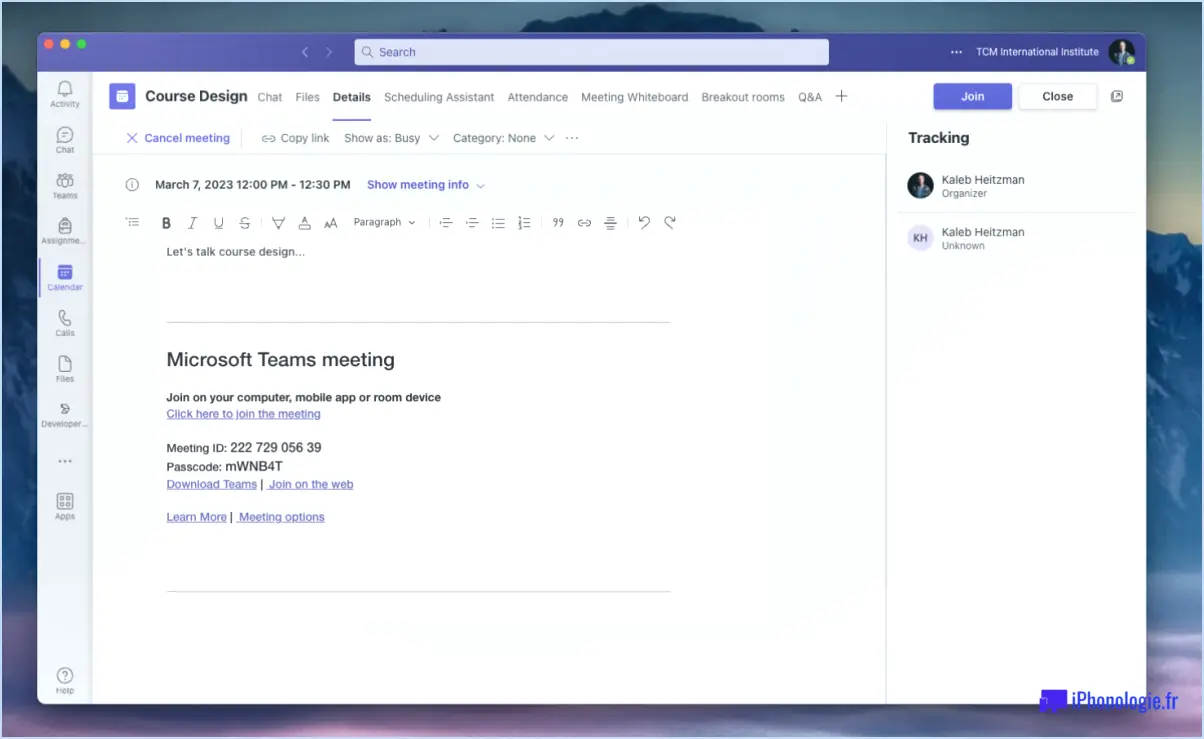Linux Mint : Comment personnaliser votre thème?
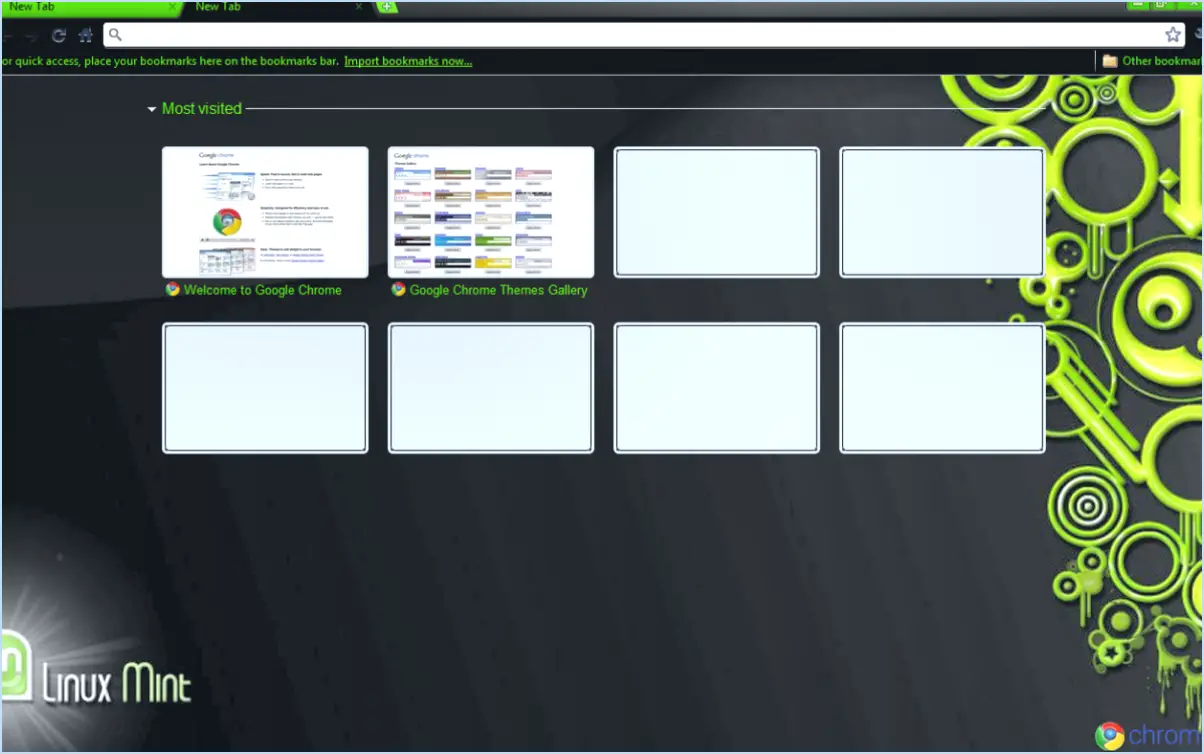
La personnalisation du thème de Linux Mint est un processus simple qui vous permet de personnaliser votre environnement de bureau. Suivez les étapes suivantes pour que votre système Linux Mint soit vraiment le vôtre :
- Accédez au gestionnaire de paramètres: Pour commencer à personnaliser votre thème, ouvrez le gestionnaire de paramètres. Vous pouvez le faire en naviguant dans le menu Système, puis en cliquant sur Administration, et enfin en sélectionnant Paramètres.
- Naviguez jusqu'à l'onglet Thèmes: Dans le gestionnaire des paramètres, recherchez l'onglet Thèmes. C'est là que toute la magie opère.
- Choisissez un thème: Dans l'onglet Thèmes, vous trouverez une liste des thèmes disponibles. Pour modifier votre thème actuel, il vous suffit de sélectionner celui que vous préférez dans la liste. Le thème choisi s'appliquera instantanément à votre bureau.
- Créez votre propre thème: Si vous souhaitez pousser la personnalisation à son paroxysme, vous pouvez créer votre propre thème. Cliquez sur le bouton "Ajouter" pour commencer. Cela vous permettra de sélectionner sur votre ordinateur un fichier contenant les éléments du thème que vous souhaitez utiliser.
- Affiner votre thème: Une fois que vous avez sélectionné un thème ou créé le vôtre, vous pouvez souhaiter le personnaliser davantage. Certains thèmes intègrent des options de personnalisation. Pour accéder à ces options, recherchez un bouton "Personnaliser" ou "Paramètres" associé au thème choisi.
- Modifier les icônes: Pour personnaliser vos icônes, allez dans l'onglet Icônes de la fenêtre Thèmes. Vous pouvez y choisir différents jeux d'icônes en fonction de votre thème.
- Modifier les contrôles: Si vous souhaitez modifier l'aspect et la convivialité des commandes de votre bureau, rendez-vous dans l'onglet Commandes. Vous pouvez sélectionner un style de contrôle différent qui complète votre thème.
- Sauvegardez vos modifications: Après avoir effectué toutes les modifications souhaitées, n'oubliez pas d'enregistrer vos personnalisations. Cela garantira que les paramètres de votre thème persistent à travers les redémarrages.
Et voilà ! Avec ces étapes simples, vous pouvez facilement personnaliser votre thème Linux Mint pour qu'il corresponde à vos préférences et à votre style. Que vous préfériez un look épuré et moderne ou quelque chose de plus unique, Linux Mint vous offre la flexibilité nécessaire pour vous l'approprier.
Comment personnaliser le thème Gnome?
Pour personnaliser efficacement votre thème Gnome, suivez les étapes suivantes :
- Ouvrez les paramètres du système : Lancez l'application Paramètres système sur votre bureau Gnome.
- Accéder à l'apparence : Dans les paramètres du système, naviguez jusqu'à l'onglet "Apparence".
- Sélection du thème : Dans l'onglet Apparence, localisez le menu déroulant "Thème".
- Choisissez votre thème : Cliquez sur le menu déroulant "Thème" pour faire apparaître une liste des thèmes disponibles. Sélectionnez celui qui vous convient le mieux.
- Options de personnalisation : De nombreux thèmes offrent des options de personnalisation supplémentaires, telles que la modification des couleurs, des icônes et des polices. Explorez ces options pour personnaliser davantage votre bureau Gnome.
- Appliquer les modifications : Après avoir sélectionné le thème de votre choix et effectué toutes les personnalisations supplémentaires, veillez à cliquer sur le bouton « Appliquer » ou « Enregistrer » pour sauvegarder vos modifications.
Votre bureau Gnome reflétera désormais le thème sélectionné, améliorant ainsi votre expérience visuelle et la rendant unique.
Comment rendre mon thème Linux Mint noir?
Pour rendre votre thème Linux Mint noir et donner à votre bureau une esthétique sombre et élégante, vous pouvez suivre les étapes suivantes :
- Interface graphique:
- Ouvrez le menu « Paramètres » dans Linux Mint.
- Sélectionnez « Apparence ».
- Dans l'onglet « Thèmes », choisissez un thème sombre. Linux Mint inclut généralement quelques options de thèmes sombres, comme « Mint-Y-Dark » ou « Mint-X-Dark ».
- Vous pouvez également changer les « Icônes » et les « Contrôles » pour des variantes sombres afin de les assortir au thème général.
- Ajustez les paramètres du bureau, du gestionnaire de fenêtres et des icônes comme vous le souhaitez pour peaufiner l'apparence.
- Ligne de commande:
- Ouvrez un terminal.
- Pour changer le thème GTK en un thème sombre, vous pouvez utiliser la commande suivante :
```
gsettings set org.cinnamon.desktop.interface gtk-theme 'votre-nom-du-thème-foncé'
```
Remplacez 'your-dark-theme-name' par le nom du thème sombre que vous souhaitez utiliser.
- De même, vous pouvez modifier le thème de l'icône à l'aide de cette commande :
```
gsettings set org.cinnamon.desktop.interface icon-theme 'votre-nom-de-thème-d'icone'
```
Après avoir effectué ces modifications, votre thème Linux Mint devrait avoir une apparence noire élégante, offrant une expérience visuellement agréable.
Linux Mint dispose-t-il d'un mode sombre?
Oui, Linux Mint a un mode sombre.
Que sont les applets dans Linux Mint?
Les applets dans Linux Mint sont de petits programmes d'arrière-plan qui fonctionnent sur votre bureau sans qu'il soit nécessaire de quitter votre espace de travail. Ces applets sont minuscules applications améliorent l'expérience de l'utilisateur en fournissant un accès rapide aux fonctions et informations importantes. Parmi les applets Linux Mint les plus populaires, on peut citer les moniteurs de système, les mises à jour météorologiques et les notifications de calendrier. Ces utilitaires discrets contribuent à une expérience informatique transparente et efficace, en offrant des informations et des fonctionnalités d'un coup d'œil sans perturber votre flux de travail.
Comment installer les applets Cinnamon?
Pour installer une applet Cinnamon, procédez comme suit :
- Ouvrez le menu Cinnamon: Commencez par ouvrir le menu Cinnamon sur votre système.
- Accéder à Ajouter/Supprimer des applications: Dans le menu Cinnamon, vous trouverez une option intitulée "Ajouter/Supprimer des applications". Cliquez dessus pour continuer. Vous pouvez également utiliser le raccourci clavier Alt+F2 pour accéder rapidement à cette fonctionnalité.
- Parcourir les applets disponibles: Une fois que vous êtes entré dans la fenêtre « Applications », vous verrez une liste d'applets disponibles. Faites défiler la liste pour trouver l'applet spécifique que vous souhaitez installer.
- Double-cliquez sur l'applet: Pour lancer le processus d'installation, double-cliquez sur le nom de l'applet. Cette action invitera Cinnamon à installer l'applet sélectionnée sur votre système.
- Confirmation: Selon l'applet, vous pouvez recevoir une boîte de dialogue de confirmation ou un indicateur de progression. Suivez les invites ou instructions affichées à l'écran pour terminer l'installation.
- Utilisation: Après une installation réussie, l'applet sera accessible et prête à être utilisée dans votre environnement Cinnamon.
Voilà, c'est fait ! Vous avez maintenant installé une applet Cinnamon sur votre système.
Comment rendre mes applications plus sombres?
Pour rendre vos applications plus sombres, suivez les étapes suivantes :
- Préférences système: Ajustez le paramètre Luminosité dans l'application Préférences système. En diminuant la luminosité de votre appareil, tout, y compris vos applications, apparaîtra plus sombre.
- Thème sombre: Optez pour un thème sombre dans les paramètres ou les préférences de votre application. De nombreuses applications proposent cette fonction, qui modifie la palette de couleurs dans des tons plus sombres, réduisant ainsi la fatigue oculaire dans des conditions de faible luminosité.
- AppLift: Utilisez un outil comme AppLift pour assombrir les couleurs de vos applications de manière uniforme. Cela simplifie le processus en appliquant un thème sombre cohérent à toutes vos applications.
En appliquant ces méthodes, vous pouvez personnaliser vos applications pour qu'elles apparaissent plus sombres et améliorer l'expérience globale de l'utilisateur.
Qu'est-il arrivé à Mint?
Mint, l'outil populaire de gestion des finances personnelles, a connu une transformation importante en 2014 lorsqu'il a été acquis par Intuit. Cette acquisition a placé Mint sous l'égide du géant des logiciels financiers, Intuit, connu pour ses produits tels que QuickBooks et TurboTax. En conséquence, Mint a eu accès à de plus grandes ressources et capacités d'intégration, améliorant ses fonctionnalités et élargissant sa base d'utilisateurs. Cette évolution stratégique a renforcé la position de Mint en tant que plateforme de premier plan pour la budgétisation, le suivi des dépenses et la planification financière, offrant aux utilisateurs un moyen transparent de gérer leurs finances de manière plus efficace.
Que sont les applets Cinnamon?
Les applets Cinnamon sont de petites applications qui fonctionnent dans l'environnement de bureau Cinnamon. Ces outils polyvalents ont de multiples fonctions : accès rapide aux applications fréquemment utilisées, surveillance du système en temps réel et possibilités de personnalisation étendues. Que vous ayez besoin d'un accès simplifié aux applications ou que vous souhaitiez une expérience de bureau personnalisée, les applets Cinnamon sont votre solution idéale.