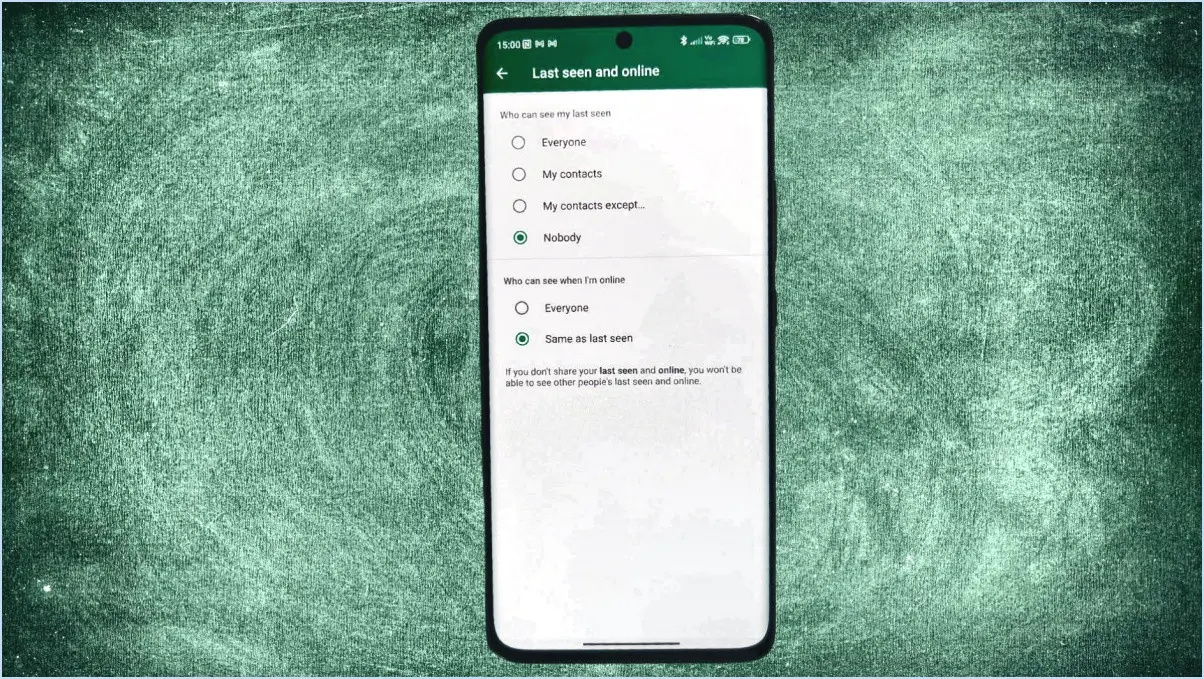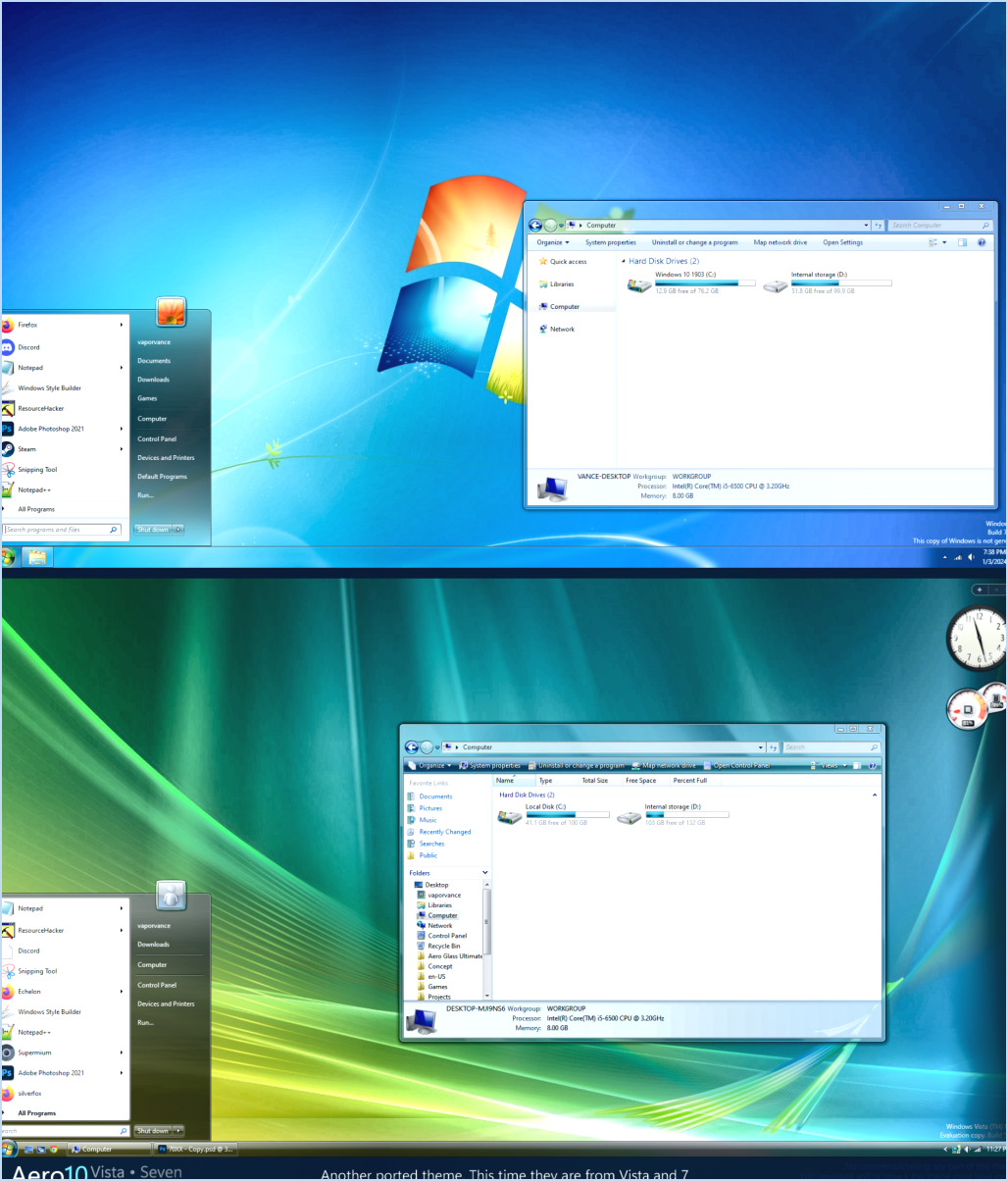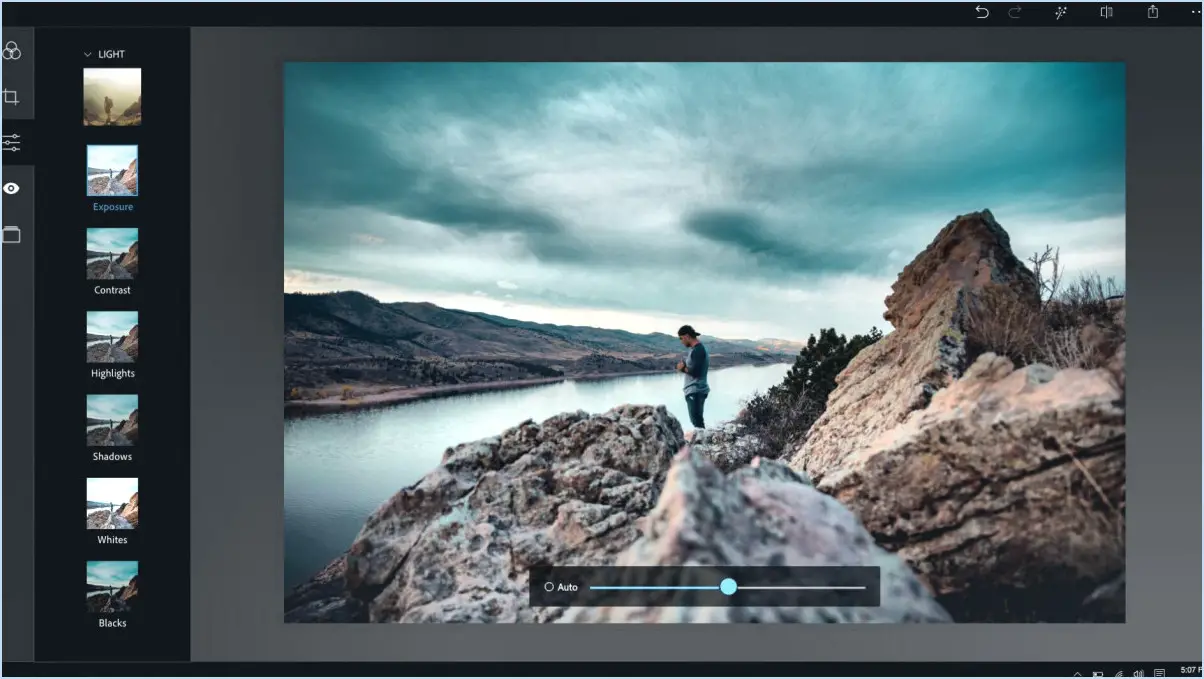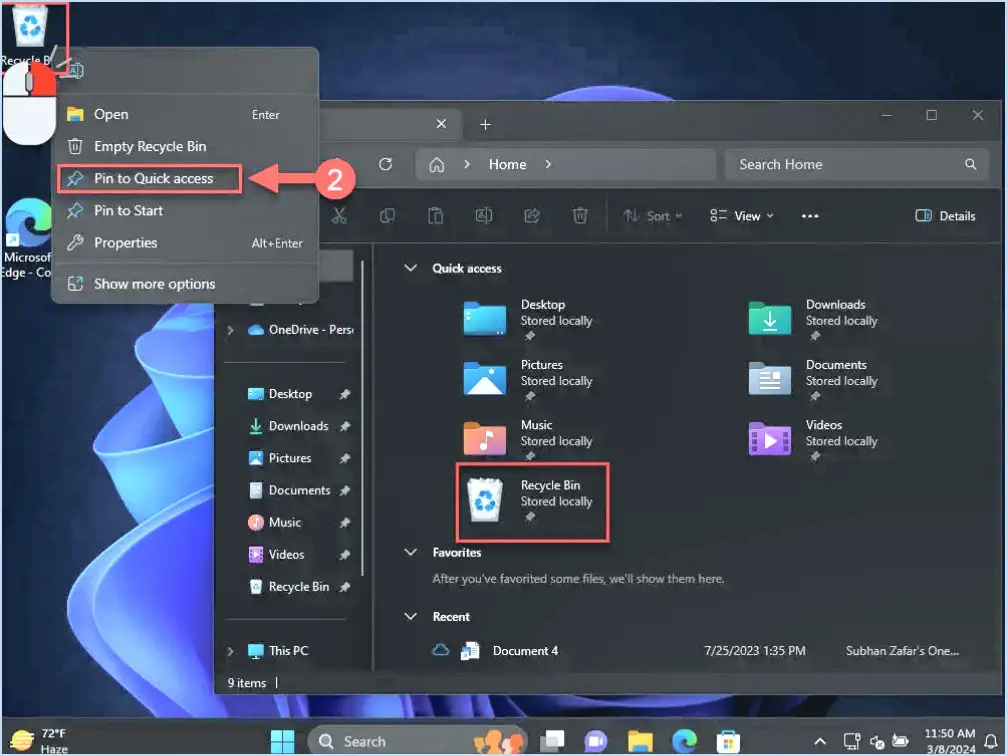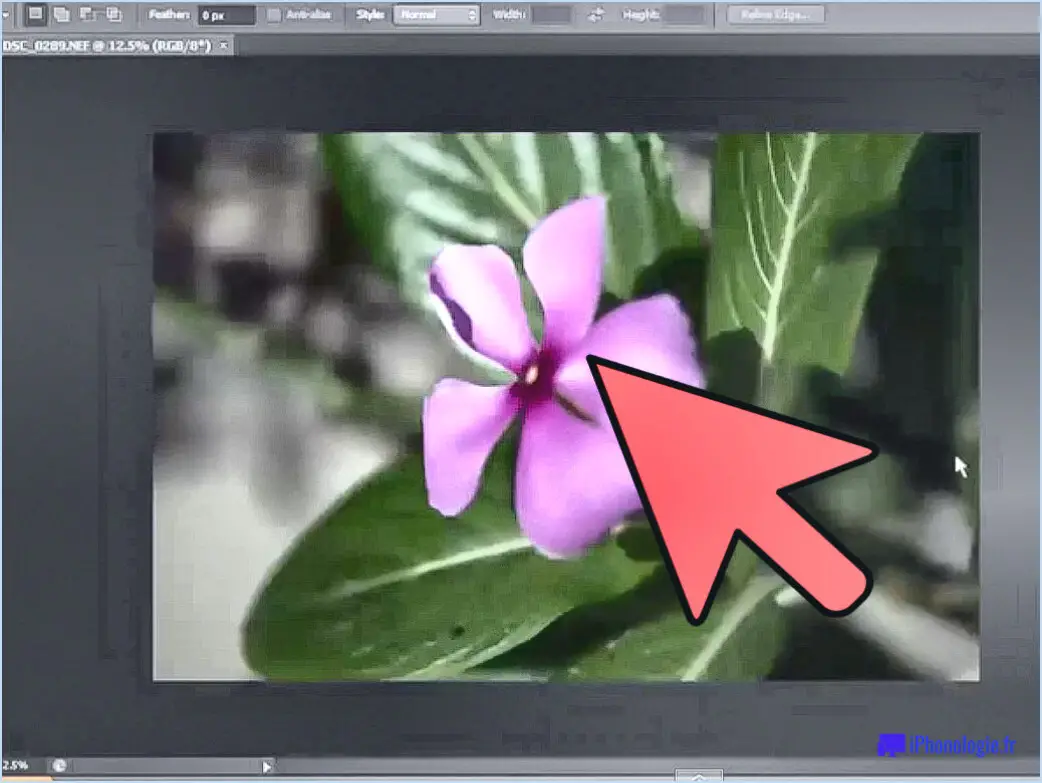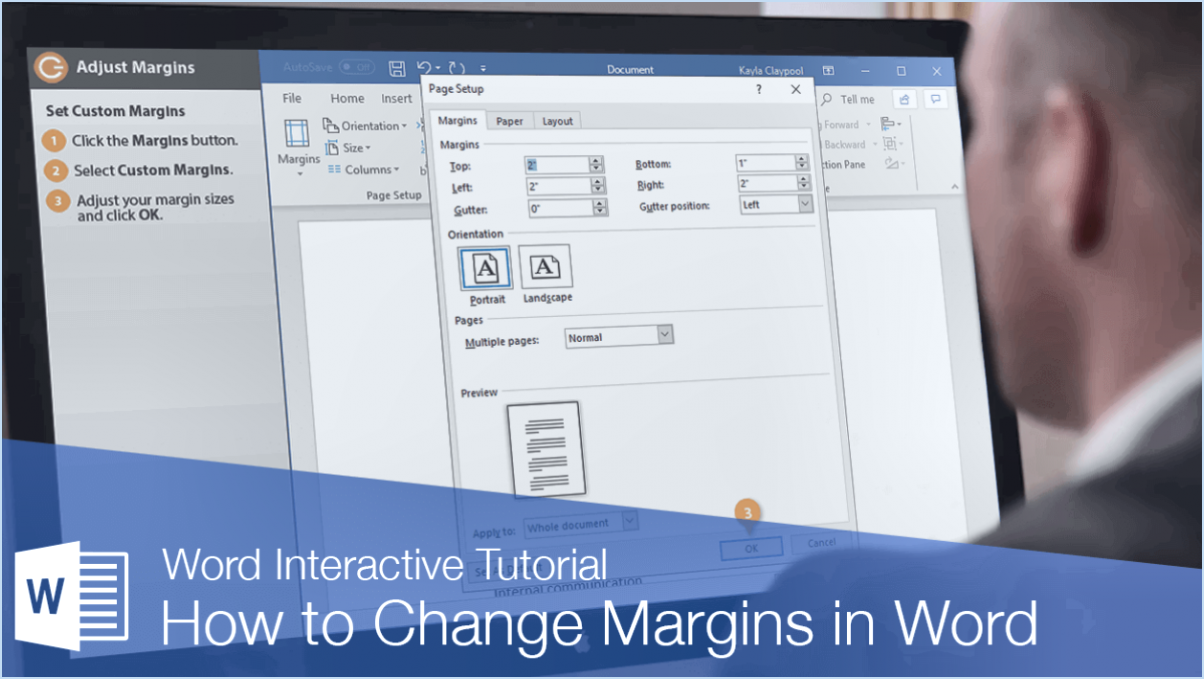Linux Mint : Comment rendre les barres de défilement plus visibles?
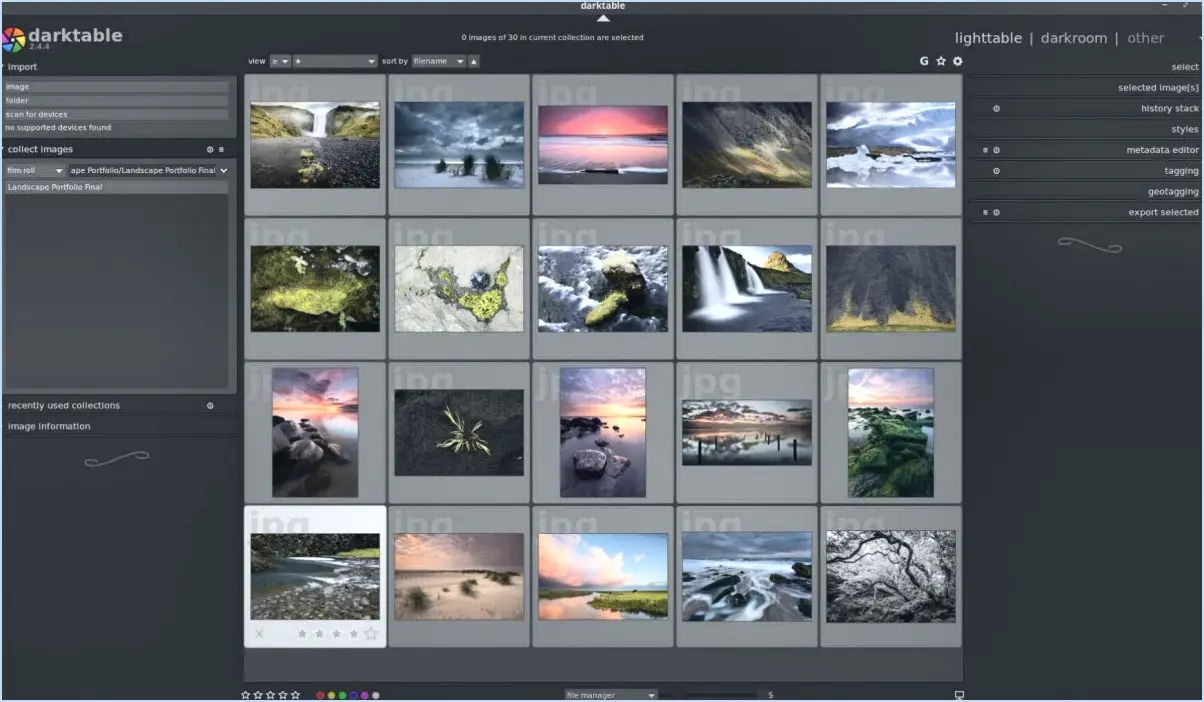
Pour améliorer la visibilité des barres de défilement dans Linux Mint, vous pouvez utiliser diverses stratégies adaptées à votre thème et à votre configuration spécifiques. Voici quelques astuces efficaces pour rendre vos barres de défilement plus visibles :
- Personnalisation du thème:
- Ouvrez les paramètres du système en cliquant sur le menu et en naviguant vers « Préférences » > « Thèmes ».
- Sélectionnez votre thème actuel dans la liste de gauche.
- Recherchez les options relatives aux barres de défilement ou aux curseurs dans les paramètres du thème. Ces options peuvent varier en fonction du thème.
- Ajustez la couleur, l'épaisseur ou le contraste des barres de défilement pour les rendre plus visibles. Expérimentez jusqu'à ce que vous trouviez les paramètres qui conviennent à vos préférences.
- Sélection du gestionnaire de fenêtres:
- Envisagez d'utiliser un gestionnaire de fenêtres qui offre une meilleure visibilité des barres de défilement. Par exemple, le gestionnaire de fenêtres « Awesome » est connu pour son apparence personnalisable.
- Installez Awesome à l'aide du gestionnaire de paquets :
```
sudo apt install awesome
```
- Configurez Awesome à votre convenance, notamment en personnalisant l'apparence des barres de défilement.
- Extensions:
- Linux Mint prend en charge diverses extensions qui peuvent améliorer la visibilité des barres de défilement.
- Ouvrez les paramètres du système et naviguez jusqu'à « Extensions ».
- Parcourez les extensions disponibles ou recherchez celles qui concernent les barres de défilement.
- Installez et activez des extensions telles que « Scrollbar Settings » ou « Scroll Bar Enhancements » pour améliorer leur visibilité.
- Taille et position de la fenêtre:
- Il arrive que les barres de défilement apparaissent faiblement en raison de la taille ou de la position de la fenêtre.
- Ajustez la taille ou la position de la fenêtre en faisant glisser ses bords ou ses coins pour vous assurer que les barres de défilement se trouvent dans votre champ de vision.
- Paramètres de l'ensemble du système:
- Linux Mint propose des réglages au niveau du système qui peuvent avoir un impact sur les barres de défilement.
- Accédez aux paramètres du système et explorez les options liées à l'apparence ou à l'accessibilité.
- Recherchez les paramètres qui vous permettent d'augmenter globalement la taille ou le contraste de la barre de défilement.
N'oubliez pas que l'efficacité de ces conseils peut varier en fonction de votre version de Linux Mint et de votre environnement de bureau. Expérimentez ces suggestions afin de trouver la meilleure combinaison pour améliorer la visibilité de la barre de défilement en fonction de vos préférences et de vos besoins.
Comment rendre mes barres de défilement plus épaisses?
Pour rendre vos barres de défilement plus épaisses, vous devez tenir compte du navigateur que vous utilisez et des paramètres de votre système. Voici quelques étapes à suivre pour obtenir des barres de défilement plus épaisses :
- Ajustez les paramètres du navigateur :
- Dans Google Chrome, Firefox ou Microsoft Edge, ouvrez les paramètres du navigateur.
- Recherchez la section « Apparence » ou « Thèmes ».
- Trouvez les options de personnalisation de la barre de défilement. Ces options varient d'un navigateur à l'autre, mais elles peuvent être identifiées comme « Largeur de la barre de défilement » ou quelque chose de similaire.
- Augmentez la largeur de la barre de défilement jusqu'à l'épaisseur souhaitée.
- Paramètres du système (Windows) :
- Sous Windows, vous pouvez régler l'épaisseur de la barre de défilement dans vos paramètres système.
- Allez à « Paramètres » > « Facilité d'accès » > « Affichage ».
- Sous « Agrandir le texte », vous trouverez l'option permettant de régler « l'épaisseur de la barre de défilement ». Augmentez-la pour que les barres de défilement soient plus épaisses.
- Paramètres système (macOS) :
- Sous macOS, l'épaisseur de la barre de défilement est déterminée par le système et ne peut pas être ajustée directement. Cependant, vous pouvez activer « Toujours » ou « Automatiquement en fonction de la souris ou du trackpad » sous « Préférences système » > « Général » > « Afficher les barres de défilement » pour les rendre plus visibles.
- Essayez un autre navigateur :
- Si votre navigateur actuel ne permet pas de personnaliser suffisamment les barres de défilement, envisagez d'essayer un autre navigateur qui permet une personnalisation plus poussée.
N'oubliez pas que la disponibilité des options de personnalisation de la barre de défilement peut varier en fonction de la version du navigateur et du système d'exploitation. Expérimentez ces paramètres pour trouver l'épaisseur qui convient à vos préférences.
Comment afficher la barre de défilement horizontale?
Pour afficher la barre de défilement horizontale dans Safari, procédez comme suit :
- Ouvrez Safari : Lancez le navigateur web Safari sur votre appareil.
- Visitez une page large : Naviguez vers une page web dont le contenu s'étend horizontalement au-delà de la fenêtre de visualisation. Il peut s'agir d'une page web avec de grandes images, des tableaux ou un contenu large.
- Zoom avant ou arrière : Le comportement par défaut de Safari consiste à masquer la barre de défilement horizontale lorsque le contenu tient dans la fenêtre. Pour déclencher la barre de défilement horizontale, utilisez la fonction de zoom. Pour ce faire, maintenez la touche « Commande » (⌘) de votre clavier enfoncée et faites défiler vers le haut (pour effectuer un zoom arrière) ou vers le bas (pour effectuer un zoom avant) à l'aide de votre souris ou de votre trackpad. Vous pouvez également utiliser le geste « pincer pour zoomer » sur un appareil tactile.
- Défilement horizontal : Une fois que vous avez effectué un zoom avant ou arrière, vous devriez voir apparaître la barre de défilement horizontale au bas de la fenêtre Safari. Vous pouvez maintenant faire défiler horizontalement pour afficher le contenu caché.
En effectuant un zoom avant ou arrière, vous ajustez essentiellement la zone visible, ce qui incite Safari à afficher la barre de défilement horizontale lorsque cela est nécessaire.
Pourquoi ma barre de défilement est-elle si petite?
Votre barre de défilement peut sembler petite en raison de plusieurs facteurs :
- Paramètres du navigateur : Si votre navigateur est configuré avec une petite taille, il peut en résulter une barre de défilement réduite. Réglez ce problème en accédant au menu « Outils », puis en sélectionnant « Options » et en modifiant les paramètres de taille de la barre de défilement.
- Taille de la page web : Il arrive que la page web que vous consultez dépasse les dimensions de votre écran, ce qui entraîne la réduction de la barre de défilement. Pour remédier à ce problème, cliquez sur « Affichage » et choisissez « Taille de la page » pour réduire la taille de la page web.
- Paramètres de zoom : La modification des paramètres de zoom de votre navigateur peut également affecter la taille de la barre de défilement. Essayez de rétablir le niveau de zoom par défaut pour voir si cela résout le problème.
- Système d'exploitation : Le système d'exploitation de votre ordinateur peut avoir des paramètres de barre de défilement par défaut qui influencent leur apparence. Vérifiez les paramètres de votre système d'exploitation pour ajuster la taille de la barre de défilement si nécessaire.
- Résolution de l'écran : Une faible résolution d'écran peut réduire la taille de la barre de défilement. Pensez à augmenter la résolution de votre écran pour obtenir une barre de défilement plus grande.
Pouvez-vous modifier la taille de la barre de défilement?
Oui, bien sûr ! Vous pouvez modifier la taille de la barre de défilement en utilisant simplement le bouton molette de la souris.
Les barres de défilement sont-elles toujours visibles?
Les barres de défilement ne sont pas toujours visibles. En général, elles deviennent visibles lorsque la taille de la fenêtre dépasse les dimensions de l'écran. Pour masquer les barres de défilement, vous pouvez appliquer l'option hidden (caché) à l'élément barre de défilement.
En résumé :
- Les barres de défilement sont généralement visibles lorsque la fenêtre est plus grande que l'écran.
- L'attribut hidden peut être utilisé pour rendre les barres de défilement invisibles.
Comment personnaliser la réaction de la barre de défilement?
Pour personnaliser la barre de défilement dans React, suivez les étapes suivantes :
- Ajuster la durée de l'animation: Modifiez la durée d'animation de la barre de défilement à l'aide de CSS. Utilisez l'option
scroll-behaviorpour contrôler la fluidité du défilement. Par exemple, définissez-la àsmoothpour un défilement en douceur. - Modifier l'opacité de la barre de défilement: Modifier l'opacité de la barre de défilement pour la rendre plus ou moins visible. Vous pouvez utiliser la fonction
::-webkit-scrollbarpour la cibler spécifiquement dans les navigateurs webkit, et ajuster des propriétés commebackgroundetborder-radiuspour personnaliser son apparence. - Appliquer une feuille de style CSS personnalisée: Pour avoir un contrôle total, appliquez vos styles CSS personnalisés à la barre de défilement. Utilisez des sélecteurs tels que
::-webkit-scrollbar-thumbet::-webkit-scrollbar-trackpour styliser respectivement le pouce et la piste.
N'oubliez pas que la compatibilité des navigateurs peut varier ; testez donc vos personnalisations sur différents navigateurs pour obtenir l'effet désiré.
Comment masquer la barre de défilement horizontale tout en conservant le défilement?
Pour masquer la barre de défilement horizontale tout en conservant la possibilité de faire défiler, procédez comme suit :
- aria-hidden=« true »: Appliquer l'attribut
aria-hidden="true"à l'élément contenant la barre de défilement. Cela permet de cacher la barre de défilement aux lecteurs d'écran et aux technologies d'assistance. - aria-scroll=« no »: Vous pouvez également utiliser
aria-scroll="no"sur l'élément spécifique dont vous souhaitez masquer la barre de défilement. Cet attribut indique aux technologies d'assistance que le défilement n'est pas disponible pour cet élément particulier.
En mettant en œuvre l'une ou l'autre de ces méthodes, vous pouvez masquer efficacement la barre de défilement horizontale tout en conservant la fonctionnalité de défilement, ce qui garantit une expérience utilisateur transparente.
Comment masquer la barre de défilement de la zone de texte en CSS?
Pour masquer la barre de défilement de la zone de texte en CSS, utilisez la règle suivante :
textarea { overflow: hidden; scrollbar-width: none; /* For Firefox */ -ms-overflow-style: none; /* For Internet Explorer and Edge */}Cet extrait CSS définit la règle overflow à « hidden » pour masquer la barre de défilement. En outre, il inclut des propriétés spécifiques pour Firefox et Internet Explorer/Edge afin d'assurer la compatibilité entre les navigateurs.
Vous pouvez maintenant appliquer cette règle à votre élément textarea pour supprimer la barre de défilement et créer une interface utilisateur plus propre et plus transparente.