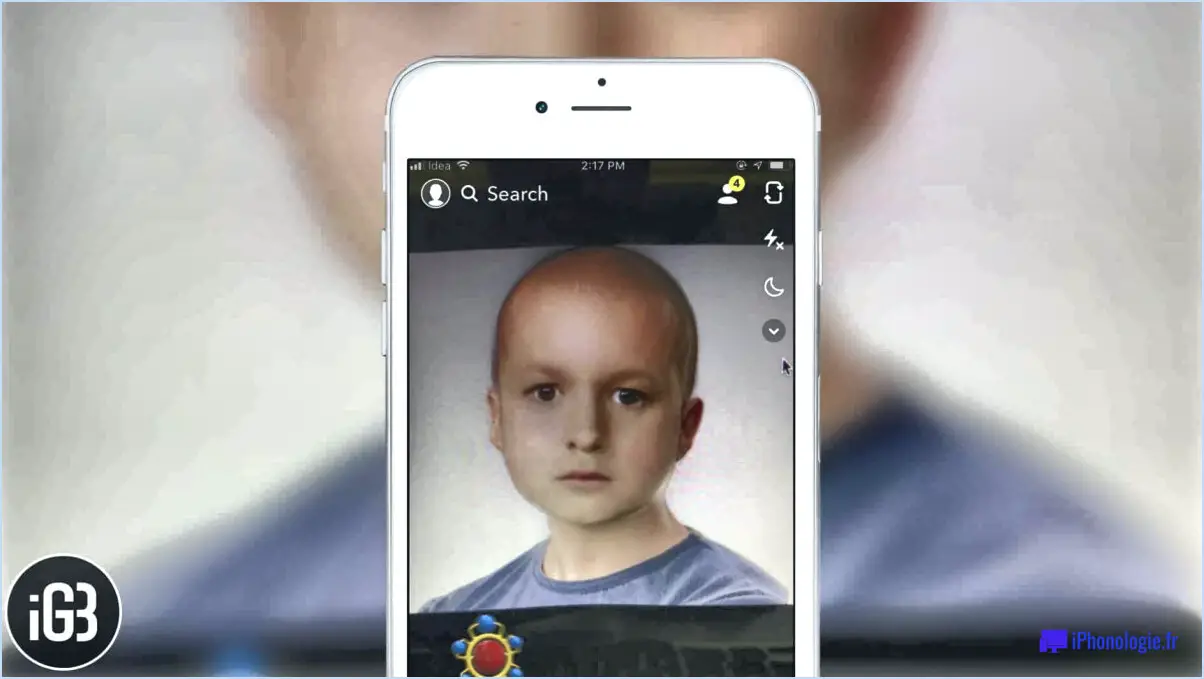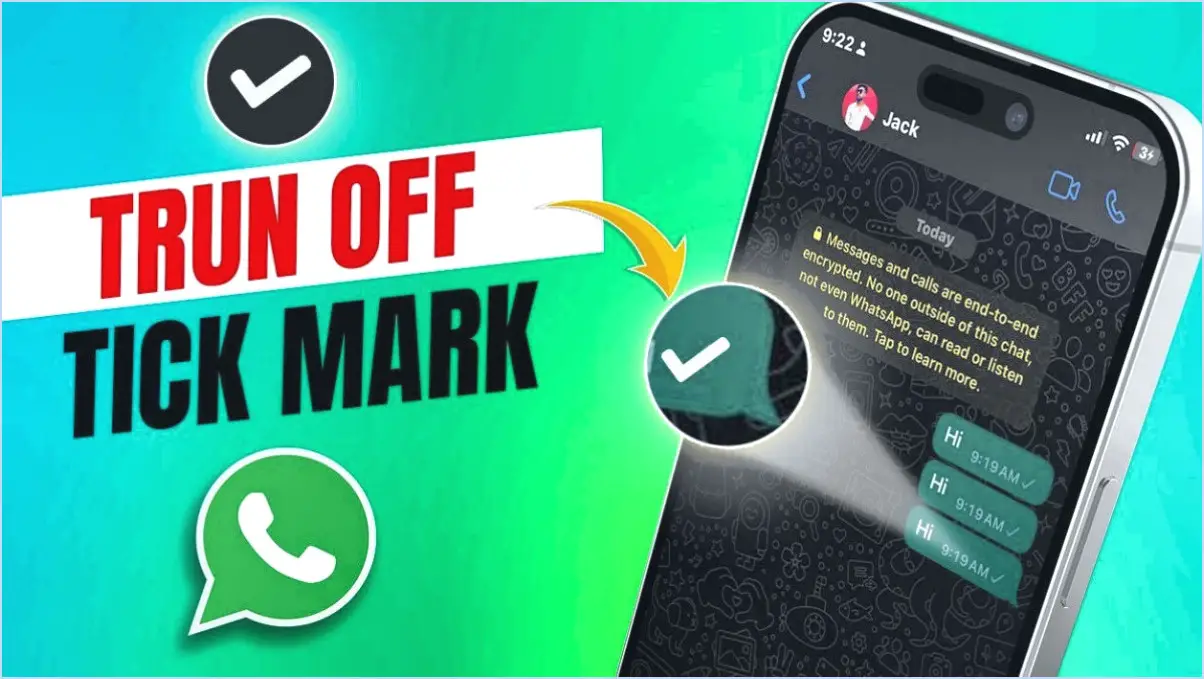L'option verrouillage manque dans le menu d'alimentation de windows 10?
Si vous avez parcouru votre menu d'alimentation de Windows 10 à la recherche d'une option de « verrouillage », vous avez peut-être remarqué une absence flagrante. La raison de cette apparente omission est simple : Windows 10 ne dispose pas d'une fonction traditionnelle de verrouillage de l'écran.
1. Pas d'option d'écran de verrouillage : Contrairement à certaines versions précédentes de Windows, Windows 10 ne propose pas d'option « verrouillage » dédiée dans son menu d'alimentation. Cela peut être déroutant si vous êtes habitué à avoir un accès rapide à cette fonctionnalité. Cependant, cette absence n'est pas une erreur ou un pépin ; il s'agit d'un choix de conception fait par Microsoft.
2. Fonctionnalité de verrouillage intégrée : Dans Windows 10, la fonctionnalité de verrouillage est intégrée de manière transparente dans l'expérience globale de l'utilisateur. Au lieu de verrouiller votre ordinateur via le menu d'alimentation, vous pouvez obtenir le même résultat par d'autres méthodes. En appuyant simultanément sur la « touche Windows + L », vous verrouillez rapidement votre système, et vous avez besoin de votre mot de passe ou de votre code PIN pour y accéder à nouveau.
3. Confort de l'utilisateur : L'approche de Microsoft vise ici à rationaliser l'expérience de l'utilisateur. Bien que l'absence d'une option « verrouillage » spécifique dans le menu d'alimentation puisse sembler peu conventionnelle, le raccourci « touche Windows + L » offre un moyen plus rapide et plus intuitif de sécuriser votre ordinateur lorsque vous vous en éloignez.
4. Sécurité renforcée : Cette approche intégrée du verrouillage de votre ordinateur a été conçue dans un souci de sécurité. En utilisant le raccourci « Touche Windows + L », vous protégez immédiatement votre système contre les accès non autorisés, ce qui réduit la probabilité que quelqu'un puisse accéder à vos applications ouvertes et à vos données sensibles.
5. Familiarité entre les appareils : Un autre avantage de la fonctionnalité de verrouillage intégrée est sa cohérence entre les différents appareils Windows 10. Que vous utilisiez un ordinateur de bureau, un ordinateur portable ou une tablette, le raccourci « Touche Windows + L » verrouillera systématiquement votre écran, quel que soit le facteur de forme de l'appareil.
En résumé, l'absence d'une option « verrouillage » dans le menu d'alimentation de Windows 10 est un choix délibéré de Microsoft. En optant pour le raccourci « Touche Windows + L » à la place, vous pouvez rapidement verrouiller votre ordinateur, ce qui renforce la sécurité et maintient une expérience utilisateur cohérente sur tous les appareils.
Comment verrouiller le menu d'alimentation dans Windows 10?
A verrouiller le menu d'alimentation dans Windows 10, naviguez jusqu'au menu Menu Démarrer et accédez à Paramètres. Dans Réglages, passez à Système et sécurité. De là, cliquez sur Options d'alimentation. Une fenêtre s'affiche ; optez ici pour Dans la liste des options d'alimentation disponibles, puis sélectionnez Éteindre tous les appareils. Une fois la sélection effectuée, confirmez votre choix en cliquant sur OK. Cette opération verrouille effectivement le menu d'alimentation, empêchant tout arrêt ou redémarrage involontaire.
Comment désactiver le bouton de verrouillage sous Windows 10?
Pour désactiver le bouton de verrouillage sous Windows 10, envisagez les méthodes suivantes :
- L'application Paramètres : Ouvrez l'app Paramètres, naviguez jusqu'à la page Système. Sous « Écran de verrouillage et sécurité », optez pour « Utiliser un code PIN ou un mot de passe ».
- Invite de commande : Cliquez avec le bouton droit de la souris sur le bouton Démarrer, choisissez « Invite de commande (Admin) ». Tapez « net stop winlogon » et appuyez sur Entrée. Cette action désactivera le service Windows Logon.
Comment déverrouiller le groupe du menu Démarrer dans Windows 10?
Pour déverrouiller le groupe du menu Démarrer dans Windows 10 :
- Ouvrez l'application Paramètres sur votre ordinateur.
- Allez dans Système, puis cliquez sur Options avancées.
- Sous Démarrer, sélectionnez Modifier les paramètres de démarrage avancés.
- Cliquez sur votre nom de compte sous Comptes d'utilisateurs.
- Naviguez jusqu'à Personnalisation, puis choisissez Menu de démarrage et barre des tâches.
- Ajustez les paramètres selon vos besoins.
Comment activer l'écran de verrouillage?
Pour activer l'écran de verrouillage sur votre appareil Android, procédez comme suit :
- Ouvrez l'application Paramètres.
- Naviguez jusqu'à la section Sécurité.
- Recherchez l'option intitulée « Verrouillage de l'écran ».
- Tapez sur « Verrouillage de l'écran » et choisissez votre méthode de verrouillage préférée (par exemple, code PIN, motif, mot de passe).
- Configurez et confirmez le verrouillage choisi.
- Complétez les étapes de configuration supplémentaires si vous y êtes invité.
- Votre écran de verrouillage est maintenant activé, offrant un niveau de sécurité supplémentaire.
Protégez votre appareil grâce à cette procédure simple.
Pourquoi ne puis-je pas verrouiller mon ordinateur?
Si vous le trouvez difficile de verrouiller votre ordinateur il existe peut-être une solution simple. Tout d'abord, assurez-vous que vous suivez les bonnes étapes. Pour accéder à la commande de verrouillage, ouvrez le menu Démarrer et cliquez sur l'icône Paramètres. De là, accédez à « Système et sécurité », puis cliquez sur le lien « Écran de verrouillage et options de sécurité ». Si vous ne parvenez toujours pas à verrouiller votre ordinateur, examinez les problèmes suivants :
- Mauvaise configuration des paramètres: Vérifiez à nouveau vos paramètres pour vous assurer que vous n'avez pas accidentellement désactivé la fonction de verrouillage.
- Contrôle du compte d'utilisateur: Vérifiez que vous disposez des autorisations nécessaires pour verrouiller l'ordinateur.
- Conflits de logiciels: Certains logiciels ou pilotes pourraient interférer avec la fonction de verrouillage. Essayez de mettre à jour ou de désinstaller les programmes en conflit.
- Raccourcis clavier: Certains claviers sont dotés de touches de verrouillage ou de combinaisons de touches dédiées. Veillez à ce qu'ils fonctionnent correctement.
En résolvant ces problèmes, vous pourrez probablement résoudre le problème et retrouver la possibilité de verrouiller votre ordinateur sans effort.
Comment accéder à la commande de verrouillage à partir du menu Démarrer?
Pour accéder à la commande de verrouillage à partir du menu Démarrer, procédez comme suit :
- Ouvrez la commande menu Démarrer.
- Cliquez sur le menu Paramètres.
- A l'intérieur de l'écran Paramètres localisez et cliquez sur Système et sécurité.
- Recherchez l'option Écran de verrouillage et options de sécurité dans cette section.
En suivant ces étapes, vous pouvez accéder sans effort à l'écran de verrouillage et aux options de sécurité. commande de verrouillage via le menu Démarrer, garantissant ainsi la sécurité de votre système.
Pourquoi mon PC n'a-t-il pas d'option de mise en veille?
Il se peut que votre PC ne dispose pas d'une option de mise en veille pour diverses raisons :
- Compatibilité matérielle : Certains PC plus anciens ou à bas prix peuvent ne pas disposer des composants matériels nécessaires pour prendre en charge la fonctionnalité de mise en veille.
- Problèmes de logiciel : Des pilotes, micrologiciels ou systèmes d'exploitation obsolètes ou conflictuels peuvent empêcher l'option de mise en veille de s'afficher.
- Configuration des paramètres : Des paramètres d'alimentation ou une personnalisation incorrects peuvent désactiver l'option de mise en veille. Vérifiez vos paramètres d'alimentation dans le panneau de configuration.
- Malware ou virus : Les logiciels malveillants peuvent modifier le comportement du système, y compris les options d'alimentation. Assurez-vous que votre système est propre.
- Paramètres du BIOS/UEFI : Des paramètres incorrects dans le BIOS/UEFI de votre PC peuvent entraîner l'absence de l'option de mise en veille.
Envisagez de résoudre ces problèmes afin d'activer l'option de mise en veille pour une meilleure conservation de l'énergie.