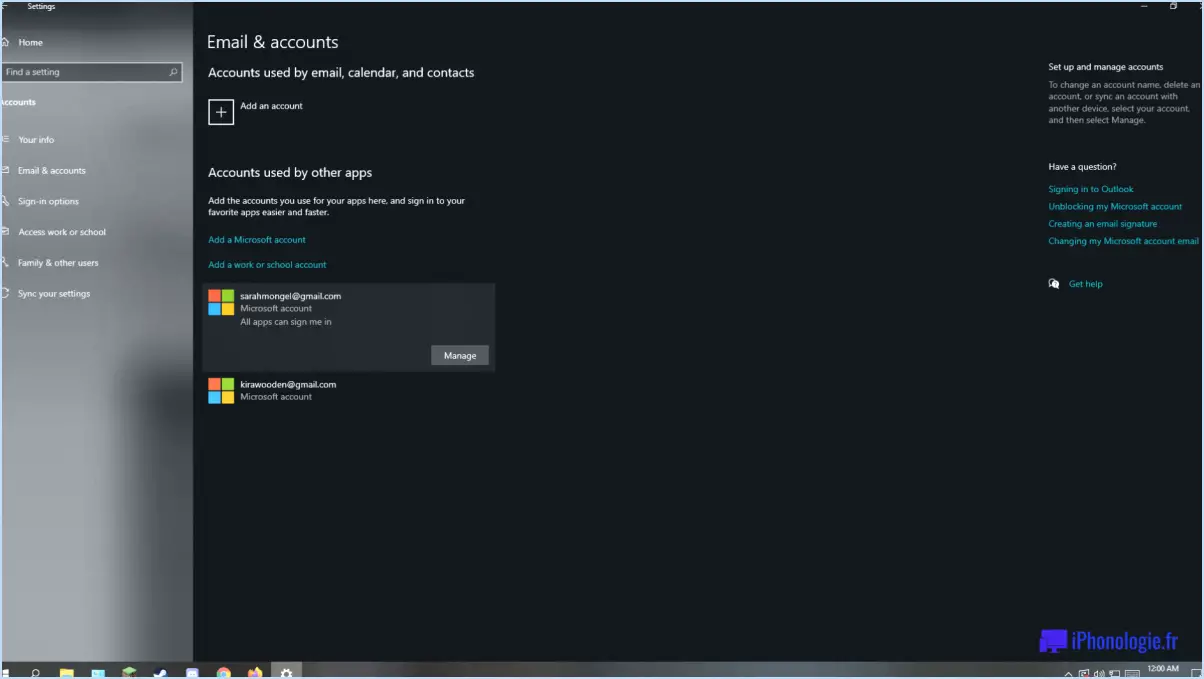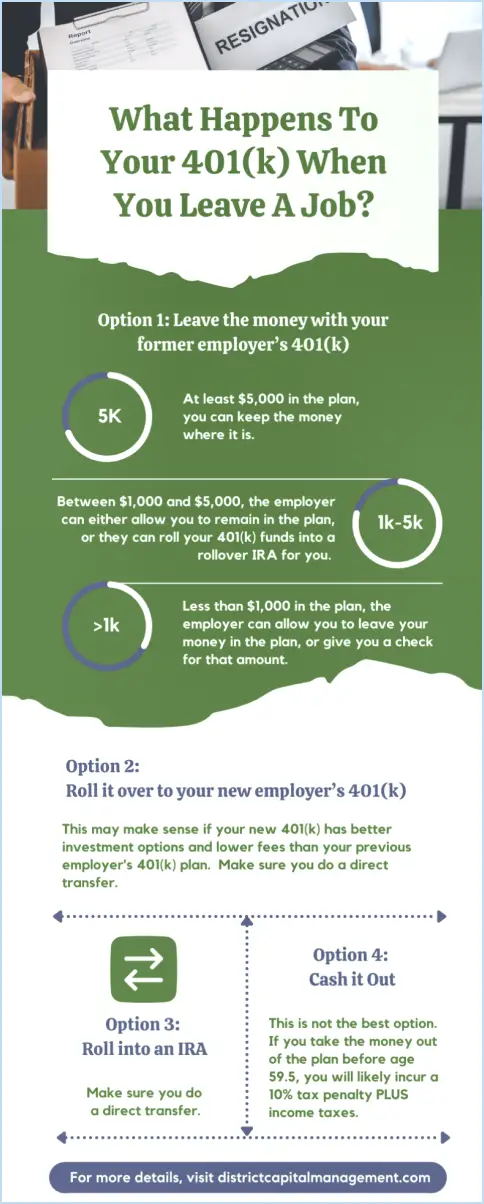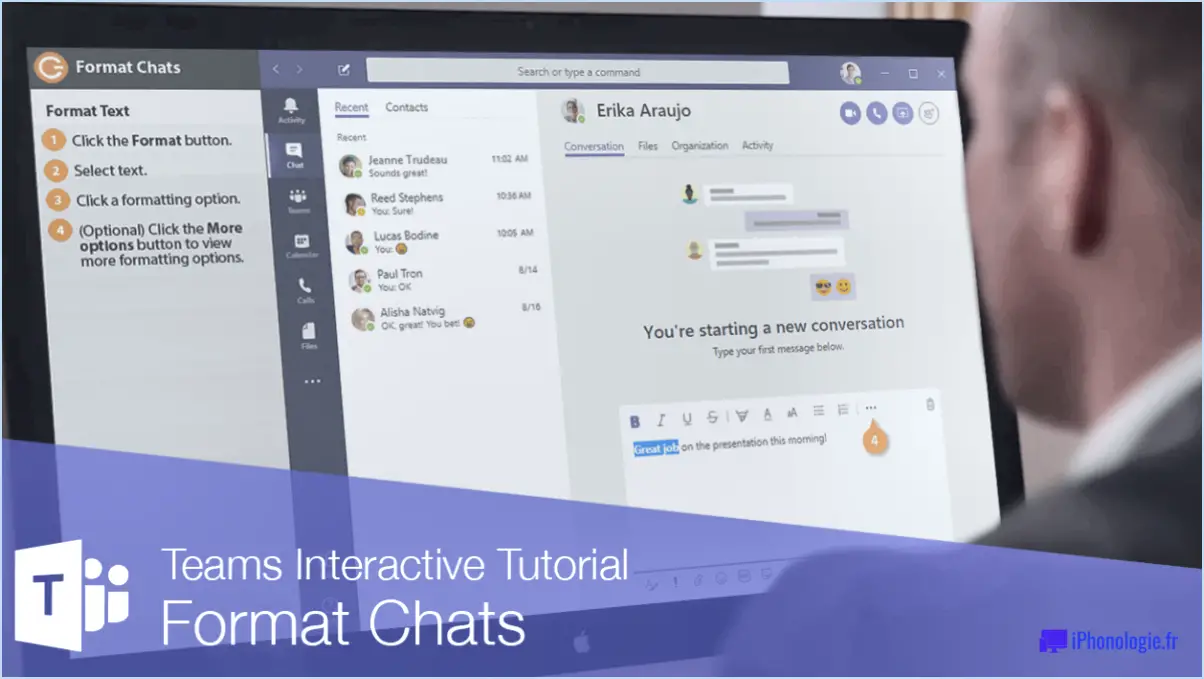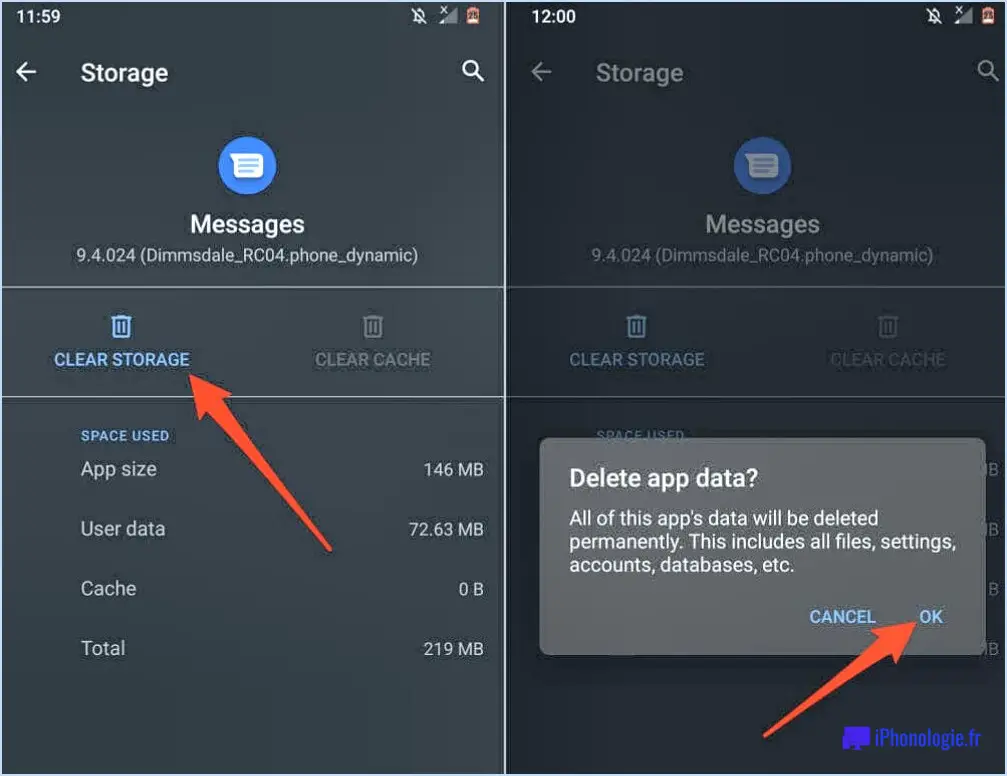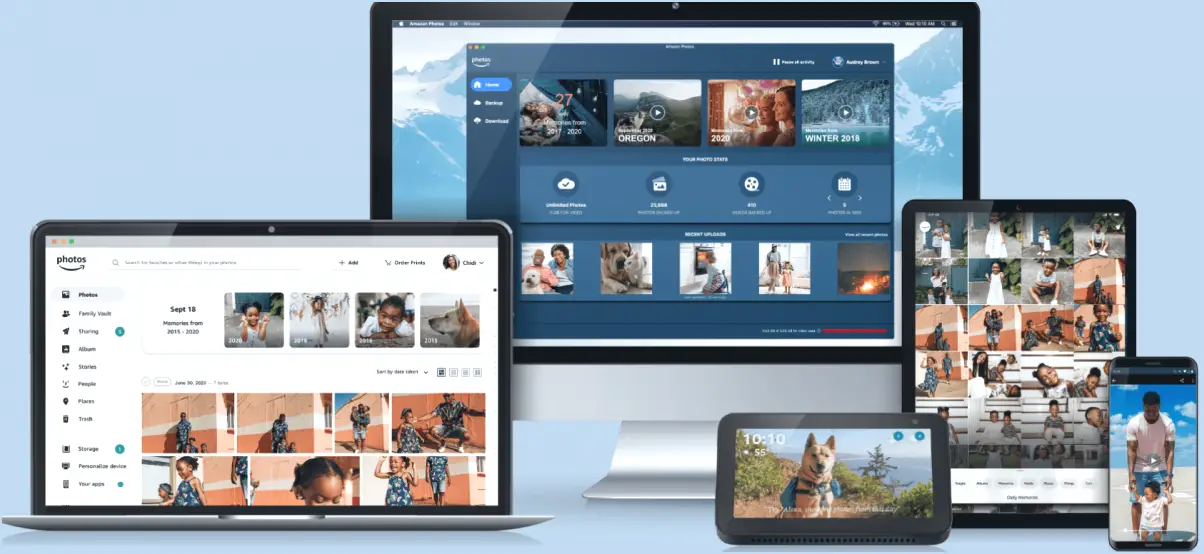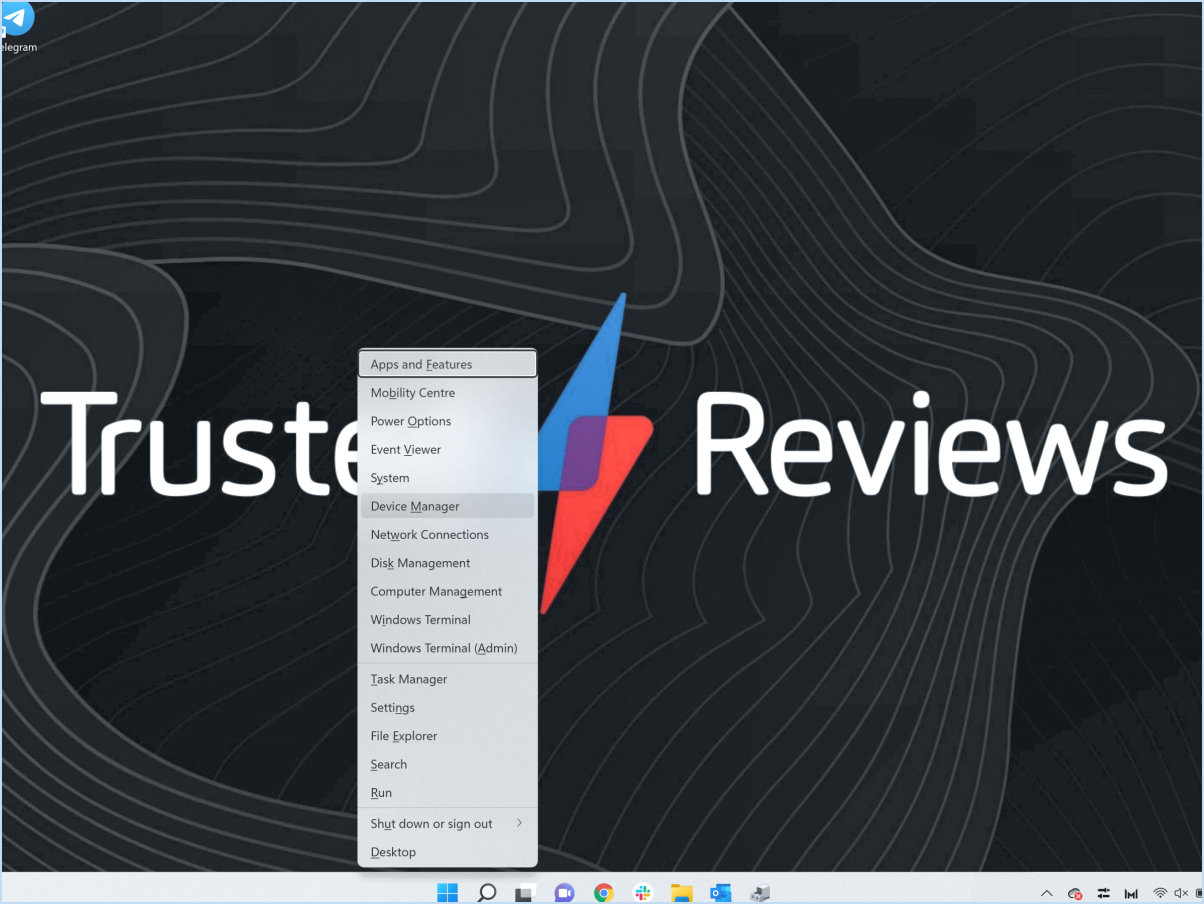Luminosité de l'écran : modifier la luminosité de l'écran à partir de la barre des tâches sous Windows 10?
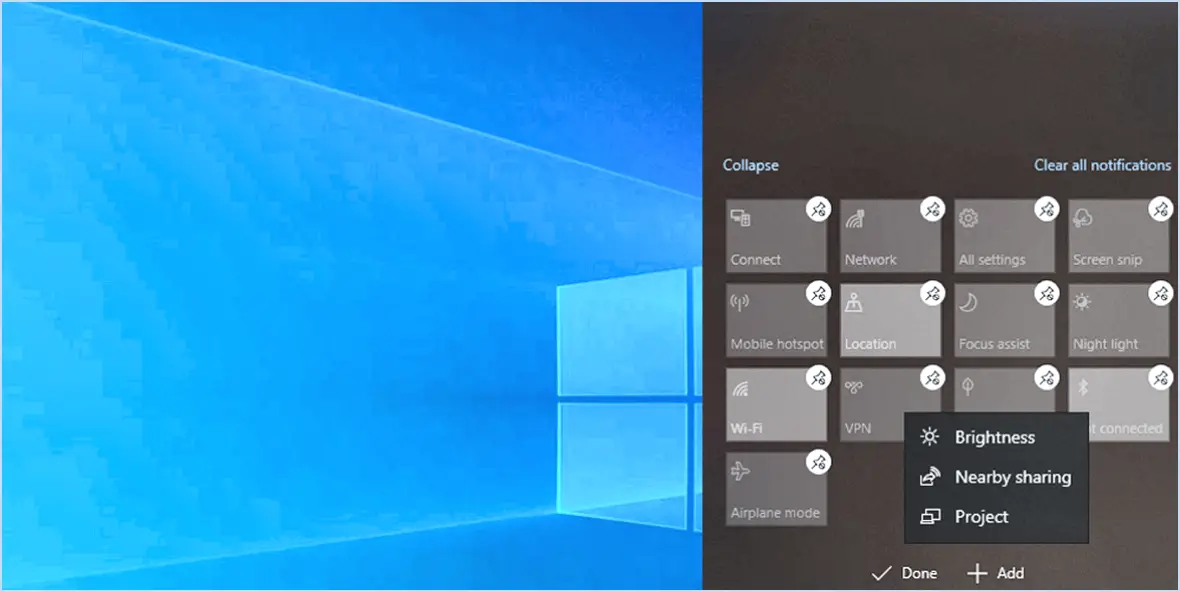
Tout à fait ! Dans Windows 10, le curseur de luminosité offre un moyen pratique de régler la luminance de votre écran directement depuis la barre des tâches. Pour cela, il vous suffit de repérer l'icône de la batterie nichée dans la barre des tâches. Une fois que vous l'avez trouvée, vous n'êtes plus qu'à quelques clics de régler la luminosité de votre écran.
Voici l'astuce : un clic rapide sur l'icône de la batterie ouvre un menu compact qui se déploie comme un trésor d'options. Niché dans ce menu, vous trouverez le curseur de luminosité qui vous invite à faire vos réglages. C'est un outil puissant mais discret qui vous permet de contrôler avec précision l'éclat de votre écran.
Sans avoir à plonger dans le dédale des paramètres ou à naviguer dans plusieurs fenêtres, vous pouvez sans effort glisser votre curseur sur ce curseur et le faire glisser vers la gauche ou vers la droite en toute confiance. Le résultat? Une modification immédiate de la luminosité de votre écran, en fonction de vos préférences.
Cette fonction s'avère très utile lorsque vous passez d'un environnement éblouissant à un espace faiblement éclairé. Plus besoin de plisser les yeux ou de se fatiguer, il suffit d'une simple interaction pour passer d'un niveau de luminosité à l'autre en toute transparence.
En substance, Windows 10 a conçu une expérience conviviale qui vous permet de maîtriser la luminance de votre écran sans avoir à vous lancer dans un parcours labyrinthique. Il s'agit d'efficacité, de simplicité et de mettre le pouvoir de régler la luminosité de votre écran au bout de vos doigts.
Voilà, le curseur de luminosité de la barre des tâches de Windows 10 est votre porte d'entrée vers une expérience visuelle optimale. D'un simple clic et d'un glissement, vous pouvez modeler la luminosité de votre écran pour l'aligner parfaitement sur votre environnement actuel et vos préférences visuelles.
Comment utiliser le même montage dans Lightroom?
Pour appliquer la même édition à plusieurs photos dans Lightroom, procédez comme suit :
- Sélectionnez les photos: Choisissez les photos que vous souhaitez modifier en cliquant dessus tout en maintenant la touche Ctrl/Cmd enfoncée.
- Accéder au module de développement: Accédez au module de développement dans Lightroom.
- Copier les paramètres: Cliquez sur l'icône Copier dans la barre d'outils (ou utilisez le raccourci Ctrl/Cmd + Shift + C).
- Choisir les modifications: Dans la boîte de dialogue Paramètres de copie, sélectionnez les modifications que vous souhaitez appliquer aux autres photos. Vous pouvez choisir tous les paramètres ou des paramètres spécifiques.
- Appliquer les modifications: Cliquez sur Copier pour enregistrer les modifications sélectionnées.
- Coller les paramètres: Retournez dans le module Bibliothèque et sélectionnez les photos que vous souhaitez modifier avec les paramètres copiés.
- Coller les modifications: Cliquez sur le bouton Coller dans la barre d'outils (ou utilisez le raccourci Ctrl/Cmd + Shift + V).
Les modifications choisies sont maintenant appliquées à toutes les photos sélectionnées. Ce processus efficace permet de conserver un aspect cohérent dans toute votre collection de photos.
Comment dupliquer dans Lightroom CC?
Jusqu'à dupliquer une image dans Lightroom CC, procédez comme suit :
- Sélectionnez l'image souhaitée.
- Appuyez sur Ctrl+C (Windows) ou Cmd+C (Mac) à copier l'image.
- Naviguez jusqu'à l'emplacement souhaité.
- Appuyez sur Ctrl+V (Windows) ou Cmd+V (Mac) à coller l'image dupliquée.
Ce processus simple vous permet de créer efficacement une copie de l'image choisie dans Lightroom CC, en veillant à ce que votre flux de travail créatif reste fluide.
Comment copier une partie d'une image dans Lightroom?
Pour copier une partie d'une image dans Lightroom, utilisez l'outil Marquee. Accédez à l'outil Marquee dans la barre d'outils et choisissez le segment d'image souhaité. Une fois la sélection effectuée, appuyez sur les touches Ctrl+C de votre clavier pour la copier. Ouvrez ensuite un nouveau fichier image et appuyez sur Ctrl+V pour coller le segment copié.
Pourquoi ne puis-je pas coller des paramètres dans Lightroom?
Deux raisons courantes empêchent de coller des paramètres dans Lightroom :
- Mauvaise correspondance des modules: Assurez-vous d'être dans le même module que les paramètres que vous souhaitez coller. Développer les paramètres ne peuvent pas être collés dans le module Bibliothèque.
- Compatibilité des versions: Vérifiez que les paramètres correspondent à votre version de Lightroom. Les paramètres d'une version différente de Lightroom peuvent ne pas être compatibles.
Vérifiez à nouveau ces facteurs pour réussir à coller les paramètres dans Lightroom.
Comment copier des modifications dans l'application Lightroom?
A copier les modifications dans l'application Lightroom, commencez par choisir la photo souhaitée. Naviguez jusqu'à l'onglet Développer et choisissez l'onglet Modifications de la copie. Cette action transfère toutes les modifications dans votre presse-papiers. Ouvrez la photo que vous souhaitez modifier, accédez à l'onglet Développer et sélectionnez Coller les modifications. La photo choisie reflétera alors les modifications copiées de manière transparente.
Comment puis-je copier une photo?
A copier une photo, procédez comme suit :
- Ouvrez la photo souhaitée.
- Appuyez sur Ctrl+C pour copier.
- Ouvrez le document/la photo cible.
- Appuyez sur Ctrl+V pour coller.