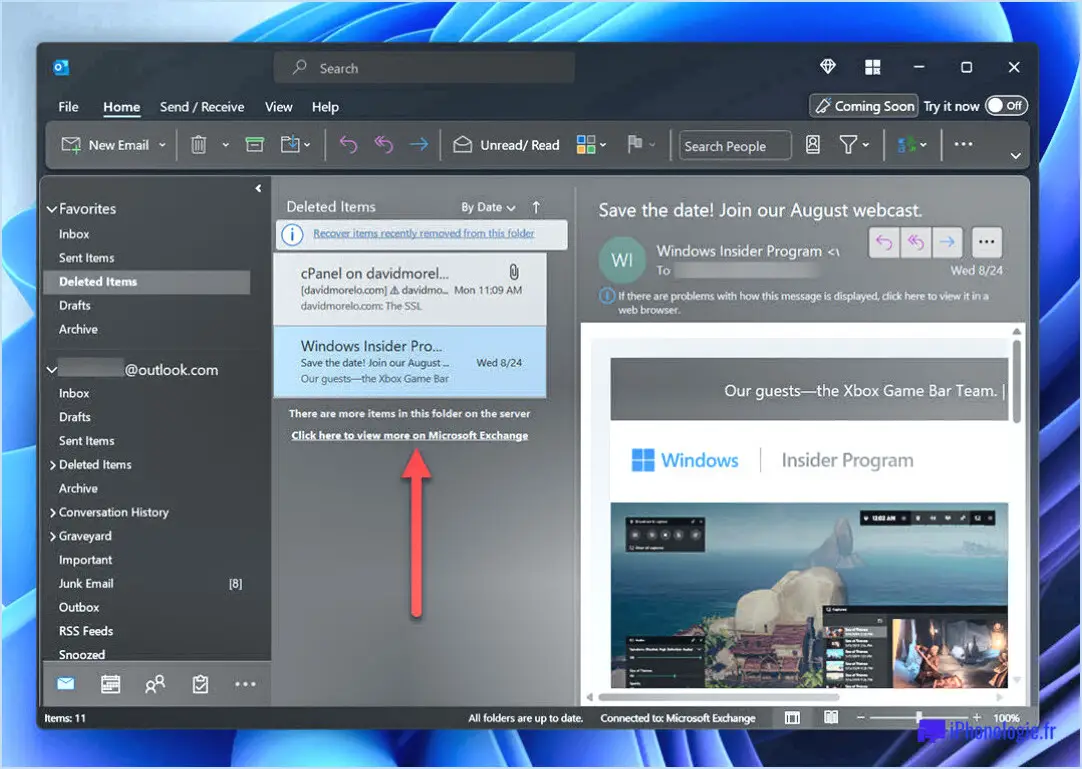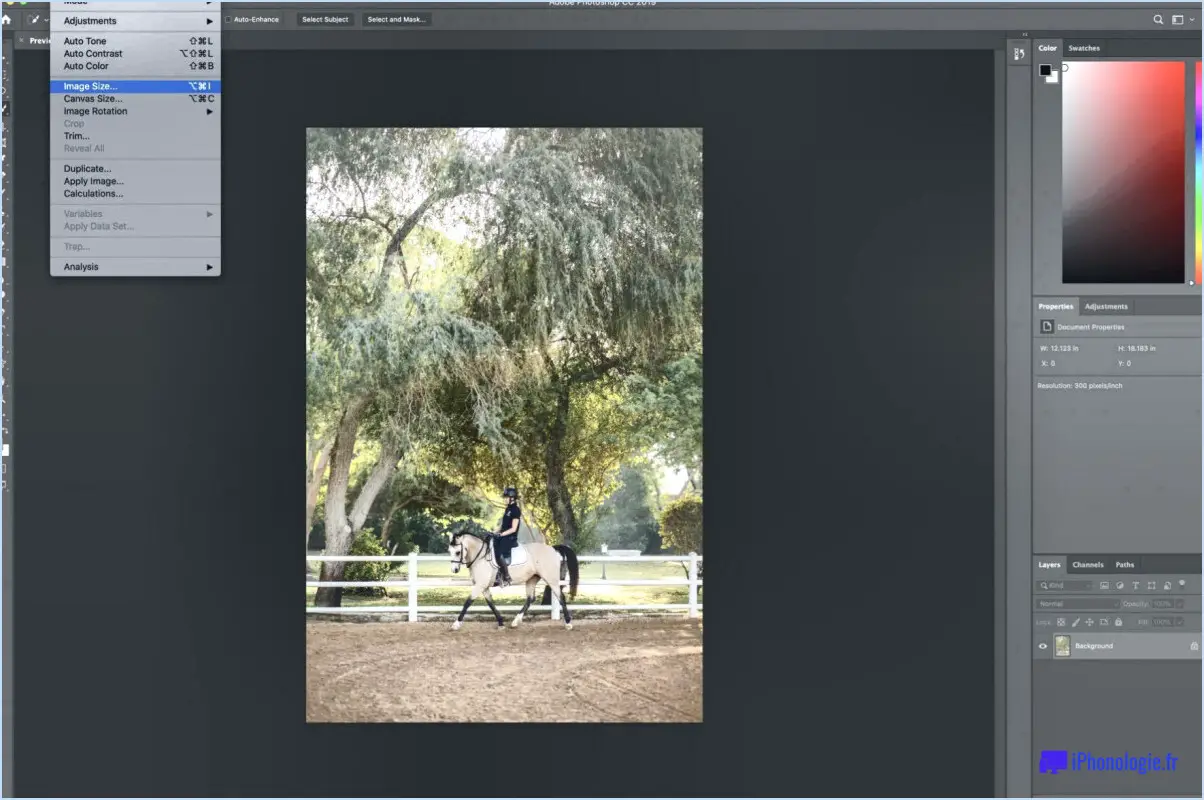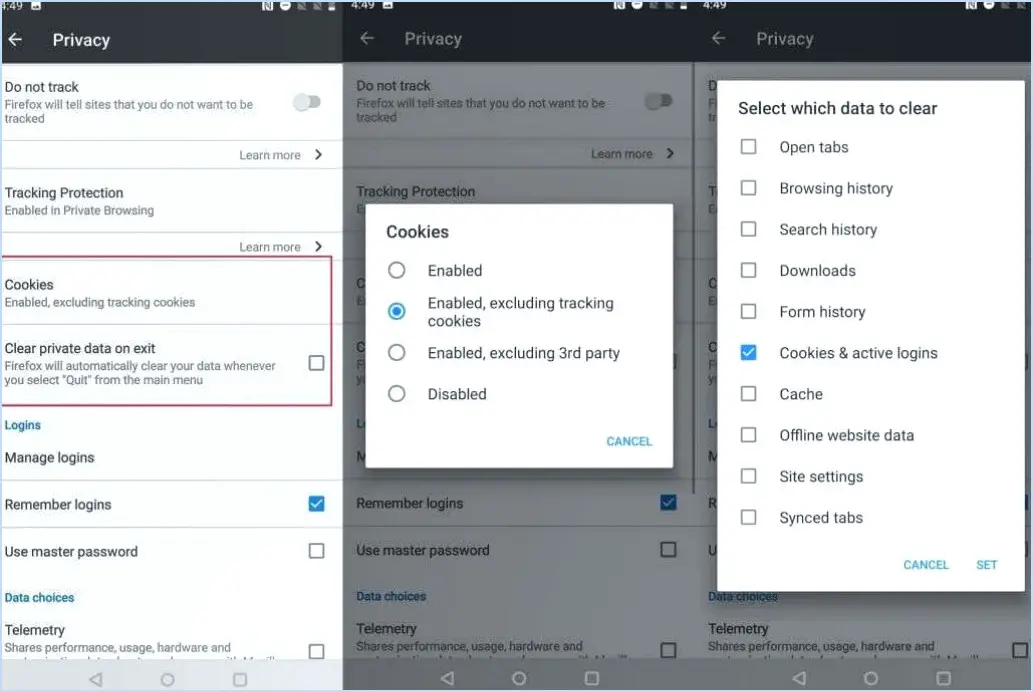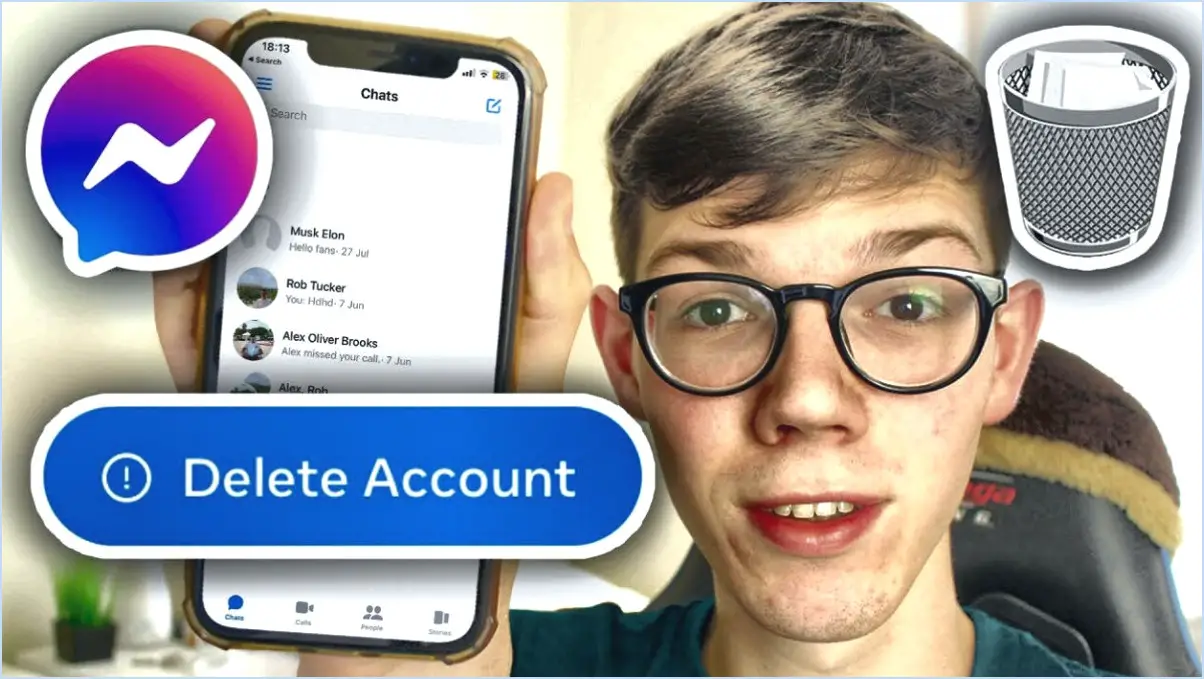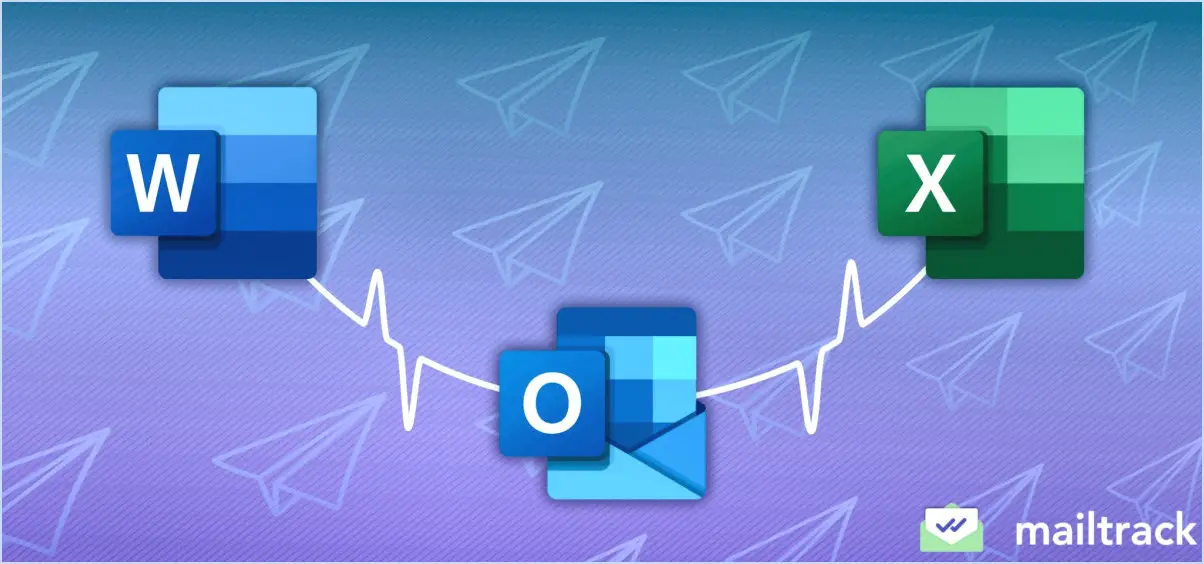Microsoft Teams : Comment définir des alertes d'absence du bureau?
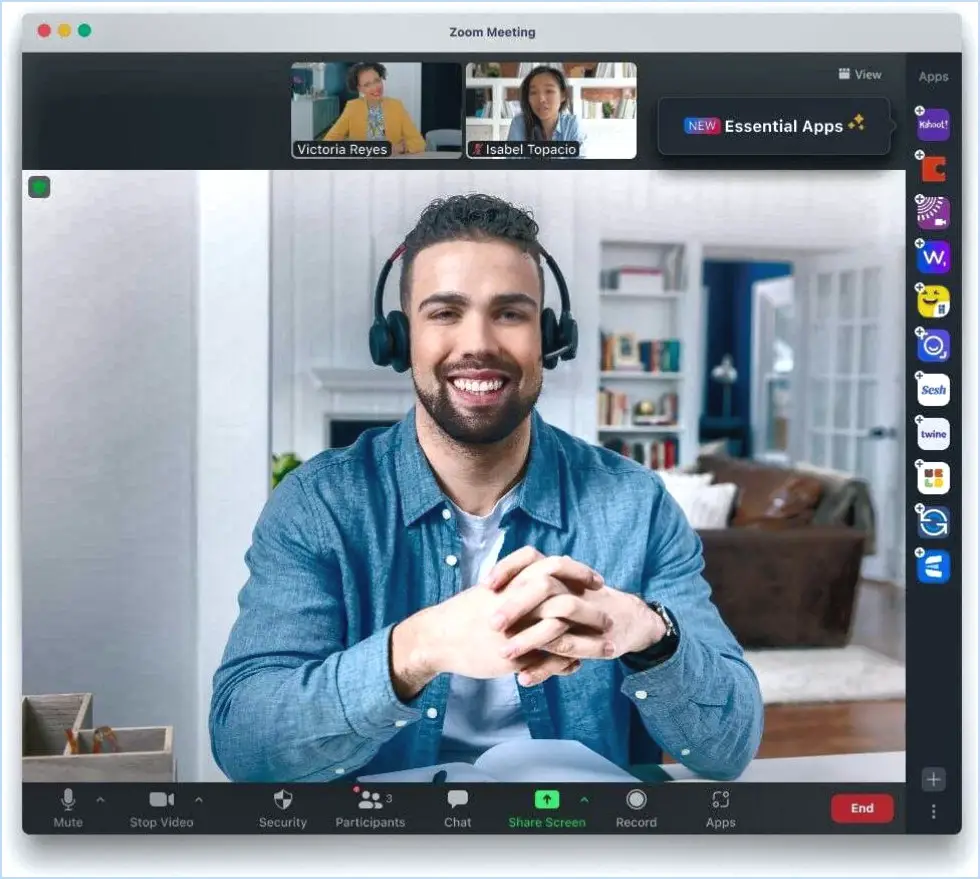
Pour définir des alertes d'absence du bureau dans Microsoft Teams, suivez ces étapes simples :
- Accéder aux paramètres: Commencez par ouvrir Microsoft Teams et par localiser l'icône d'engrenage dans le coin supérieur gauche de l'interface. Cliquez dessus pour accéder au menu des paramètres.
- Naviguez jusqu'à Alertes d'absence du bureau: Dans le menu Paramètres, vous trouverez plusieurs options. Recherchez l'option « Alertes d'absence du bureau » dans la section « Général » et cliquez dessus.
- Configurer l'heure de notification: Une fois que vous êtes sur la page des alertes d'absence du bureau, vous devez spécifier à quel moment vous souhaitez recevoir ces notifications. Il s'agit de l'heure à laquelle un message d'absence du bureau est envoyé. Par exemple, vous pouvez choisir de recevoir des notifications tous les jours à 19 heures en sélectionnant cette période.
- Sauvegarder les modifications: Après avoir défini votre heure de notification préférée, veillez à enregistrer vos modifications. Recherchez un bouton « Enregistrer » ou « Appliquer » généralement situé au bas de la page et cliquez dessus.
- Confirmation: Vous devriez voir un message de confirmation indiquant que vos paramètres d'alerte en cas d'absence du bureau ont été mis à jour avec succès. Cela signifie que vous êtes prêt à recevoir des notifications pendant la période spécifiée.
- Test: Pour vous assurer que les alertes d'absence du bureau fonctionnent comme prévu, vous pouvez les tester en réglant votre statut sur "Absent du bureau" pendant la période sélectionnée. Vous devriez recevoir des notifications lorsque quelqu'un vous contacte pendant cette période.
- Ajustez si nécessaire: Si votre emploi du temps change ou si vous devez modifier l'heure de notification, vous pouvez toujours revenir aux paramètres des alertes en cas d'absence du bureau et procéder aux ajustements nécessaires.
En suivant ces étapes, vous pouvez facilement configurer des alertes en cas d'absence du bureau dans Microsoft Teams, ce qui vous permet de rester informé des messages et notifications importants même lorsque vous n'utilisez pas activement la plateforme. Cette fonctionnalité est particulièrement pratique pour maintenir une communication efficace et gérer efficacement votre flux de travail.
Comment configurer l'absence du bureau?
La mise en place d'un message d'absence du bureau est un aspect crucial du maintien d'une communication efficace au sein de votre entreprise. Bien que les étapes exactes puissent varier en fonction de la configuration de votre entreprise, voici quelques lignes directrices essentielles pour vous aider à démarrer :
- Créer une politique formelle: Commencez par établir une politique claire en matière d'absence du bureau. Définissez quand et comment les employés doivent activer leurs messages d'absence du bureau. Veillez à ce que cette politique corresponde à la culture et aux attentes de votre entreprise.
- Configurer les paramètres de messagerie: Le plus souvent, les messages d'absence du bureau sont configurés dans des clients de messagerie tels que Outlook ou Gmail. Accédez aux paramètres de votre messagerie et recherchez les options "Absent du bureau" ou "Vacances". Suivez les instructions pour activer votre message.
- Rédiger un message professionnel: Votre message d'absence du bureau doit être concis, informatif et professionnel. Indiquez les dates de votre absence, une autre personne à contacter et une brève raison de votre absence.
- Préciser les délais de réponse: Indiquez clairement à quel moment l'expéditeur peut s'attendre à recevoir une réponse. Cela permet de gérer les attentes et de s'assurer que les questions importantes sont traitées rapidement.
- Canaux de communication: Établissez des canaux de communication efficaces entre les membres de votre équipe. Veillez à ce que vos collègues sachent qui contacter en votre absence pour les questions urgentes.
- Tester la configuration: Avant de partir, envoyez un courriel de test pour vérifier que votre message d'absence du bureau fonctionne comme prévu.
- Mises à jour régulières: Si votre absence se prolonge, n'oubliez pas de mettre à jour ou de prolonger votre message d'absence du bureau en conséquence.
En suivant ces étapes et en les adaptant aux besoins spécifiques de votre entreprise, vous pouvez rationaliser le processus de mise en place d'un message d'absence et maintenir une communication efficace pendant votre absence.
Comment configurer plusieurs réponses automatiques dans Outlook?
Pour configurer plusieurs réponses automatiques dans Outlook, procédez comme suit :
- Cliquez sur l'icône de l'engrenage dans le coin supérieur droit de votre fenêtre Outlook.
- Dans le menu engrenage, cliquez sur Options.
- Sous l'onglet Courrier, Contacts, Calendriers sélectionnez Comptes multiples.
- A présent, sous la rubrique Options de réponse choisissez les options qui vous conviennent :
a. Envoyer des réponses automatiques : Activez cette option.
b. Pendant cette plage de temps : Indiquez la date et la plage horaire auxquelles vous souhaitez que les réponses automatiques soient actives.
c. N'envoyer des réponses qu'aux expéditeurs figurant dans ma liste de contacts : Si vous souhaitez limiter les réponses automatiques à vos contacts, activez cette option.
d. Envoyer des réponses en dehors de mon organisation : Si vous souhaitez répondre à des expéditeurs externes, activez cette option.
- Personnalisez votre message de réponse automatique dans la zone de texte prévue à cet effet.
- Cliquez sur Sauvegarder pour enregistrer vos paramètres.
À présent, Outlook enverra des réponses automatiques en fonction des paramètres que vous avez définis. Vous pouvez créer plusieurs réponses automatiques pour différents comptes ou situations en répétant ces étapes.
Comment laisser un message d'absence du bureau à une entreprise?
Pour laisser un message d'absence du bureau à une entreprise, il faut effectivement :
- Notification par courrier électronique : Rédigez un courriel pour informer vos collègues et vos clients de votre absence. Configurez une réponse automatique dans vos paramètres de messagerie, en précisant les dates de votre indisponibilité et une autre personne de contact si nécessaire.
- Intranet/site web : Si votre entreprise dispose d'un intranet ou d'un site web, créez un poste dédié à l'annonce de votre absence. Indiquez les dates, les raisons et toute instruction pertinente à l'intention des collègues.
- Médias sociaux : Partagez un bref message d'absence du bureau sur les plateformes de médias sociaux de l'entreprise, le cas échéant. Restez concis et professionnel, et adressez les demandes à la bonne personne de contact.
- Messagerie instantanée : Mettez à jour votre statut de messagerie instantanée avec votre message d'absence du bureau, en veillant à ce que les collègues puissent facilement voir votre indisponibilité.
N'oubliez pas que votre message doit être clair, concis et professionnel afin de maintenir une communication efficace pendant votre absence.
Comment définir une absence du bureau pour une organisation extérieure uniquement?
Pour définir un message d'absence du bureau pour une organisation extérieure, suivez les étapes suivantes :
- Accédez à vos paramètres de messagerie : Connectez-vous à votre compte de messagerie associé à l'organisation.
- Localisez les paramètres d'absence du bureau : Recherchez les paramètres « Out of Office » ou « Vacation » dans votre client de messagerie. Ils se trouvent généralement dans la section des paramètres ou des préférences.
- Activez les paramètres d'absence du bureau : Activez la fonction de sortie du bureau.
- Spécifiez les dates : Indiquez les dates de début et de fin de votre absence. Veillez à inclure la date jusqu'à laquelle l'organisation extérieure doit s'abstenir de vous contacter.
- Composez votre message : Rédigez un message clair et concis. Mentionnez votre absence, précisez-en la raison (si nécessaire) et indiquez une autre personne à contacter ou adressez les questions à un représentant désigné.
- Activation pour l'organisation extérieure uniquement : Certains clients de messagerie offrent la possibilité d'envoyer le message d'absence du bureau uniquement aux expéditeurs externes. Veillez à ce que ce paramètre soit activé afin que les courriels internes ne soient pas encombrés par votre réponse automatique.
- Enregistrer les modifications : Enregistrez vos paramètres pour activer le message d'absence du bureau.
N'oubliez pas que votre message doit être professionnel et informatif, afin que l'organisation extérieure sache comment procéder en votre absence.
Comment activer le message d'absence du bureau sans répondre?
Pour configurer l'absence du bureau sans envoyer de réponses automatiques, procédez comme suit :
- Accédez aux paramètres de messagerie : Commencez par accéder à votre client ou plateforme de messagerie, comme Outlook, Gmail ou Apple Mail.
- Ouvrez les paramètres d'absence du bureau : Recherchez les paramètres « Hors du bureau » ou « Vacances » dans votre compte de messagerie. Cette option se trouve généralement dans le menu des paramètres ou des préférences.
- Activez l'option Out of Office : Activez l'option « Absent du bureau » ou une option similaire. Certaines plateformes peuvent vous demander de spécifier une plage de dates pour votre absence.
- Composer un message non automatique : Au lieu de créer une réponse automatique, rédigez un message qui informe les expéditeurs de votre indisponibilité sans envoyer de réponse automatique. Mentionnez la raison de votre absence et indiquez un autre contact si nécessaire.
- Sauvegarder les modifications : Après avoir composé votre message, enregistrez les modifications pour activer le statut d'absence du bureau sans réponse automatique.
- Testez-le : Envoyez un courriel de test à votre propre compte ou demandez à un collègue de confirmer que le message d'absence du bureau fonctionne comme prévu.
En suivant ces étapes, vous pouvez mettre en place une notification d'absence du bureau sans déclencher de réponses automatiques, ce qui garantit une communication claire pendant votre absence. N'oubliez pas que les étapes exactes peuvent varier légèrement en fonction de votre client de messagerie ou de votre fournisseur de services.
Est-il possible de créer une réponse automatique récurrente dans Outlook?
Oui, vous pouvez configurer une réponse automatique récurrente dans Outlook. Pour ce faire, suivez les étapes suivantes :
- Ouvrez Outlook et allez dans l'onglet « Fichier ».
- Sélectionnez « Gérer les règles ». & Alertes » dans la section Info.
- Cliquez sur « Nouvelle règle » pour créer une nouvelle règle.
- Choisissez « Appliquer la règle aux messages que je reçois » et cliquez sur « Suivant ».
- Définissez les conditions de votre réponse automatique. Pour une réponse récurrente, vous pouvez ajouter des critères tels que des expéditeurs spécifiques, des mots-clés ou des délais.
- Cliquez sur « Suivant » et choisissez « répondre à l'aide d'un modèle spécifique ».
- Cliquez sur « un modèle spécifique » dans la section Modifier la description de la règle.
- Créez votre message de réponse automatisé et enregistrez-le en tant que modèle Outlook.
- Sélectionnez votre modèle dans le menu déroulant « Rechercher dans » et cliquez sur « Suivant ».
- Nommez votre règle et spécifiez les exceptions si nécessaire.
- Cliquez sur « Terminer » pour achever la configuration.
Outlook enverra désormais des réponses automatiques en fonction des critères que vous avez définis. N'oubliez pas d'activer la règle pour qu'elle prenne effet.
Pouvez-vous définir l'absence du bureau pour une seule personne?
Oui, vous pouvez effectivement définir un message d'absence du bureau pour un destinataire individuel. La plupart des clients et plateformes de messagerie, tels qu'Outlook et Gmail, offrent cette fonction. Voici un guide rapide :
- Outlook :
- Ouvrez Outlook et cliquez sur « Fichier ».
- Sélectionnez « Réponses automatiques (hors du bureau) ».
- Dans l'onglet « Au sein de mon organisation », choisissez « Envoyer des réponses automatiques ».
- Indiquez la plage de dates et rédigez votre message.
- Cliquez sur « OK » pour activer le message d'absence du bureau.
- Gmail :
- Ouvrez Gmail et cliquez sur l'icône de l'engrenage, puis choisissez « Voir tous les paramètres ».
- Allez dans l'onglet « Général ».
- Faites défiler la page jusqu'à la section "Vacation responder".
- Activez-la, fixez vos dates et rédigez votre message.
- Enregistrez les modifications en bas de page.
N'oubliez pas de désactiver le message d'absence du bureau lorsqu'il n'est plus nécessaire.
Comment configurer une réponse automatique pour chaque courriel entrant?
Pour configurer une réponse automatique pour chaque e-mail entrant, procédez comme suit :
- Gmail ou Outlook: Si vous utilisez Gmail ou Outlook, accédez à vos paramètres de messagerie et recherchez l'option "Vacances" ou "Absent du bureau". Activez-la et personnalisez votre message et la plage de dates.
- Boomerang ou réponse: Téléchargez et installez des applications telles que Boomerang ou Reply, qui offrent des fonctions avancées de planification des courriels, y compris des réponses automatiques. Suivez les instructions spécifiques à l'application pour configurer votre réponse.
- Outils tiers: Envisagez d'utiliser des outils tiers tels que MailChimp ou Hootsuite. Bien qu'ils soient principalement destinés au marketing par courriel et aux médias sociaux, ils peuvent automatiser les réponses aux courriels de manière efficace.
- Expérimenter: Testez différentes méthodes pour déterminer celle qui correspond le mieux à votre flux de travail et à vos préférences. Ajustez votre message de réponse automatique et vos paramètres si nécessaire.
En explorant ces options, vous pouvez gérer sans effort les courriels entrants tout en informant vos contacts de votre disponibilité.