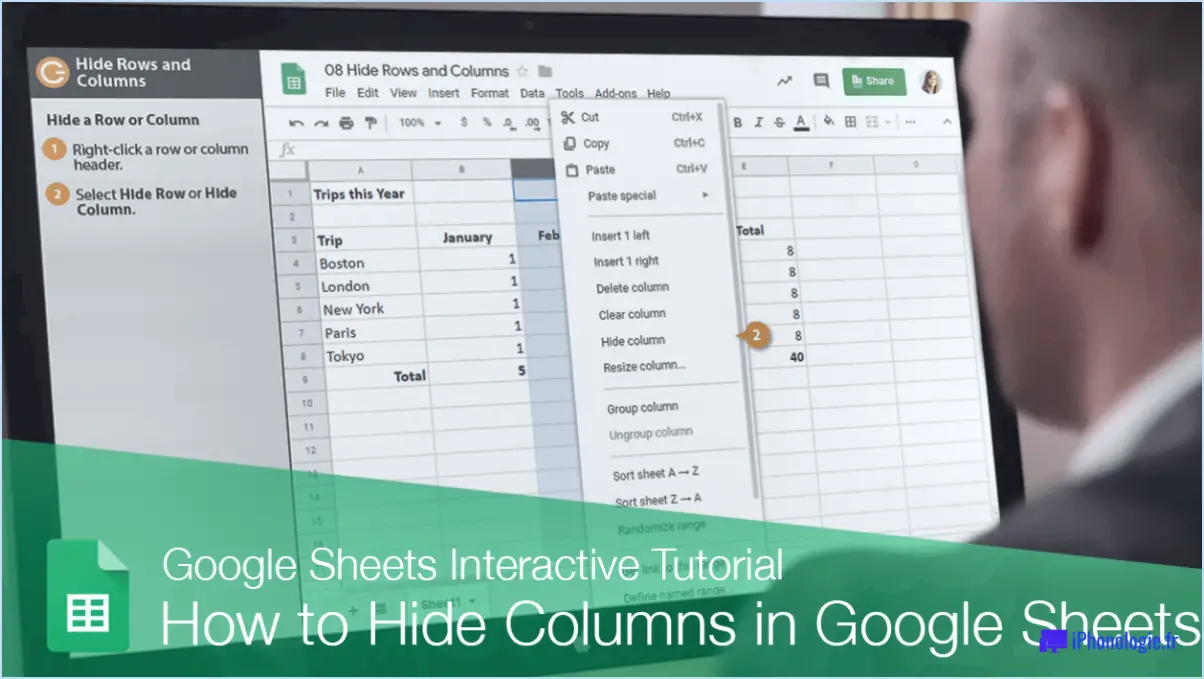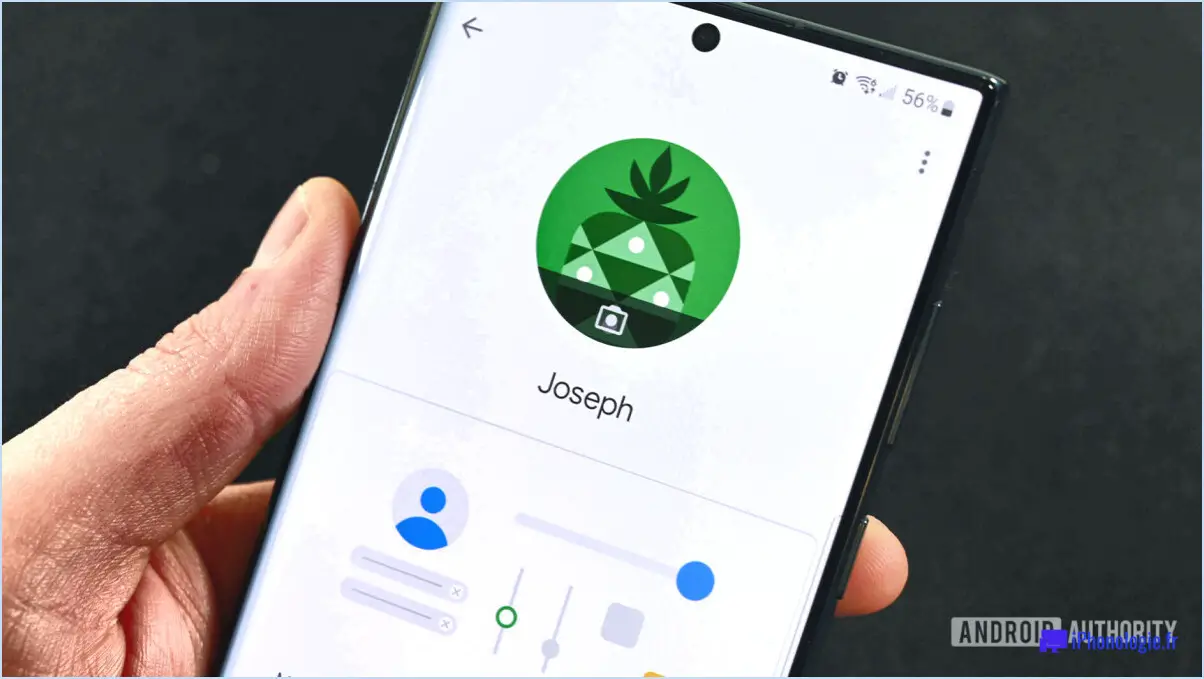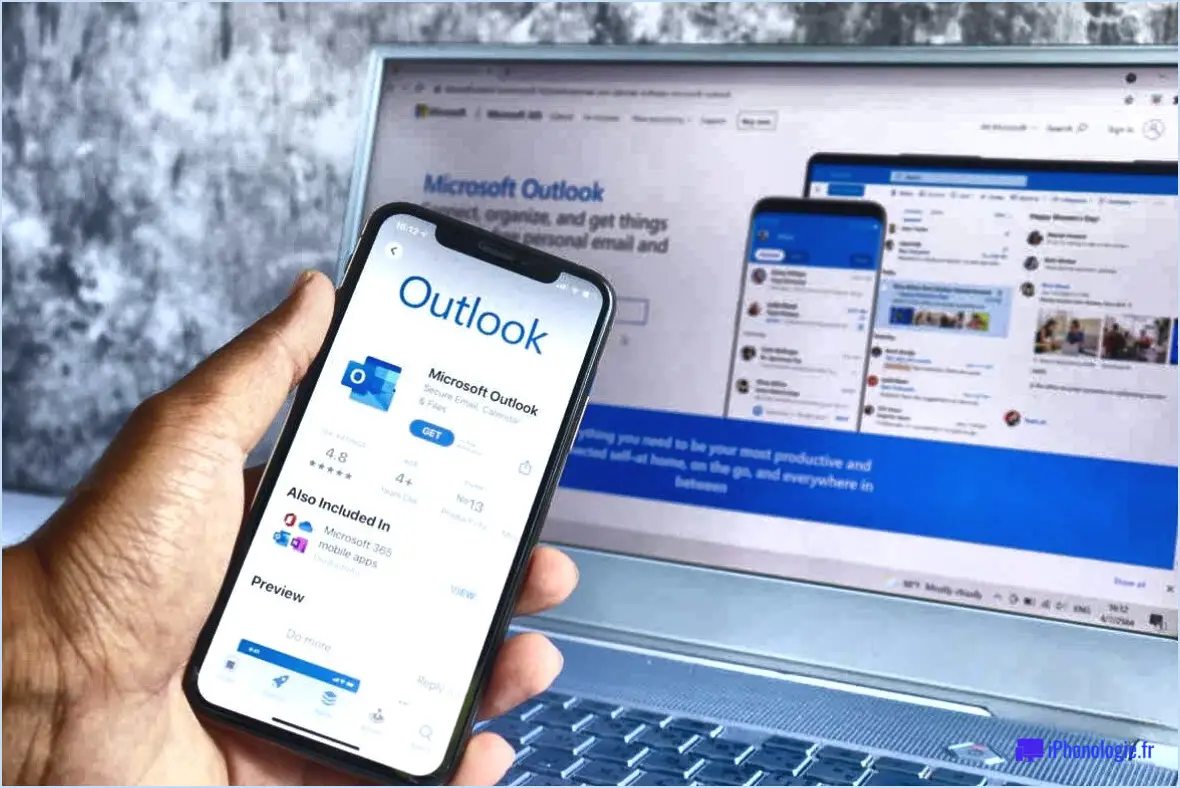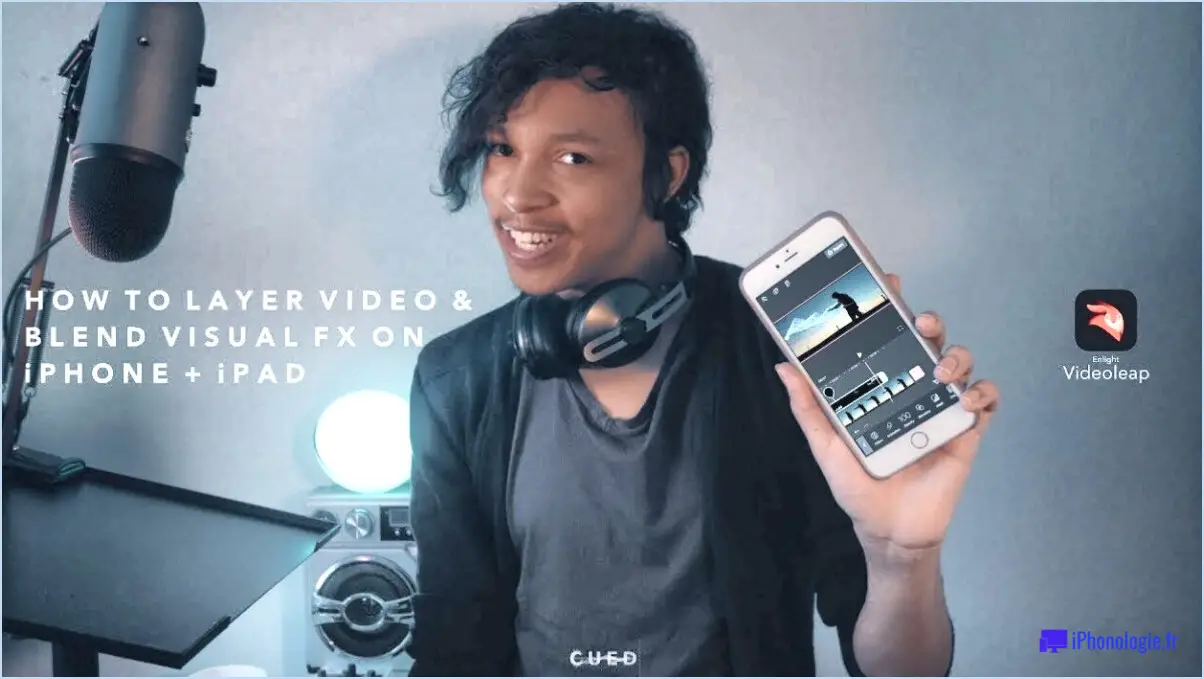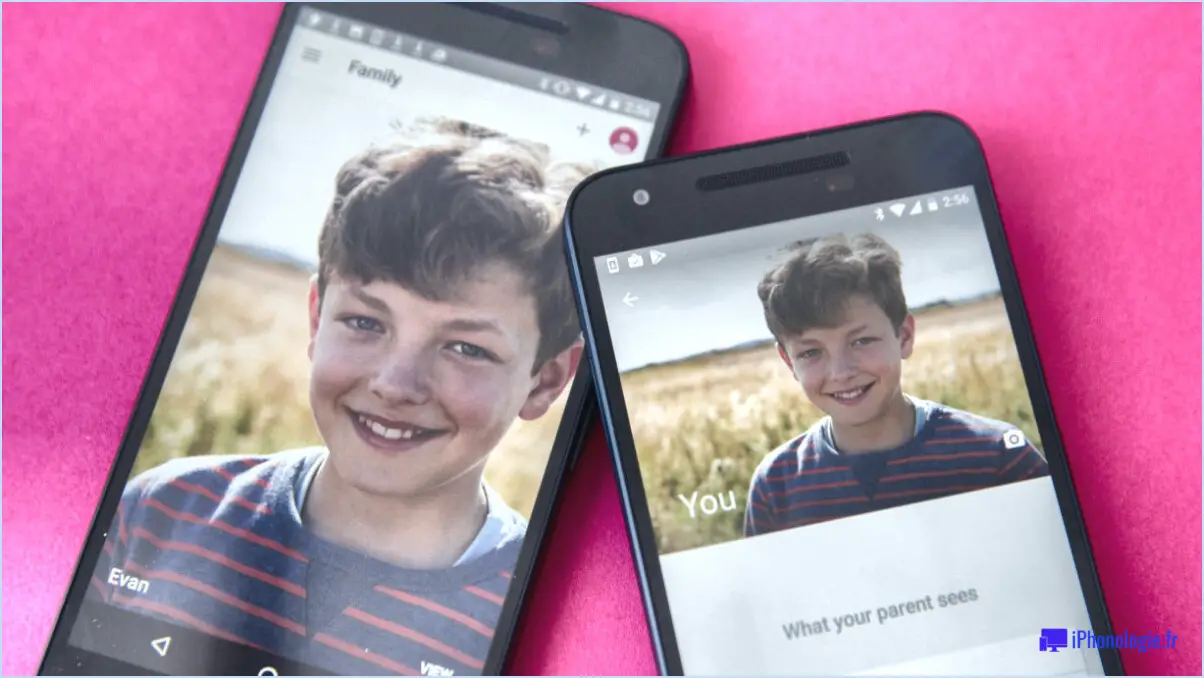Microsoft Teams : Le lien ne s'ouvre pas sur l'iPad?
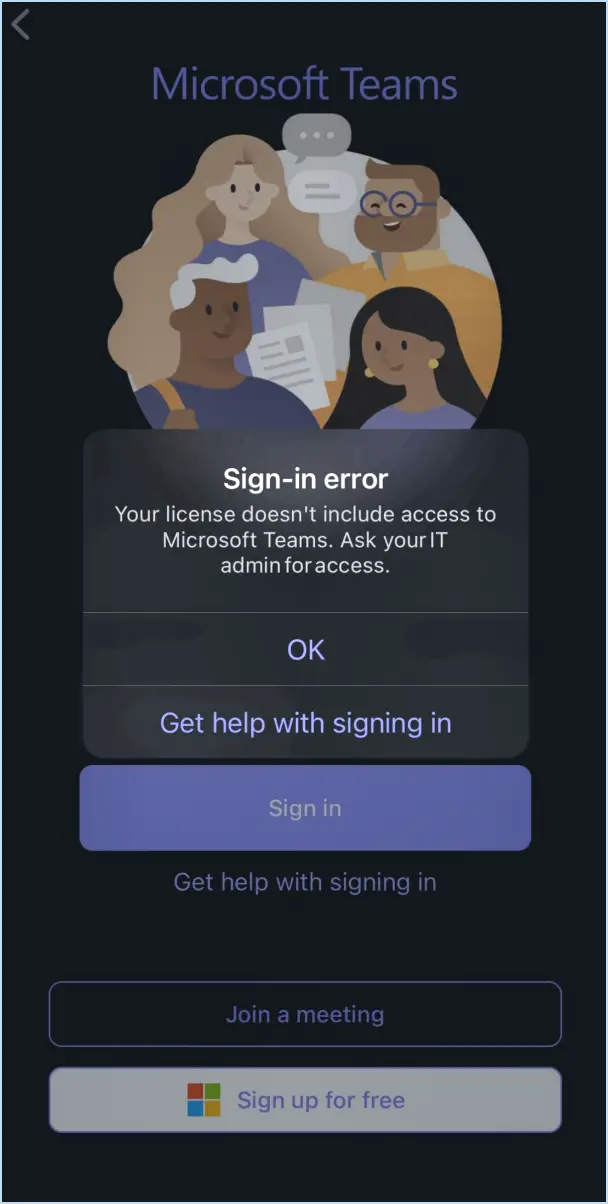
Lorsque vous rencontrez un problème avec Microsoft Teams qui n'ouvre pas les liens sur votre iPad, vous pouvez suivre quelques étapes pour résoudre le problème.
- Vérifiez votre compte Microsoft: Assurez-vous que votre compte Microsoft Teams est correctement lié à votre compte Microsoft. Cette connexion est cruciale pour une fonctionnalité transparente. Si vous n'avez pas encore créé de compte Microsoft, vous pouvez le faire en visitant le site web https://account.microsoft.com/signin et en cliquant sur le bouton "Créer un compte". Une fois votre compte créé, vous pourrez le lier à votre compte Microsoft Teams.
- Vérifiez votre connexion internet: Assurez-vous que votre iPad est connecté à une connexion internet stable et fiable. Une mauvaise connectivité peut entraver les performances de Microsoft Teams et entraîner des problèmes d'ouverture de liens. Essayez de changer de réseau ou de réinitialiser votre connexion Wi-Fi pour garantir une connexion solide et ininterrompue.
- Mettre à jour Microsoft Teams: Vérifiez s'il existe des mises à jour disponibles pour Microsoft Teams dans l'App Store. Les versions obsolètes de l'application peuvent rencontrer des problèmes de compatibilité, notamment des problèmes d'ouverture de liens. Mettez à jour l'application à la dernière version pour vous assurer que vous disposez des corrections de bugs et des améliorations les plus récentes.
- Effacer le cache et les données: Si Microsoft Teams continue d'avoir des difficultés à ouvrir des liens, il peut être utile d'effacer le cache et les données de l'application. Pour ce faire, allez dans les Réglages de votre iPad, localisez les réglages de l'application Microsoft Teams et choisissez l'option d'effacement du cache et des données. Cette action supprimera les fichiers temporaires et résoudra potentiellement tout conflit de données pouvant être à l'origine du problème.
- Redémarrez votre iPad: Parfois, un simple redémarrage peut résoudre divers problèmes liés au logiciel. Fermez toutes les applications fonctionnant en arrière-plan, puis éteignez votre iPad. Attendez quelques secondes, puis rallumez-le. Lancez à nouveau Microsoft Teams et voyez si le problème persiste.
Si vous avez suivi ces étapes et que le problème persiste, vous devrez peut-être contacter l'assistance Microsoft pour obtenir de l'aide. Ils seront en mesure de vous fournir des conseils spécifiques adaptés à votre situation.
Comment tester Microsoft Teams sur iPad?
Pour tester Microsoft Teams sur votre iPad, il n'y a pas de méthode officielle, mais il existe quelques approches non officielles que vous pouvez envisager. Voici quelques options :
- Application Microsoft Teams pour iPad: Installez l'application Microsoft Teams à partir de l'App Store sur votre iPad. Connectez-vous avec le même compte Microsoft que celui que vous utilisez sur votre ordinateur. Cela vous permettra d'accéder à la plupart des fonctionnalités de Teams sur votre iPad et de les tester.
- Applications tierces: Vous pouvez également utiliser des applications tierces telles que TeamViewer ou ScreenConnect. Ces apps permettent l'accès au bureau à distance, ce qui vous permet de vous connecter à votre ordinateur depuis votre iPad et de tester Microsoft Teams comme si vous l'utilisiez directement sur votre ordinateur.
N'oubliez pas que si ces méthodes non officielles vous permettent d'accéder à Microsoft Teams sur votre iPad, elles n'offrent pas nécessairement la même expérience que l'application officielle Microsoft Teams pour iPad.
Pourquoi ne puis-je pas rejoindre Microsoft Teams sur mon téléphone?
Pour rejoindre Microsoft Teams sur votre téléphone, il est essentiel de répondre à quelques exigences. Tout d'abord, Microsoft Teams est compatible avec les appareils fonctionnant sous Windows 10 ou une version ultérieure, assurez-vous donc que votre téléphone répond à ce critère de système d'exploitation. Deuxièmement, un abonnement Office 365 actif est nécessaire pour accéder à Teams. Sans abonnement, vous ne pourrez pas rejoindre Teams sur votre téléphone. Assurez-vous donc de disposer d'un abonnement Office 365 valide pour utiliser Teams en toute transparence. N'oubliez pas que ces conditions garantissent des performances et une compatibilité optimales pour votre expérience Teams.
Comment activer Microsoft Teams sur Mac?
Pour activer Microsoft Teams sur votre Mac, suivez ces étapes simples :
- Ouvrez l'application Microsoft Teams sur votre Mac. Si vous ne l'avez pas encore, vous pouvez la télécharger à partir de l'App Store.
- Une fois l'application ouverte, localisez l'icône de l'engrenage dans le coin supérieur gauche de l'écran et cliquez dessus. Le menu Paramètres s'ouvre alors.
- Dans le menu Paramètres, recherchez la section « Services d'équipe ». Veillez à cocher la case située à côté de « Microsoft Teams ».
En suivant ces étapes, vous aurez réussi à activer Microsoft Teams sur votre Mac. Vous pouvez maintenant profiter des avantages de la collaboration et de la communication avec votre équipe à l'aide de cette puissante plateforme.
N'oubliez pas que Microsoft Teams offre un large éventail de caractéristiques et de fonctionnalités pour améliorer votre productivité, alors n'hésitez pas à explorer et à personnaliser les paramètres en fonction de vos préférences.
La caméra Teams fonctionne-t-elle sur l'iPad?
Oui, la caméra Teams est effectivement compatible avec l'iPad. Lorsque l'application Teams est installée sur votre iPad, vous pouvez utiliser sa fonction de caméra intégrée pour participer à des réunions et conférences vidéo. La fonction Caméra Teams vous permet de participer à des réunions virtuelles, de collaborer avec des collègues et de communiquer efficacement à l'aide de la caméra de votre iPad. Vous pouvez participer à des conversations en face à face, partager des images et contribuer aux discussions de manière transparente. Teams Camera constitue une solution pratique pour les utilisateurs d'iPad qui s'appuient sur Microsoft Teams pour leurs besoins de communication professionnelle. En tirant parti de la puissance de Teams Camera sur votre iPad, vous pouvez rester connecté et engagé avec votre équipe depuis n'importe où, améliorant ainsi votre productivité et votre collaboration.
Comment faire pour que les liens de mon équipe s'ouvrent dans l'application?
Pour que les liens de votre équipe s'ouvrent dans une application, vous pouvez envisager les approches suivantes :
- Liens profonds: Utilisez la technologie des liens profonds pour diriger les utilisateurs vers l'appli de votre équipe au lieu d'un navigateur web. Cela garantit une transition transparente entre le lien et l'application, améliorant ainsi l'expérience de l'utilisateur.
- Schémas d'URL personnalisés: Mettez en œuvre des schémas d'URL personnalisés spécifiques à votre application, permettant d'ouvrir l'application directement à partir d'un lien. Cela nécessite une coordination avec votre équipe de développement de l'application pour mettre en place et intégrer la fonctionnalité nécessaire.
- Liens universels: Si vous développez pour iOS, pensez à utiliser les liens universels. Ceux-ci vous permettent d'associer des liens spécifiques à votre application, de sorte que lorsque les utilisateurs cliquent sur ces liens, ils sont dirigés vers l'application plutôt que vers un site web.
N'oubliez pas de consulter la documentation et les ressources de développement de votre application pour connaître les détails de la mise en œuvre.
Comment savoir si l'appareil photo de mon iPad est dans l'équipe?
Pour déterminer si votre appareil photo iPad fait partie d'une équipe, suivez les étapes suivantes :
- Ouvrez l'application Réglages sur votre iPad.
- Tapez sur "Appareil photo" dans la liste des options.
- Recherchez le commutateur "Caméra d'équipe".
- Si l'interrupteur est en position "On", la caméra de votre iPad est en équipe.
- Si l'interrupteur est en position "Off", votre caméra iPad ne fait pas partie de l'équipe.
En vérifiant le commutateur "Caméra d'équipe" dans les réglages de la caméra, vous pouvez facilement vérifier l'état de la caméra de votre iPad. N'oubliez pas de le basculer en fonction de vos préférences.
Où se trouvent les paramètres dans Microsoft Teams?
Dans Microsoft Teams, vous pouvez accéder aux paramètres via le menu "Options". Pour naviguer vers les paramètres, suivez les étapes suivantes :
- Ouvrez Microsoft Teams sur votre ordinateur ou votre appareil.
- Recherchez l'icône de l'utilisateur ou votre image de profil dans le coin supérieur droit de la fenêtre de l'application et cliquez dessus.
- Un menu déroulant apparaît. Sélectionnez "Paramètres" dans la liste des options.
Une fois que vous avez cliqué sur « Paramètres », une nouvelle fenêtre ou un nouvel onglet s'ouvre, affichant diverses options de personnalisation pour votre expérience Teams. Ces paramètres vous permettent de personnaliser vos notifications, de gérer vos paramètres audio et vidéo, de configurer vos préférences en matière de confidentialité, et bien plus encore.
N'oubliez pas que les paramètres spécifiques disponibles peuvent varier en fonction de la version de Microsoft Teams et de la plateforme que vous utilisez. Cependant, vous devriez pouvoir trouver les paramètres dont vous avez besoin dans le menu « Options ».
Comment réinitialiser les paramètres par défaut de Teams?
Pour rétablir les paramètres par défaut de votre équipe, il vous suffit de suivre les étapes suivantes :
- Ouvrez les équipes.
- Cliquez sur l'icône en forme de roue dentée située dans le coin supérieur gauche de la fenêtre.
- Sélectionnez « Paramètres ».
- Sous l'onglet « Général », localisez et cliquez sur « Réinitialiser les équipes ».
- Une demande de confirmation apparaît. Cliquez sur « Réinitialiser » pour confirmer votre choix.
En suivant ces étapes, vous pourrez réinitialiser votre application Teams à ses paramètres par défaut, ce qui vous permettra de repartir à zéro et de personnaliser vos préférences en fonction de vos besoins.