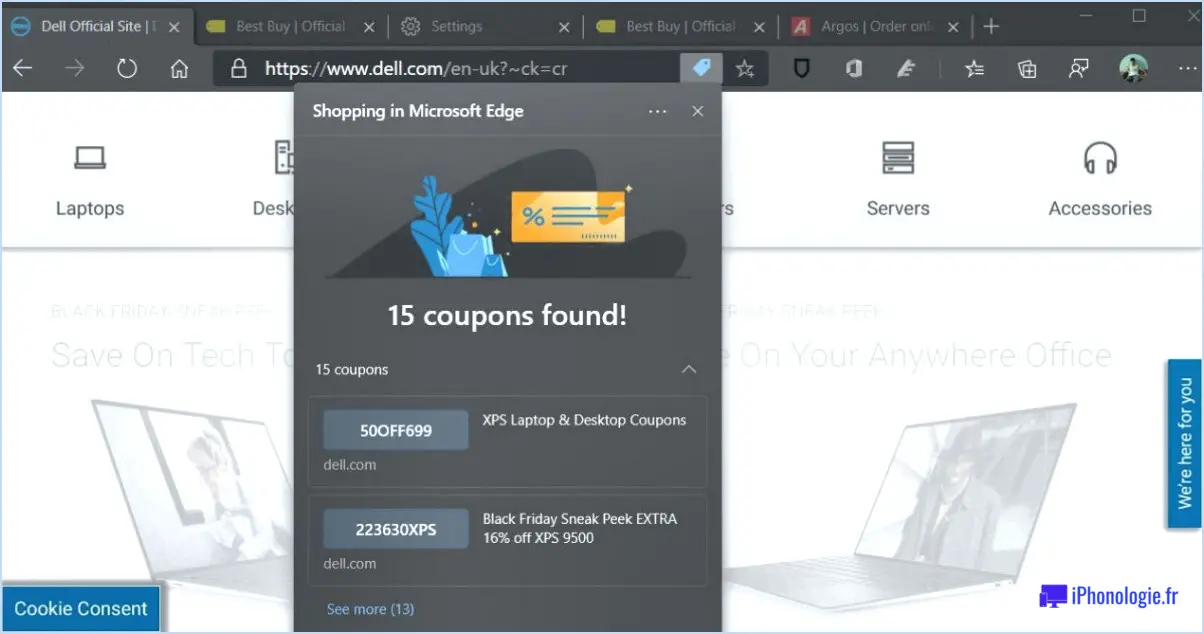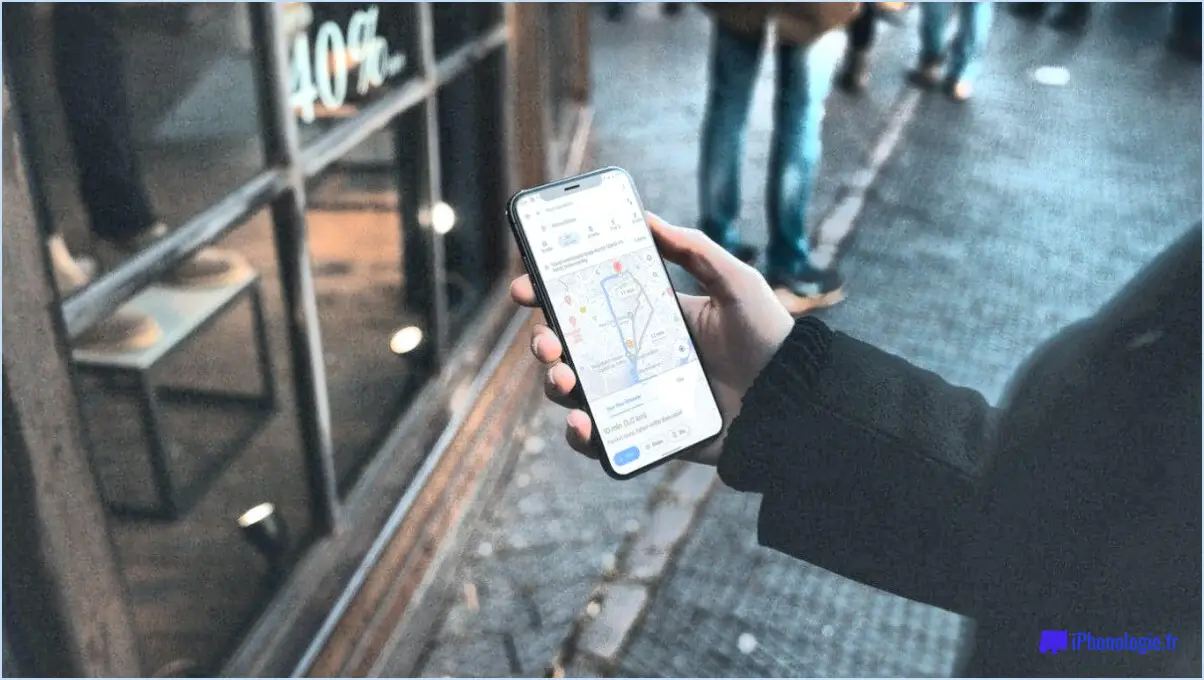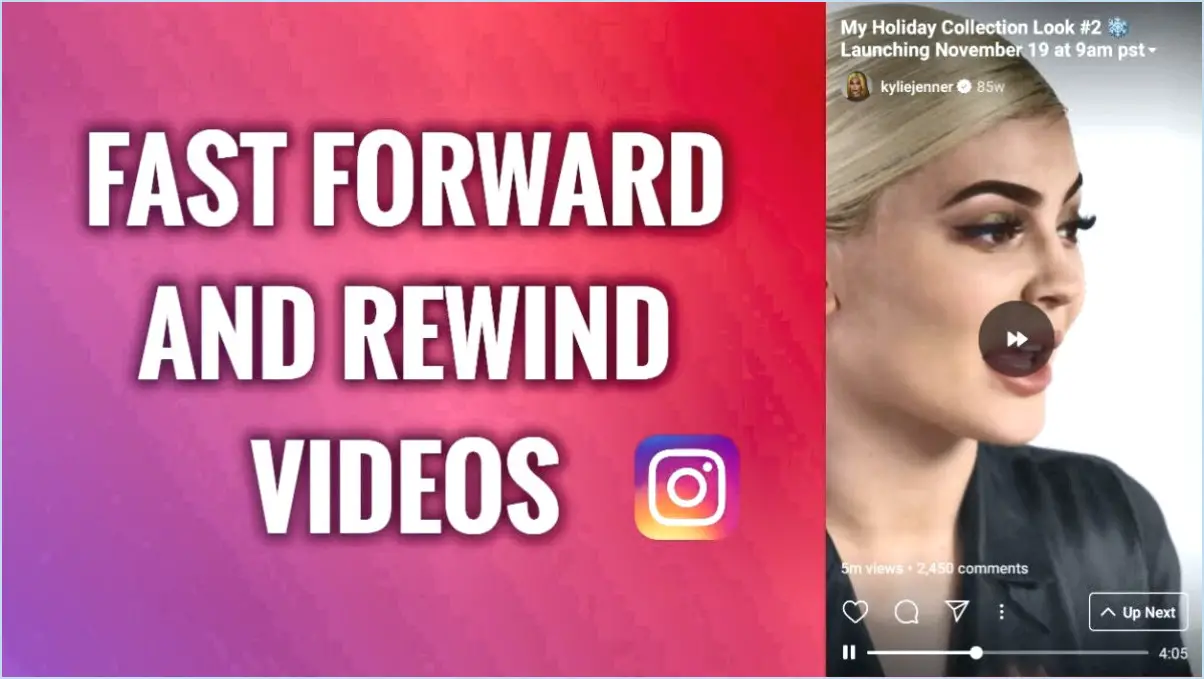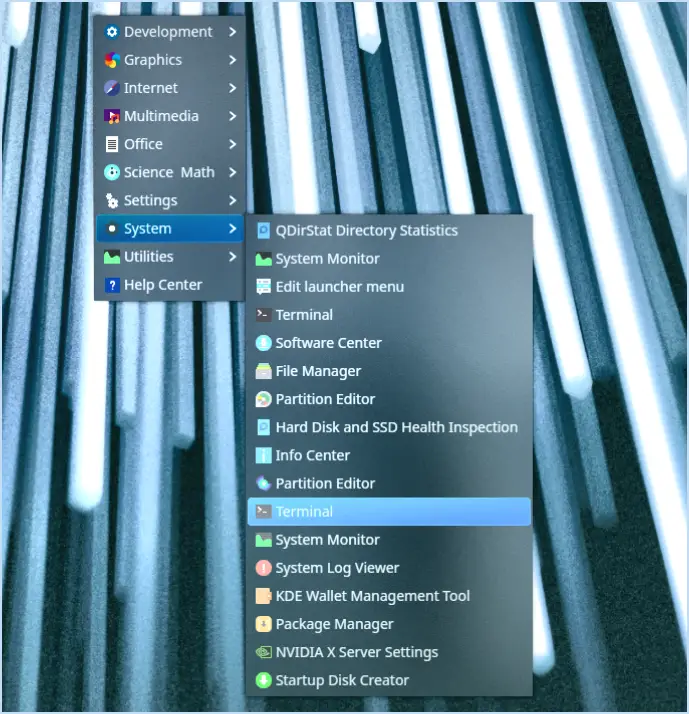Microsoft Teams : Vérifier qui a participé à une réunion
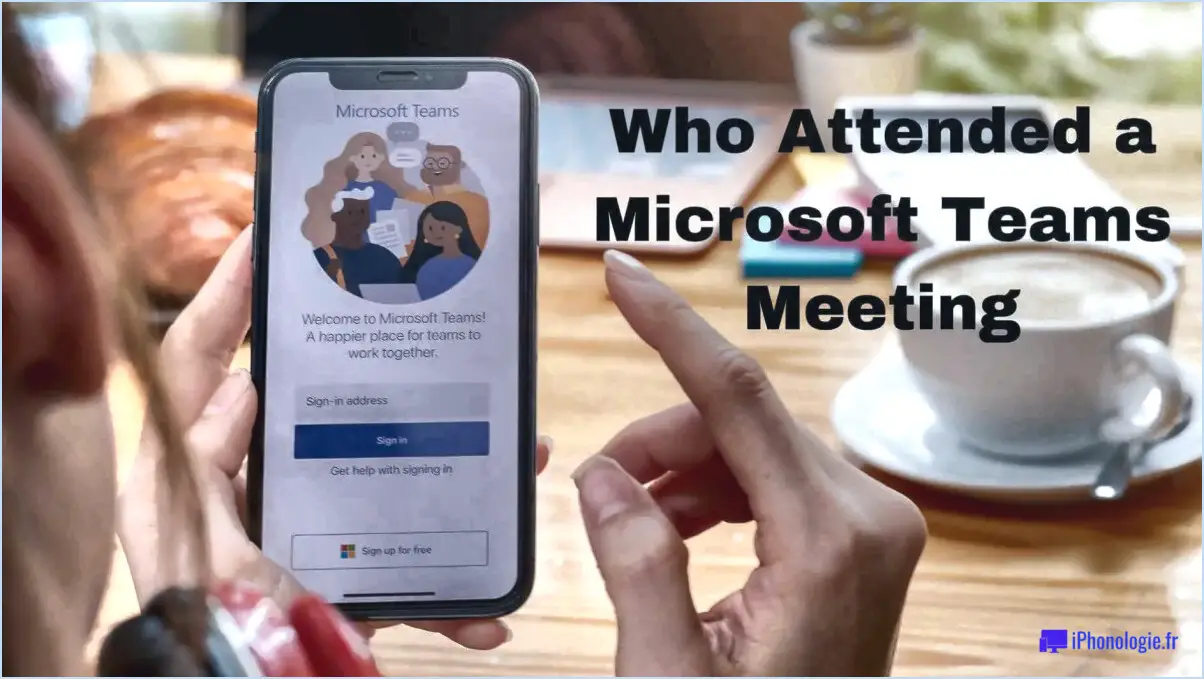
Liste des participants à Microsoft Teams est votre fonction de référence lorsque vous devez vérifier qui a participé à une réunion. Voici un guide étape par étape pour vous aider à naviguer dans cette fonctionnalité :
- Ouvrez Microsoft Teams: Commencez par lancer l'application Microsoft Teams sur votre appareil.
- Accéder à la réunion: Naviguez jusqu'à la réunion spécifique qui vous intéresse. Vous pouvez le faire en allant dans l'onglet "Calendrier" et en cliquant sur la réunion en question.
- Détails de la réunion: Une fois la réunion ouverte, recherchez l'option "Détails de la réunion". Elle se trouve généralement dans le coin supérieur droit de la fenêtre de la réunion.
- Liste des participants: Dans la section "Détails de la réunion", vous trouverez la fonction "Liste des participants". Cliquez dessus pour afficher la liste de tous les participants qui ont assisté à la réunion.
La Liste des participants fournit une liste complète de tous les participants, y compris leurs heures d'arrivée et de départ. Cette fonction est particulièrement utile pour suivre la participation à de grandes réunions ou à des webinaires.
N'oubliez pas que seul l'organisateur de la réunion a accès à la liste des participants. Liste des participants. Si vous n'êtes pas l'organisateur, vous devez lui demander ces informations.
Comment voir qui participe à une réunion dans Outlook?
Ouvrez la réunion dans Outlook en cliquant sur l'icône Onglet de réunion. Ensuite, cliquez sur l'onglet Détails. Vous accédez à la page Détails. Cherchez la section intitulée participants. Cette section fournit une liste complète des liste de toutes les personnes invitées à la réunion. En consultant cette liste, vous pouvez facilement voir qui participe à la réunion à votre réunion.
Existe-t-il un moyen de savoir qui a participé à la réunion Zoom?
Zoom ne divulgue pas publiquement les informations relatives à la fréquentation pour les réunions. Cette politique vise à protéger la vie privée des participants. Par conséquent, il n'existe aucun moyen direct de savoir qui a participé à une réunion Zoom, sauf si vous êtes l'organisateur ou si des autorisations spécifiques vous ont été accordées. En tant qu'organisateur, vous pouvez accéder à une rapport des participants après la réunion, qui fournit une liste des participants. Cependant, cette fonction doit être activée dans les paramètres Zoom avant la réunion.
Comment prendre des présences après une réunion avec des équipes?
Microsoft Teams offre un moyen simple de prendre des présences après une réunion. La méthode traditionnelle implique que chaque participant se lève et décline son nom. Toutefois, dans un cadre virtuel, cette méthode peut être appliquée en demandant à chaque participant de de mettre en sourdine et annoncent leur présence. De même, le symbole organisateur de la réunion peut manuellement vérifier la liste des participants et notez les participants. Pour une approche plus automatisée, envisagez d'utiliser la fonction de rapport de présence d'Équipes. Cette fonction génère une liste de participants, ce qui facilite le suivi des présences.
Comment télécharger une liste de participants d'une équipe après une réunion?
Télécharger une liste de participants d'une réunion d'équipe peut se faire de plusieurs manières. Tout d'abord, vous pouvez utiliser la fonction l'interface web. Naviguez jusqu'à l'onglet "Détails de la réunion" et sélectionnez l'option "Télécharger la liste des participants" . Vous obtiendrez ainsi un téléchargement direct de la liste.
Vous pouvez également exporter les détails de la réunion sous la forme d'un fichier CSV. Une fois cette opération effectuée, ouvrez le fichier à l'aide d'un fichier tableur. Cela vous permettra de visualiser et de gérer la liste des participants dans un format plus souple.
Les deux méthodes sont efficaces et peuvent être choisies en fonction de vos besoins et préférences spécifiques.
Comment imprimer une liste de participants à une réunion d'équipe?
Google Slides et PrintFriendly sont vos outils de prédilection pour imprimer une liste des participants à l'équipe.
- Google Slides: Créez une présentation, saisissez votre liste et utilisez la fonction d'impression de Google Slides. "Imprimer" bouton "Imprimer".
- Impression conviviale: Un service en ligne qui simplifie le processus d'impression.
N'oubliez pas que les deux méthodes sont efficaces et conviviales, ce qui vous facilitera la tâche.
Comment puis-je vérifier ma participation à Zoom?
Pour vérifier votre participation à Zoom, accédez aux paramètres de votre compte et cliquez sur l'option "Voir la participation". Cette fonction vous permet de suivre votre participation aux réunions et événements Zoom. En accédant à la vue des présences, vous pouvez consulter les dates, les heures et la durée de votre participation. C'est un moyen pratique de suivre votre engagement et de vous assurer que vous ne manquez aucune réunion importante. Suivez simplement les étapes suivantes pour accéder à vos enregistrements de présence et rester organisé dans vos activités Zoom.
Qu'est-ce que la liste des participants?
Une liste de participants est une compilation des personnes qui ont été confirmées pour participer à une réunion ou à une occasion spécifique. Elle sert à enregistrer les personnes qui devraient être présentes lors d'une réunion, d'une conférence ou de tout autre événement organisé. La liste comprend généralement les noms et parfois des détails supplémentaires sur les participants, tels que leurs affiliations ou leurs rôles. En disposant d'une liste des participants, les organisateurs peuvent gérer efficacement la logistique, prévoir les places assises et s'assurer que tous les préparatifs nécessaires sont faits pour accueillir le nombre de participants prévu.
Les panélistes peuvent-ils voir les participants dans Zoom webinar?
Oui, les panélistes d'un webinaire Zoom ont la possibilité de voir les participants. Cette fonction permet aux panélistes d'avoir une vision claire des participants au webinaire. En étant en mesure de voir les participants, les panélistes peuvent s'engager avec eux, répondre à leurs questions et interagir en temps réel. Cette visibilité améliore l'expérience globale et favorise un sentiment de connexion entre les panélistes et les participants. Elle permet également aux panélistes d'évaluer les réactions du public et d'adapter leur présentation en conséquence. Cette fonction garantit une communication et un engagement efficaces lors des webinaires Zoom.