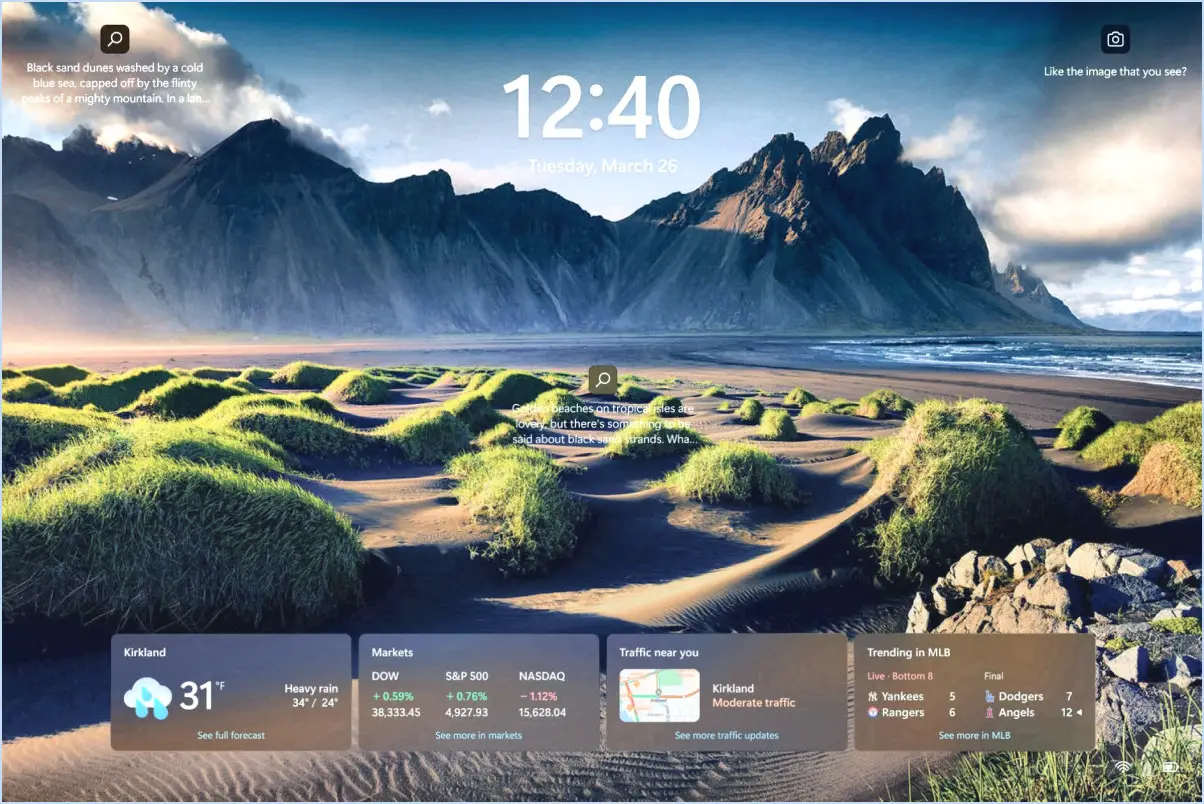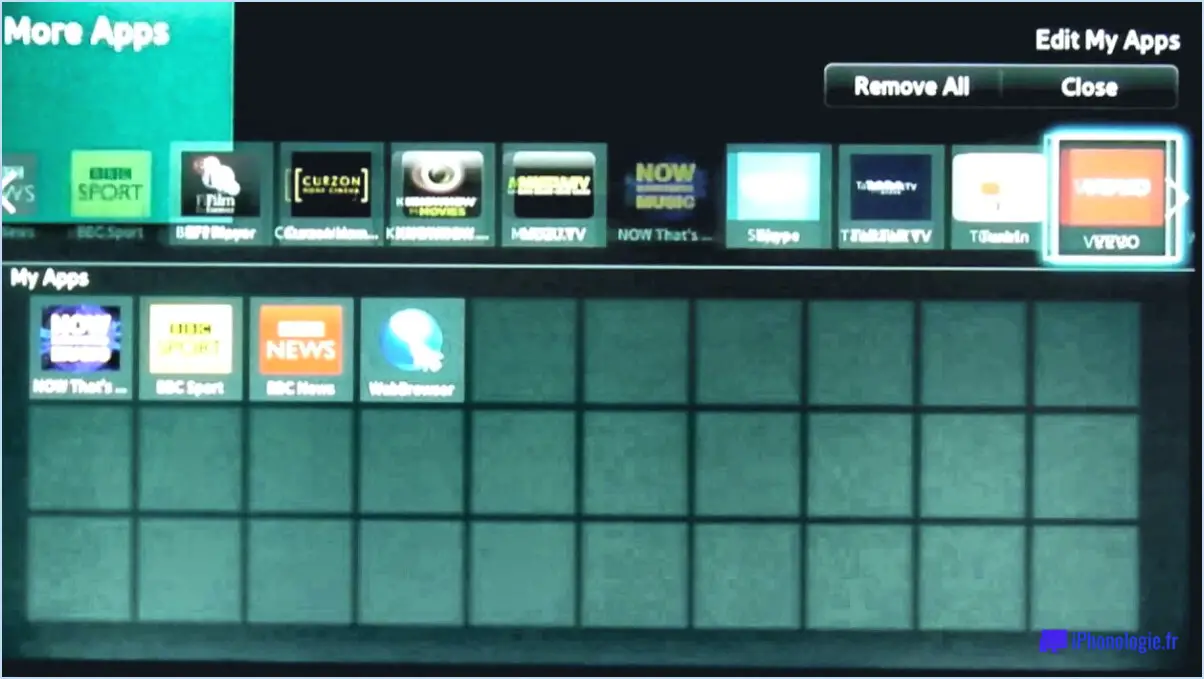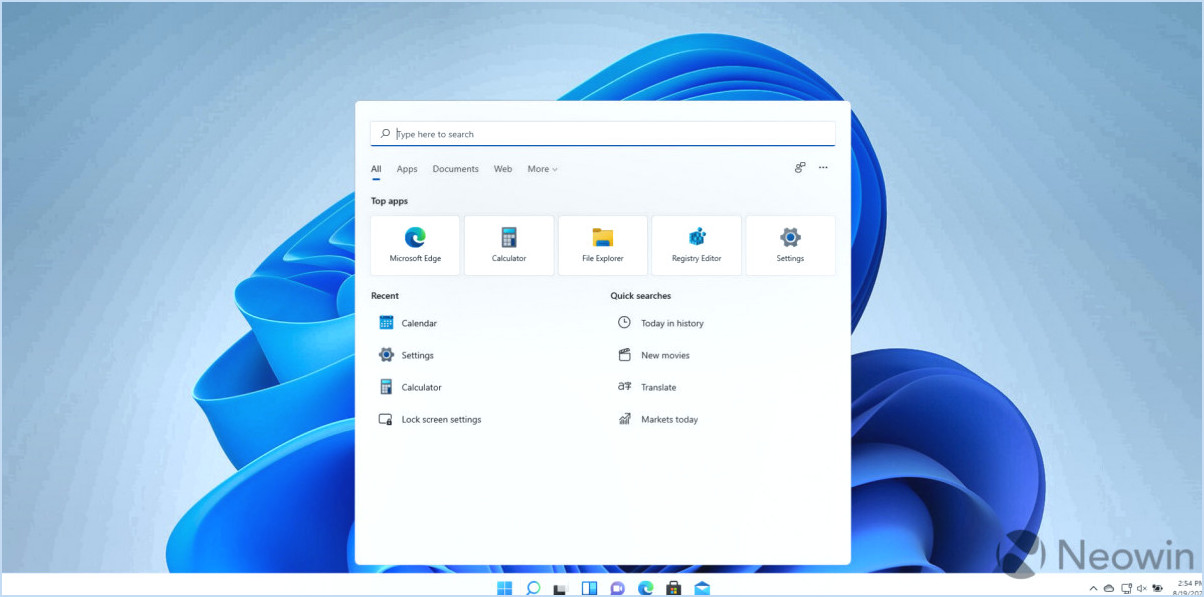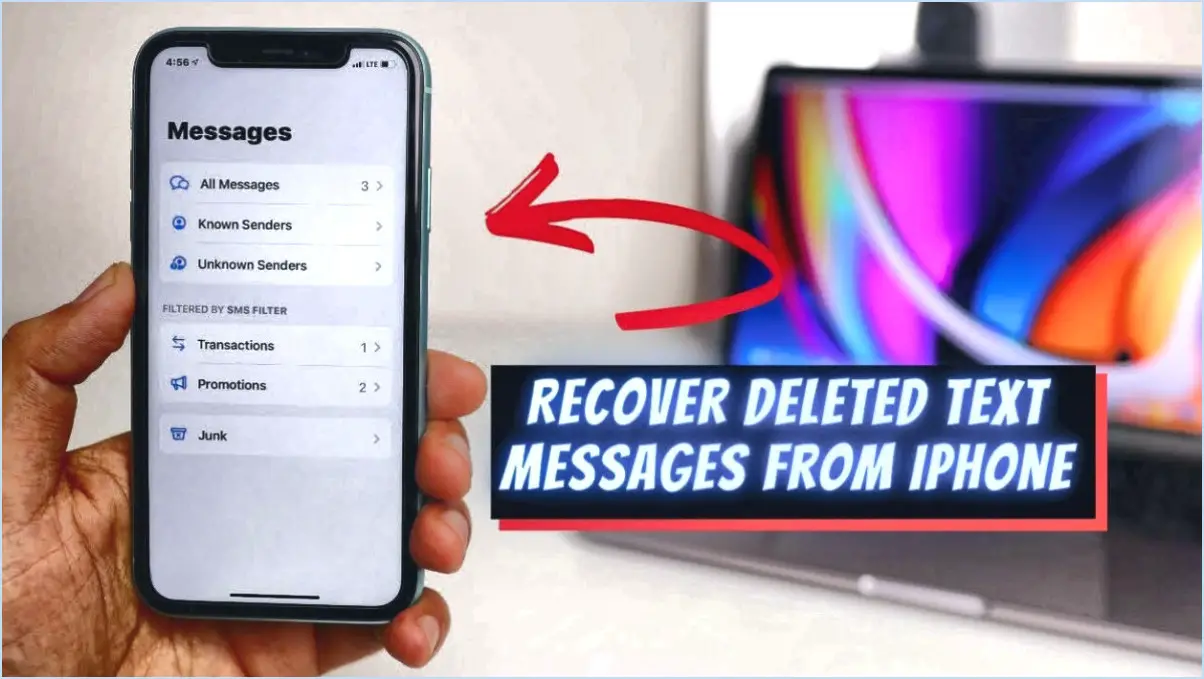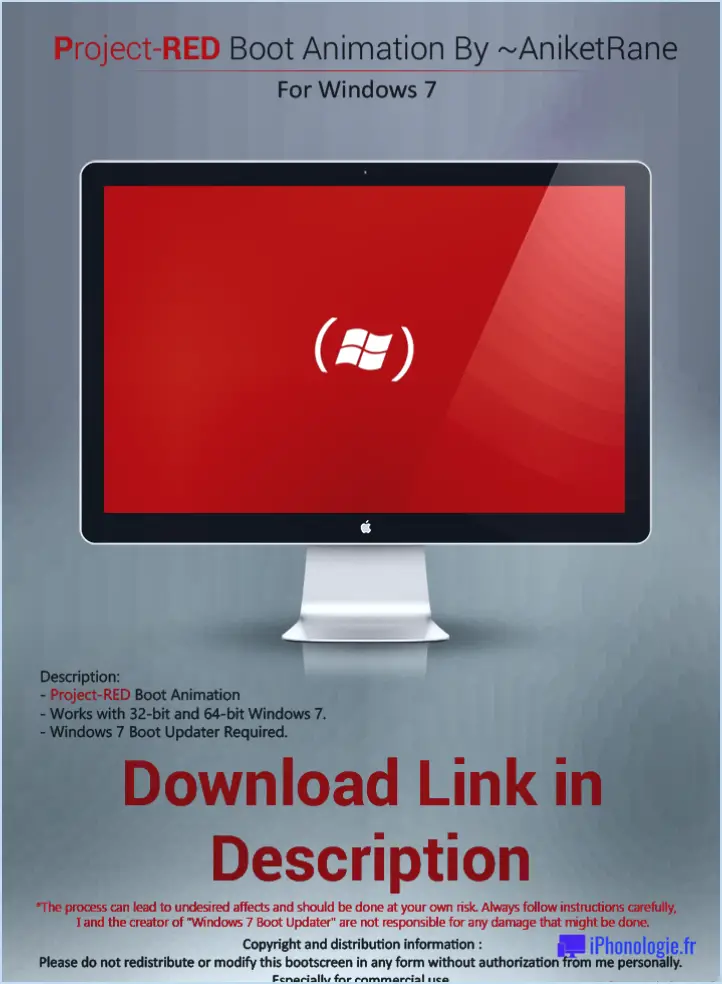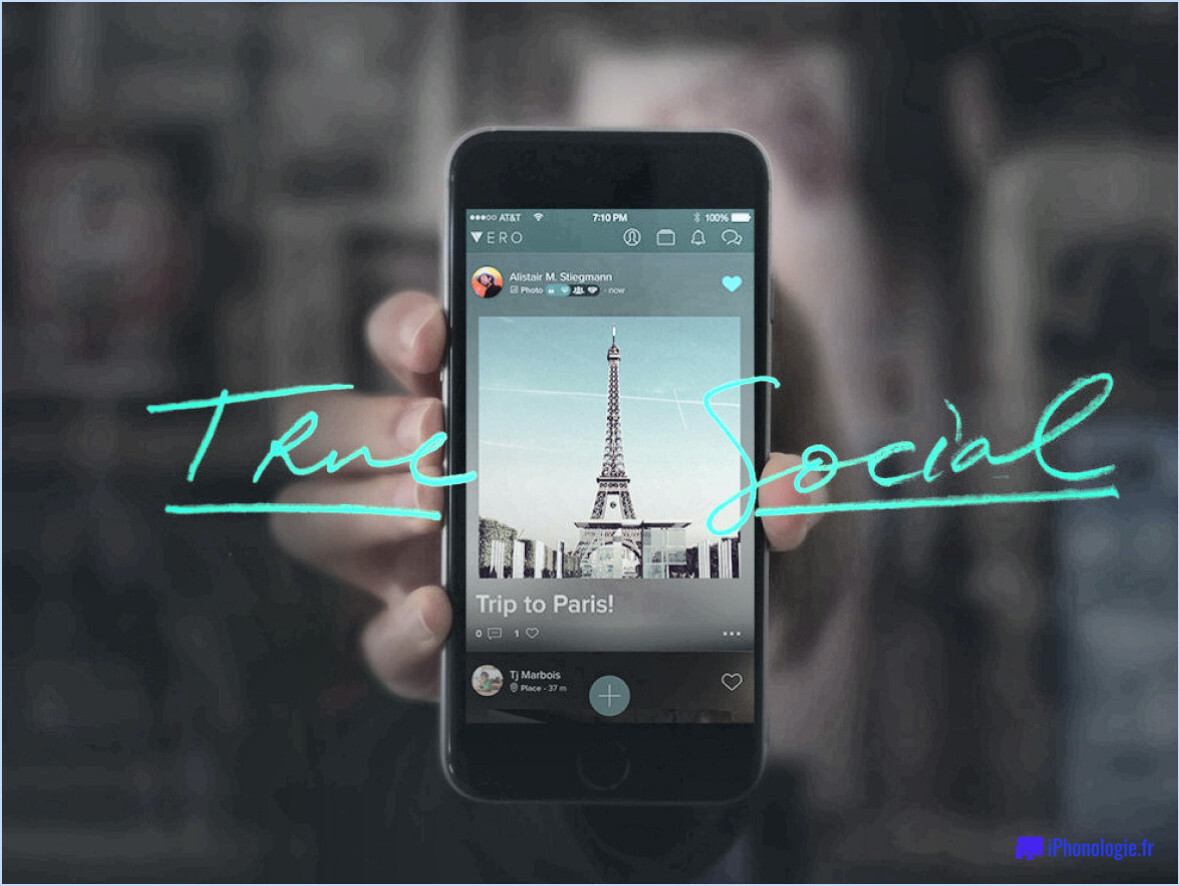Naviguer dans le navigateur web windows store?
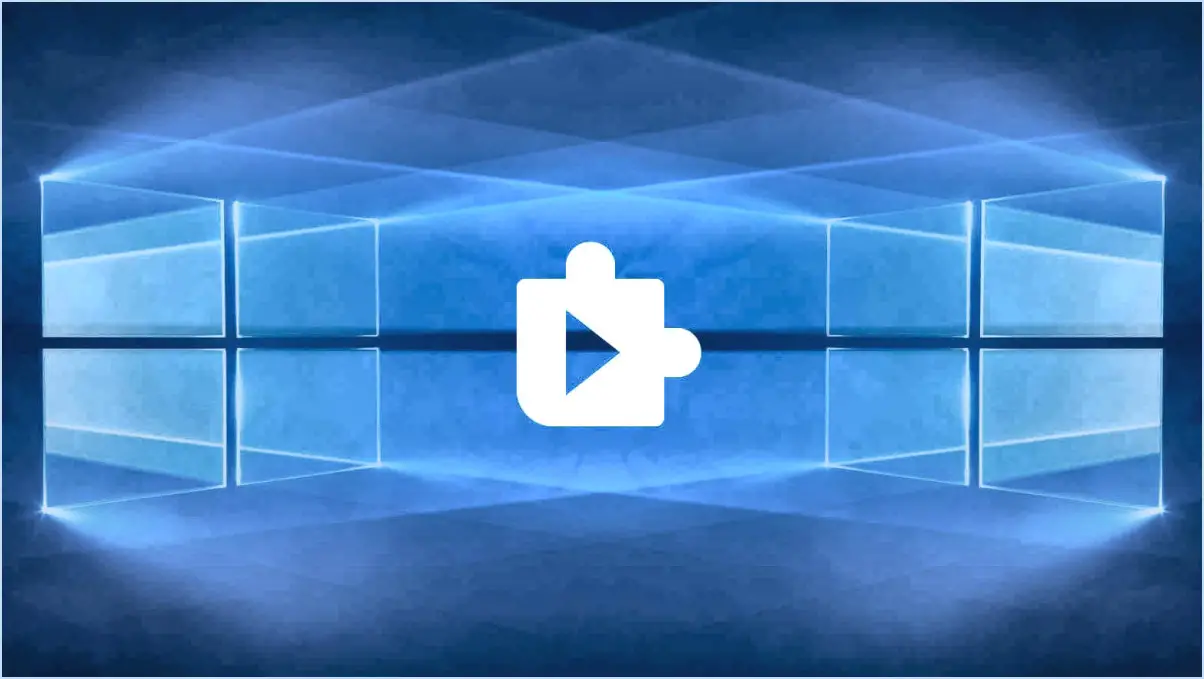
Bien qu'il n'y ait pas de navigateur Web intégré spécialement conçu pour le Windows Store, il existe quelques options tierces qui peuvent répondre à vos besoins de navigation. Explorons quelques-unes de ces alternatives :
- Microsoft Edge: Edge, le navigateur web par défaut de Microsoft, est préinstallé avec Windows et offre une expérience de navigation fiable. Il s'intègre parfaitement au système d'exploitation Windows et garantit des performances optimales. Vous pouvez facilement accéder au Windows Store et installer diverses applications web directement depuis Edge.
- Mozilla Firefox: Firefox, un navigateur web populaire connu pour ses options de personnalisation et ses fonctions de confidentialité, propose des extensions qui vous permettent d'ajouter une expérience de navigateur web Windows Store. Ces extensions se trouvent dans la boutique Firefox Add-ons et offrent un moyen pratique d'accéder aux applications du Windows Store sans quitter le navigateur.
- Google Chrome: À l'instar de Firefox, Google Chrome propose également des extensions qui permettent d'utiliser le navigateur web du Windows Store. Ces extensions se trouvent dans le Chrome Web Store et vous permettent de parcourir et d'installer les applications du Windows Store directement à partir du navigateur Chrome.
En tirant parti de ces options tierces, vous pouvez améliorer votre expérience de navigation sur le web sous Windows et accéder aux applications du Windows Store sans avoir besoin d'un navigateur web dédié au Windows Store. Il convient de noter que ces navigateurs sont régulièrement mis à jour, ce qui permet d'améliorer les performances, la sécurité et la compatibilité avec les dernières technologies web.
N'oubliez pas d'examiner attentivement les extensions disponibles pour Firefox et Chrome, car elles peuvent présenter des caractéristiques, une compatibilité et des évaluations d'utilisateurs différentes. Vous pourrez ainsi choisir celle qui répond le mieux à vos besoins spécifiques en matière de navigation.
Comment ouvrir le Microsoft Store dans le navigateur?
Pour ouvrir le Microsoft Store dans un navigateur, il vous suffit de suivre les étapes suivantes :
- Allez sur le site Web du Microsoft Store à l'adresse store.microsoft.com.
- Recherchez le bouton "Se connecter" situé dans le coin supérieur droit de la page.
- Cliquez sur le bouton "Sign In" pour continuer.
- Saisissez votre adresse électronique et votre mot de passe dans les champs prévus à cet effet.
- Après avoir saisi vos informations d'identification, cliquez sur le bouton "Sign In".
Il convient de noter que si vous disposez d'un compte Office 365, votre compte Microsoft sera également automatiquement connecté. Cela vous permet d'accéder à vos apps achetées précédemment et de gérer vos abonnements de manière transparente.
En suivant ces étapes simples, vous pourrez ouvrir le Microsoft Store dans votre navigateur sans effort. Bonne exploration et découverte de nouvelles applications et de nouveaux logiciels !
Quel navigateur est disponible dans le Microsoft Store?
Le Microsoft Store ne propose qu'une seule option de navigateur, à savoir Microsoft Edge. En tant que navigateur par défaut de Windows 10, Microsoft Edge offre une expérience de navigation web conviviale et sécurisée. Avec des mises à jour régulières et des fonctionnalités telles que la protection intégrée contre le phishing et les logiciels malveillants, l'intégration transparente avec les services Microsoft et les paramètres personnalisables, Microsoft Edge vise à améliorer la productivité et la confidentialité. Sa disponibilité sur le Microsoft Store le rend facilement accessible aux utilisateurs à la recherche d'une solution de navigation fiable.
Comment utiliser le Microsoft Store sur Windows 10?
Pour utiliser Microsoft Store sur Windows 10, suivez les étapes suivantes :
- Installez l'application Microsoft Store : Rendez-vous sur le Windows Store et téléchargez l'application Microsoft Store.
- Connectez-vous : Lancez l'application et connectez-vous à l'aide de votre compte Microsoft. Si vous n'en avez pas, créez un nouveau compte.
- Explorer les applications : parcourez le large éventail d'applications disponibles dans le Microsoft Store. Vous pouvez trouver différentes catégories telles que la productivité, le divertissement et les jeux.
- Installer des applications : Une fois que vous avez trouvé l'application qui vous intéresse, cliquez dessus pour afficher les détails et cliquez sur le bouton « Installer » pour lancer le processus d'installation.
N'oubliez pas de mettre à jour votre application Microsoft Store pour accéder aux dernières fonctionnalités et améliorations en matière de sécurité.
Windows 10 dispose-t-il d'un magasin d'applications?
Non, Windows 10 n'a pas de magasin d'applications. Alors que les versions précédentes de Windows ont introduit le concept d'un magasin d'applications, comme le Windows Store dans Windows 8 et Windows 8.1, Windows 10 a adopté une approche différente. Au lieu d'avoir une boutique d'applications dédiée, Windows 10 a intégré le Microsoft Store en tant que centre de téléchargement et de gestion d'applications, de jeux et d'autres contenus numériques. Le Microsoft Store propose une large gamme d'applications, notamment des outils de productivité, des applications de divertissement et des jeux, qui peuvent être installés sur les appareils Windows 10. En outre, les utilisateurs peuvent également installer des logiciels provenant de sources tierces en dehors du Microsoft Store, en les téléchargeant et en les installant directement à partir d'internet ou par le biais d'autres canaux de distribution. Cette flexibilité permet aux utilisateurs d'explorer une sélection plus large d'applications au-delà de ce qui est disponible dans un magasin d'applications traditionnel.
Où se trouve le Microsoft Store dans l'explorateur de fichiers?
Le Microsoft Store est facilement accessible dans le menu « Apps & Fonctionnalités" de l'Explorateur de fichiers. Pour la localiser, suivez les étapes suivantes :
- Ouvrez l'explorateur de fichiers en cliquant sur l'icône du dossier dans la barre des tâches ou en appuyant sur la touche Windows + E de votre clavier.
- Dans la fenêtre de l'explorateur de fichiers, recherchez l'onglet "Affichage" en haut et cliquez dessus.
- Dans l'onglet "Affichage", vous trouverez une section intitulée "Afficher/Masquer" avec une case à cocher intitulée "Éléments cachés". Assurez-vous que cette case est cochée.
- Ensuite, naviguez vers le côté gauche de la fenêtre de l'explorateur de fichiers et trouvez la section "Ce PC" ou "Mon ordinateur".
- Sous "Ce PC", vous devriez voir une liste de catégories, notamment "Bureau", "Documents" et "Téléchargements". Faites défiler la liste jusqu'à ce que vous trouviez la catégorie "Apps". & Caractéristiques".
- Cliquez sur "Apps & Fonctionnalités", et vous verrez une liste de toutes les applications installées sur votre ordinateur, y compris le Microsoft Store.
En suivant ces étapes, vous pouvez facilement localiser et accéder au Microsoft Store directement à partir de l'Explorateur de fichiers, ce qui constitue un moyen pratique de gérer vos applications installées et d'en découvrir de nouvelles.
Qu'est-il arrivé au Windows Store?
Le Windows Store a subi des changements en 2016 et a ensuite été abandonné. Il a été remplacé par le Windows Store pour les applications. Cette transition visait à fournir aux utilisateurs une plateforme plus rationnelle et plus ciblée pour découvrir et télécharger des applications. Avec le Windows Store for Apps, Microsoft a voulu améliorer l'expérience des utilisateurs et leur offrir une plateforme centralisée leur permettant d'accéder à un large éventail d'applications pour les appareils Windows. Ce changement visait à optimiser l'écosystème des applications et à garantir une expérience plus efficace et plus pratique pour les utilisateurs de Windows.
Vous ne trouvez pas le Windows Store dans Windows 10?
Si vous ne parvenez pas à trouver le Windows Store dans Windows 10, voici quelques mesures à prendre :
- Ouvrez le menu Démarrer et recherchez "Windows Store". Cela vous aidera à localiser l'application directement.
- Recherchez l'application "Apps" sur le côté gauche du menu Démarrer. En cliquant dessus, vous obtiendrez la liste des applications installées, y compris le Windows Store.
- Si vous ne parvenez pas à le trouver à l'aide des méthodes ci-dessus, recherchez "Microsoft Store" dans le menu Démarrer. Le Microsoft Store est le nouveau nom du Windows Store dans les versions récentes de Windows.
En suivant ces étapes, vous devriez être en mesure de localiser et d'accéder au Windows Store sur votre système Windows 10.
Comment installer des applications en dehors du Microsoft Store?
Pour installer des applications en dehors du Microsoft Store, plusieurs options s'offrent à vous. L'une des méthodes les plus courantes consiste à utiliser une boutique d'applications tierce. Vous pouvez explorer des magasins d'applications réputés comme le Google Play Store ou l'Apple App Store. Voici comment procéder :
- Recherchez l'application souhaitée dans la boutique d'applications tierce.
- Ouvrez la boutique d'applications sur votre appareil.
- Localisez l'application que vous souhaitez installer et tapez dessus pour accéder à sa page de détails.
- Suivez les instructions fournies par l'app store pour lancer le processus d'installation.
L'utilisation d'une boutique d'applications tierce de confiance vous permet d'accéder à une gamme d'applications plus large que celle disponible dans le Microsoft Store. N'oubliez pas de faire preuve de prudence et de vérifier la légitimité du magasin d'applications et des applications que vous installez.