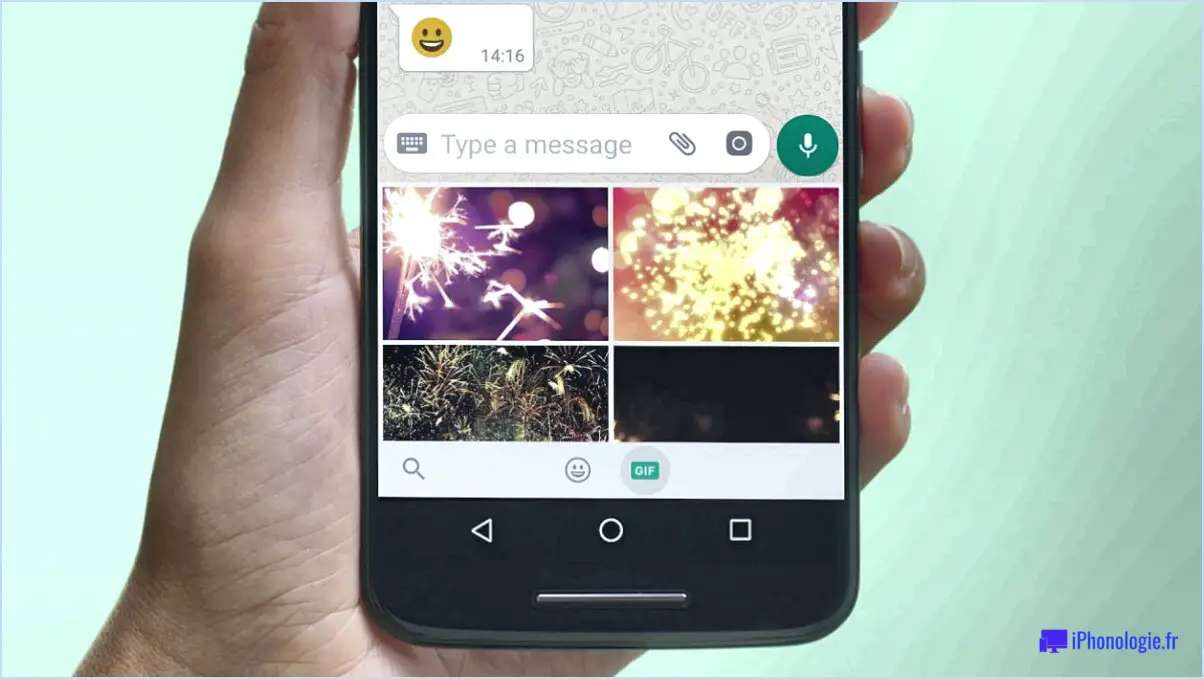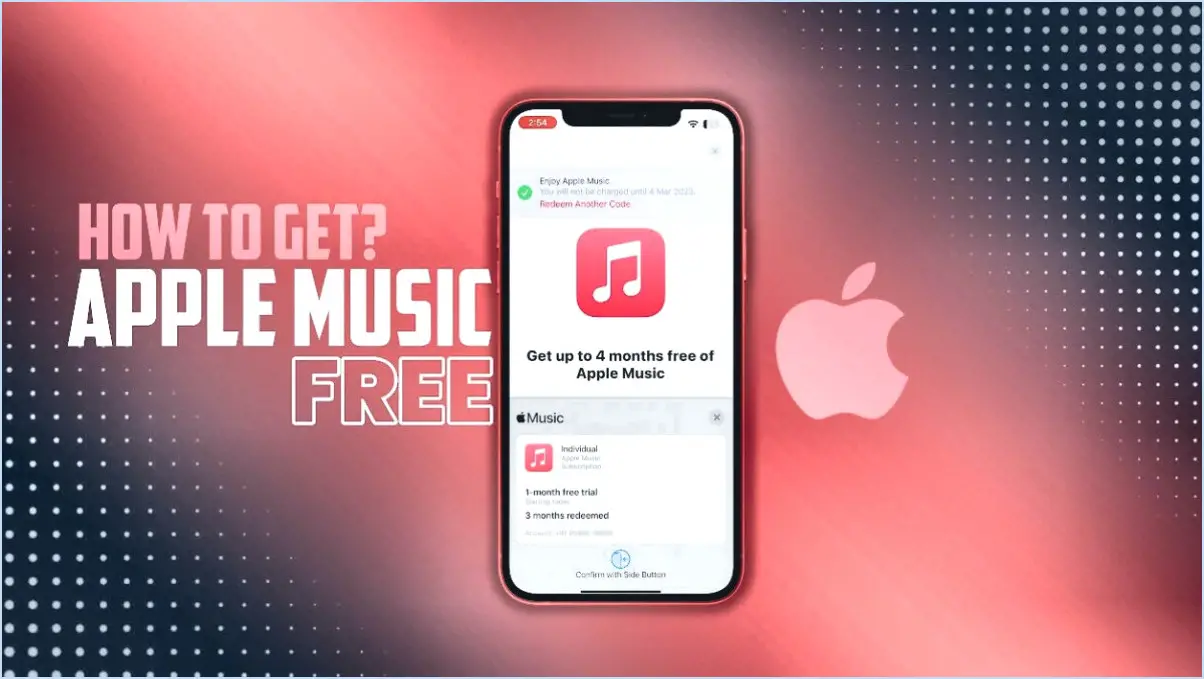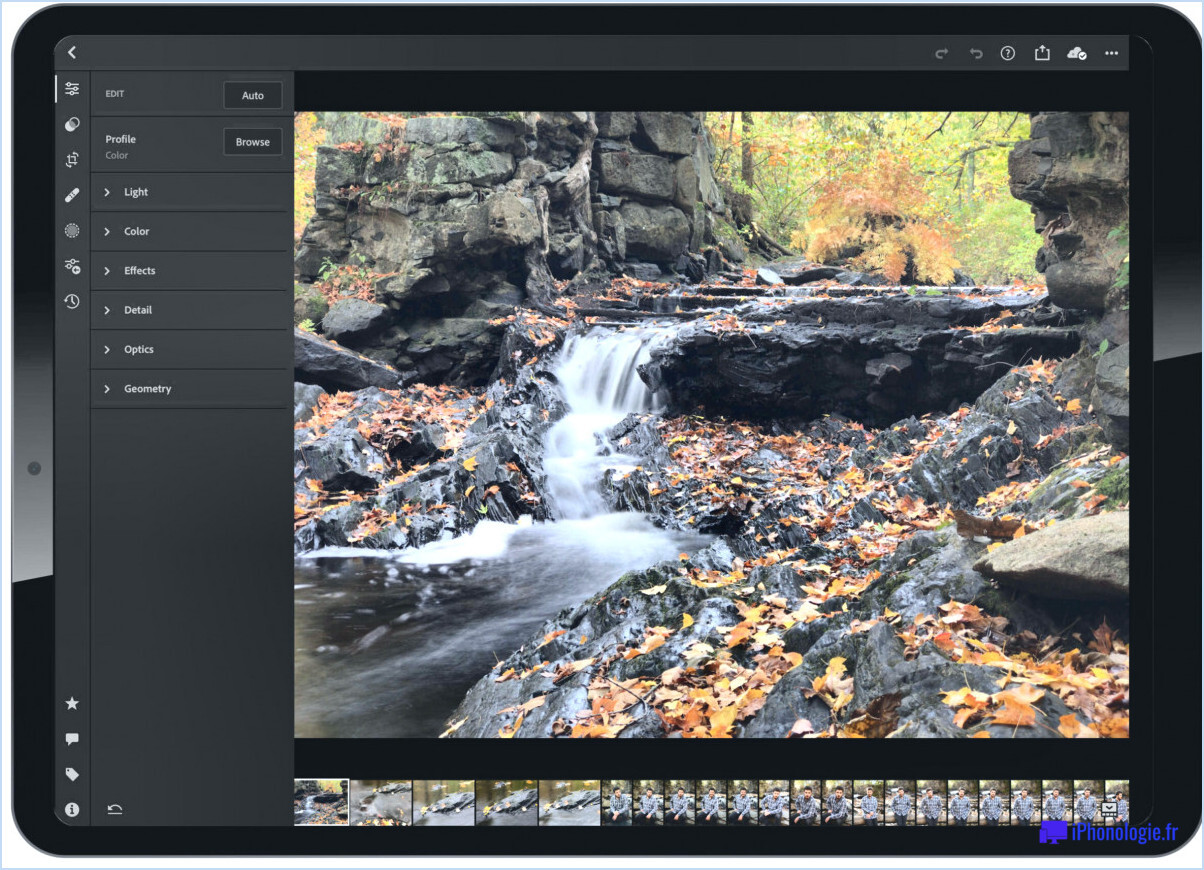Notepad++ : Comment utiliser le "mode colonne" ?
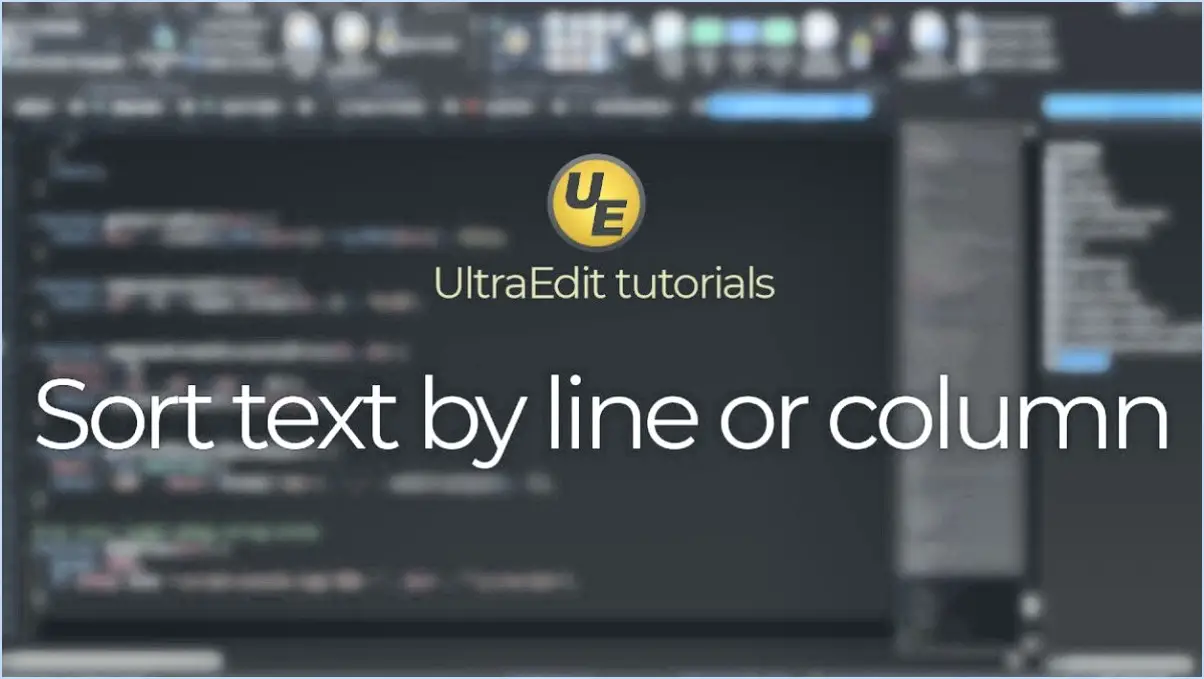
Le mode colonne dans Notepad++ est une fonctionnalité puissante qui permet aux utilisateurs de visualiser et d'éditer des fichiers texte d'une manière unique. Pour utiliser cette fonctionnalité, suivez les étapes suivantes :
- Ouvrez le fichier : Commencez par lancer Notepad++ et ouvrez le fichier sur lequel vous souhaitez travailler. Vous pouvez le faire en cliquant sur "Fichier" dans la barre de menu et en sélectionnant "Ouvrir" dans le menu déroulant. Vous pouvez également utiliser le raccourci clavier Ctrl+O pour ouvrir le fichier.
- Accédez à l'onglet "View" : Une fois le fichier ouvert, accédez à l'onglet "View" situé en haut de la fenêtre Notepad++. En cliquant sur cet onglet, vous découvrirez une série d'options qui vous permettront d'améliorer votre expérience d'édition.
- Activer le mode colonne : Dans l'onglet Affichage, localisez et cliquez sur l'option "Mode colonne". Cette option active le mode colonne, ce qui vous permet de manipuler le texte en colonnes.
- Sélectionner du texte en mode colonne : Pour sélectionner du texte en mode colonne, il suffit de cliquer et de faire glisser le curseur sur les colonnes souhaitées. Vous pouvez sélectionner plusieurs colonnes en maintenant la touche Ctrl enfoncée tout en effectuant vos sélections. Cette fonction est particulièrement utile lorsque vous devez modifier ou supprimer du texte dans une colonne spécifique sur plusieurs lignes.
- Modifier le texte en mode colonne : Une fois que vous avez sélectionné les colonnes souhaitées, vous pouvez effectuer diverses opérations d'édition. Par exemple, vous pouvez insérer ou supprimer du texte simultanément sur plusieurs lignes, ce qui facilite la cohérence des modifications dans l'ensemble du fichier.
- Quitter le mode colonne : Pour quitter le mode colonne, il suffit de cliquer à nouveau sur l'option "Mode colonne" dans l'onglet Affichage. Cela désactivera la fonction et vous permettra de revenir au mode d'édition normal.
Le mode colonne dans le Bloc-notes++ est un moyen pratique de travailler avec des fichiers texte, en particulier lorsqu'il s'agit de données organisées en colonnes. En suivant ces étapes, vous pouvez tirer pleinement parti de cette fonctionnalité et améliorer l'efficacité de votre travail d'édition.
Comment afficher les lignes de la grille dans le Bloc-notes ++ ?
Pour afficher les lignes de la grille dans le Bloc-notes ++, suivez ces étapes simples :
- Ouvrez Notepad++ sur votre ordinateur.
- Accédez au menu "Affichage" en haut de la fenêtre de l'application.
- Cliquez sur "Afficher les lignes de quadrillage" dans le menu déroulant.
En suivant ces étapes, vous activerez la fonction de quadrillage dans Notepad++. Les lignes de la grille vous aideront à organiser visuellement votre texte et à le rendre plus facile à lire et à éditer. N'oubliez pas que cette option se trouve dans le menu "Affichage", plus précisément sous "Afficher les lignes de quadrillage".
L'utilisation de lignes de grille peut améliorer votre expérience d'édition et la lisibilité globale de votre texte dans Notepad++. Bonne rédaction !
Comment coller verticalement dans le Bloc-notes ++ ?
Pour coller verticalement dans le Bloc-notes ++, il suffit d'appuyer sur Ctrl+V sur votre clavier. Ce raccourci pratique vous permet de coller du contenu verticalement, ce qui signifie que chaque ligne du texte copié sera insérée comme une ligne distincte dans votre document. Il s'agit d'un moyen rapide et efficace d'insérer plusieurs lignes de texte sans devoir effectuer manuellement des sauts de ligne. Que vous travailliez avec du code, des données ou tout autre contenu textuel, cette fonction peut vous faire gagner du temps et de l'énergie. N'oubliez donc pas d'utiliser Ctrl+V pour coller verticalement dans Notepad++ et rationaliser votre processus d'édition.
Comment trouver des positions dans le bloc-notes?
Pour trouver des positions dans le Bloc-notes, vous avez plusieurs options à votre disposition. La première méthode consiste à utiliser la fonction Rechercher. Vous pouvez y accéder en appuyant sur Ctrl+F ou en naviguant vers Édition > Rechercher. Une fois que la boîte de dialogue Rechercher apparaît, tapez simplement le texte que vous souhaitez localiser et cliquez sur Rechercher suivant. Le bloc-notes met alors en évidence la première occurrence et passe aux correspondances suivantes.
Vous pouvez également utiliser la fonction Aller à. Pour ce faire, appuyez sur la touche F5 ou allez dans Édition > Aller à. En utilisant la fonction Aller à, vous pouvez spécifier un numéro de ligne particulier auquel vous pouvez accéder dans votre document Notepad.
Ces deux méthodes constituent des moyens efficaces de naviguer et de localiser des positions spécifiques dans votre texte dans le Bloc-notes.
Comment modifier les colonnes de texte?
Pour modifier les colonnes de texte, vous pouvez utiliser la commande alignement du texte en CSS. Cette propriété puissante vous permet de contrôler l'alignement du texte dans une colonne. En spécifiant des valeurs telles que gauche, droite, centre ou justifier vous pouvez facilement adapter l'alignement à vos besoins. En outre, vous pouvez utiliser la fonction nombre de colonnes pour spécifier le nombre de colonnes dans lesquelles vous souhaitez que le texte soit divisé. Cela peut s'avérer utile pour créer des mises en page multi-colonnes. N'oubliez pas d'appliquer ces propriétés au sélecteur CSS approprié pour obtenir l'effet désiré. Bonne rédaction !
Comment faire pivoter un texte dans le Bloc-notes?
Pour faire pivoter un texte dans le Bloc-notes, procédez comme suit :
- Ouvrez le Bloc-notes et tapez le texte que vous souhaitez faire pivoter.
- Sélectionnez le texte que vous souhaitez faire pivoter.
- Cliquez sur le menu "Format".
- Dans le menu déroulant, choisissez "Rotation à gauche" ou "Rotation à droite" pour faire pivoter le texte sélectionné en conséquence.
En suivant ces étapes, vous pouvez facilement faire pivoter du texte dans le Bloc-notes. Cette fonction peut s'avérer utile lorsque vous souhaitez modifier l'orientation du texte à des fins diverses, telles que la création de dessins artistiques ou la mise en valeur d'un contenu spécifique. N'oubliez pas d'enregistrer votre fichier après toute modification. Découvrez les possibilités offertes par la rotation du texte dans le bloc-notes !
Comment sélectionner une colonne dans un fichier texte?
Pour sélectionner une colonne dans un fichier texte, vous disposez de plusieurs options. Voici deux méthodes efficaces :
- Utiliser la commande find: Utilisez la commande find pour localiser le numéro de la colonne spécifique que vous souhaitez sélectionner dans le fichier texte. Cette commande vous aide à identifier la position de la colonne souhaitée, ce qui facilite l'extraction des informations dont vous avez besoin.
- Utilisation des commandes head et tail: Utilisez la commande head pour visualiser le début du fichier texte ou la commande tail pour en visualiser la fin. Une fois la section identifiée, vous pouvez sélectionner le numéro de colonne souhaité.
En utilisant ces techniques, vous pouvez sélectionner efficacement la colonne souhaitée dans un fichier texte.
Comment coller côte à côte?
Pour coller du texte côte à côte, vous pouvez utiliser la fonction "Coller" disponible sur les claviers de votre ordinateur et de votre téléphone. Voici comment procéder :
- Sur votre ordinateur : Après avoir copié le texte souhaité, positionnez votre curseur à l'endroit où vous souhaitez le coller. Ensuite, appuyez simultanément sur les touches "Ctrl" et "V" pour coller le texte côte à côte.
- Sur votre téléphone : De la même manière, copiez le texte que vous souhaitez coller, appuyez sur le champ de texte à l'endroit où vous souhaitez l'insérer, puis appuyez sur le champ de texte et maintenez-le enfoncé. Dans les options qui s'affichent, sélectionnez "Coller" pour coller le texte côte à côte.
N'oubliez pas que ces méthodes fonctionnent avec différentes applications et plateformes, ce qui vous permet de coller du texte côte à côte en toute commodité.