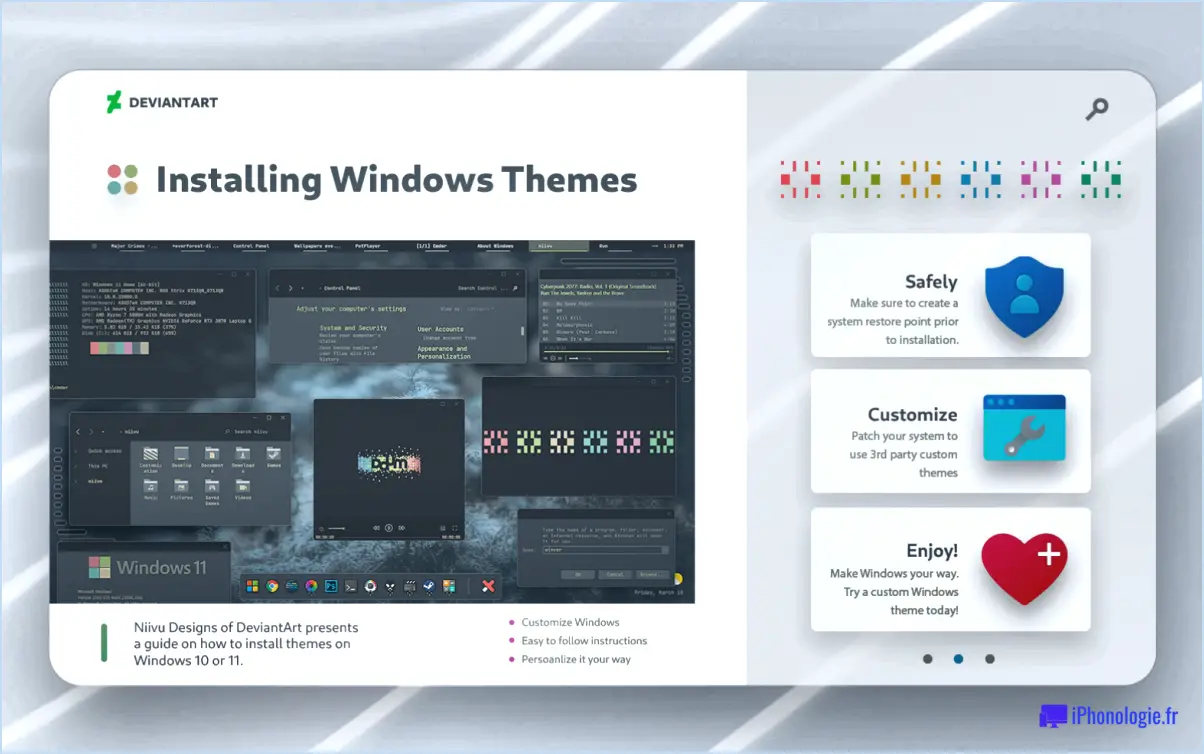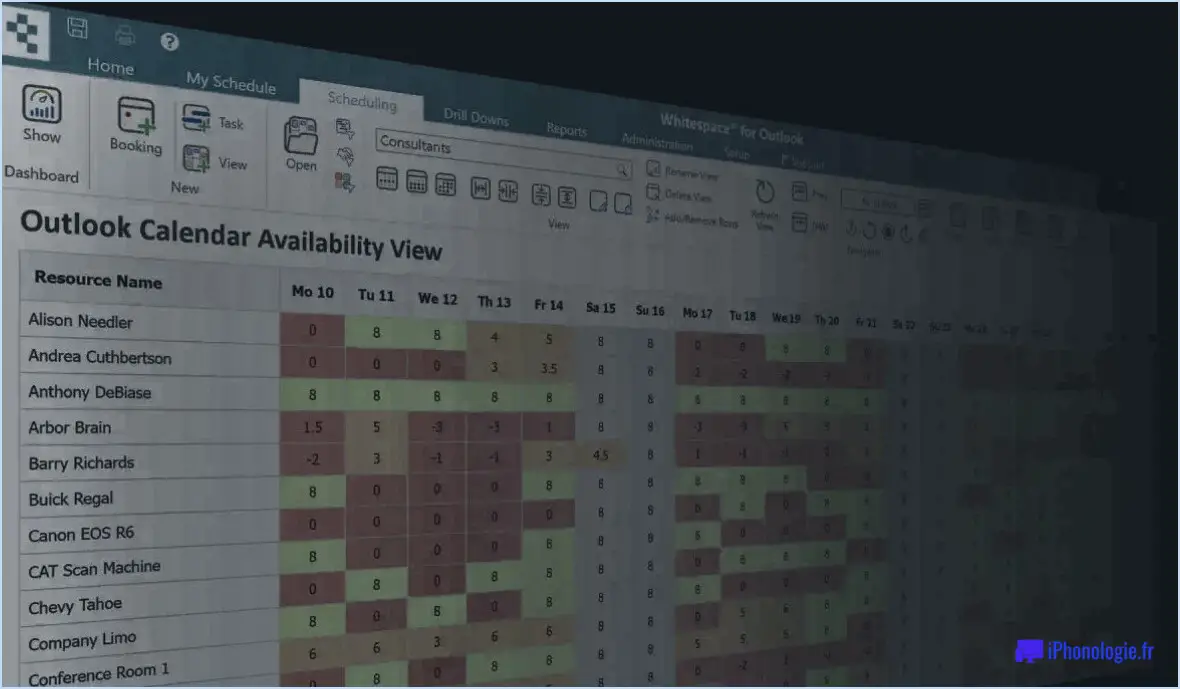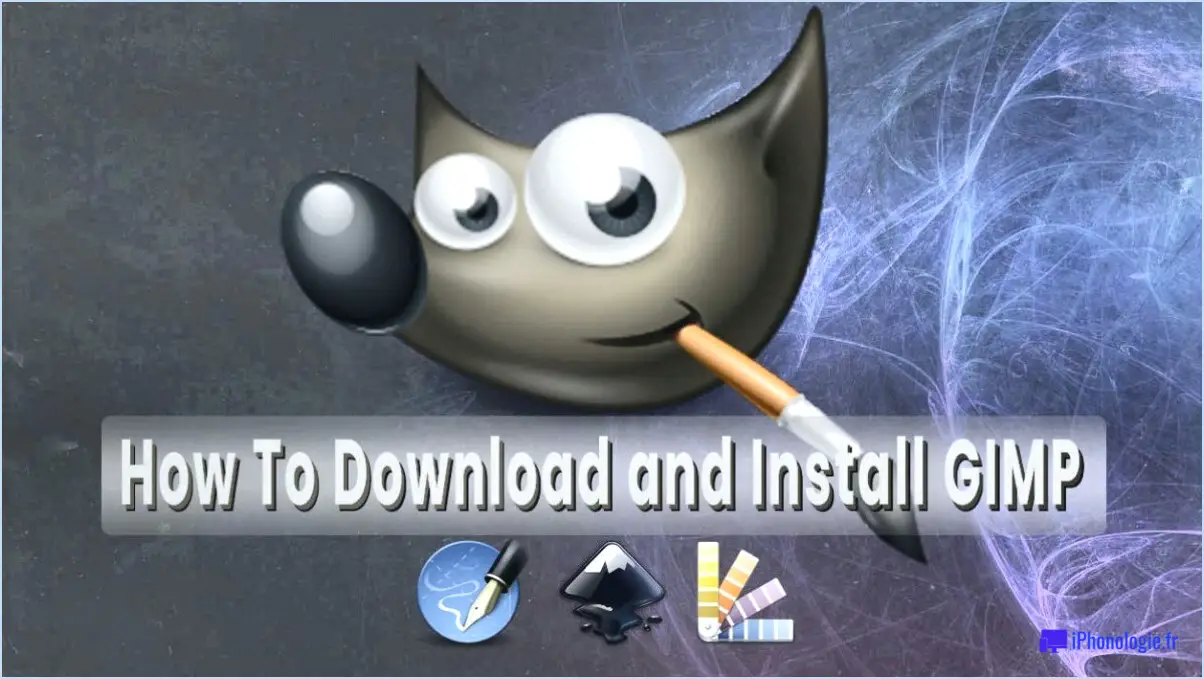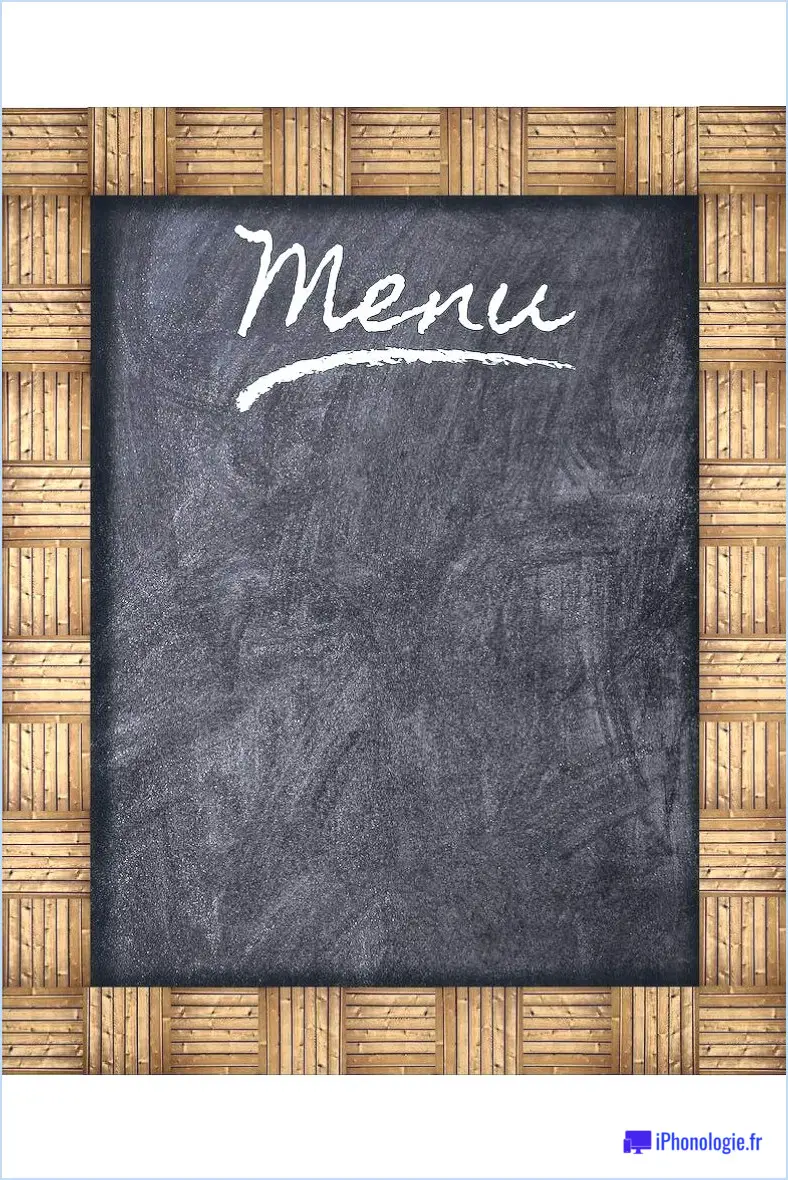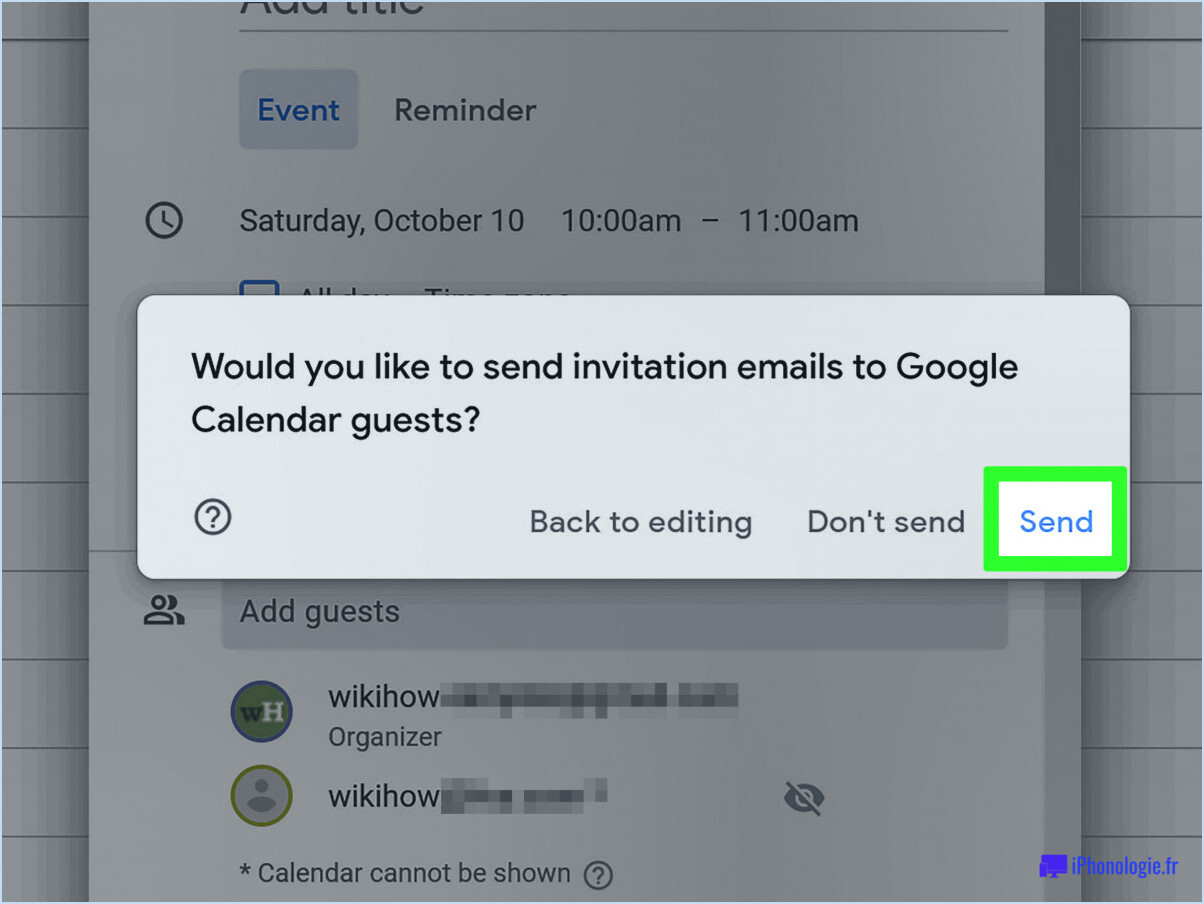OneDrive : Nous n'avons pas pu fusionner les modifications dans le fichier Office?
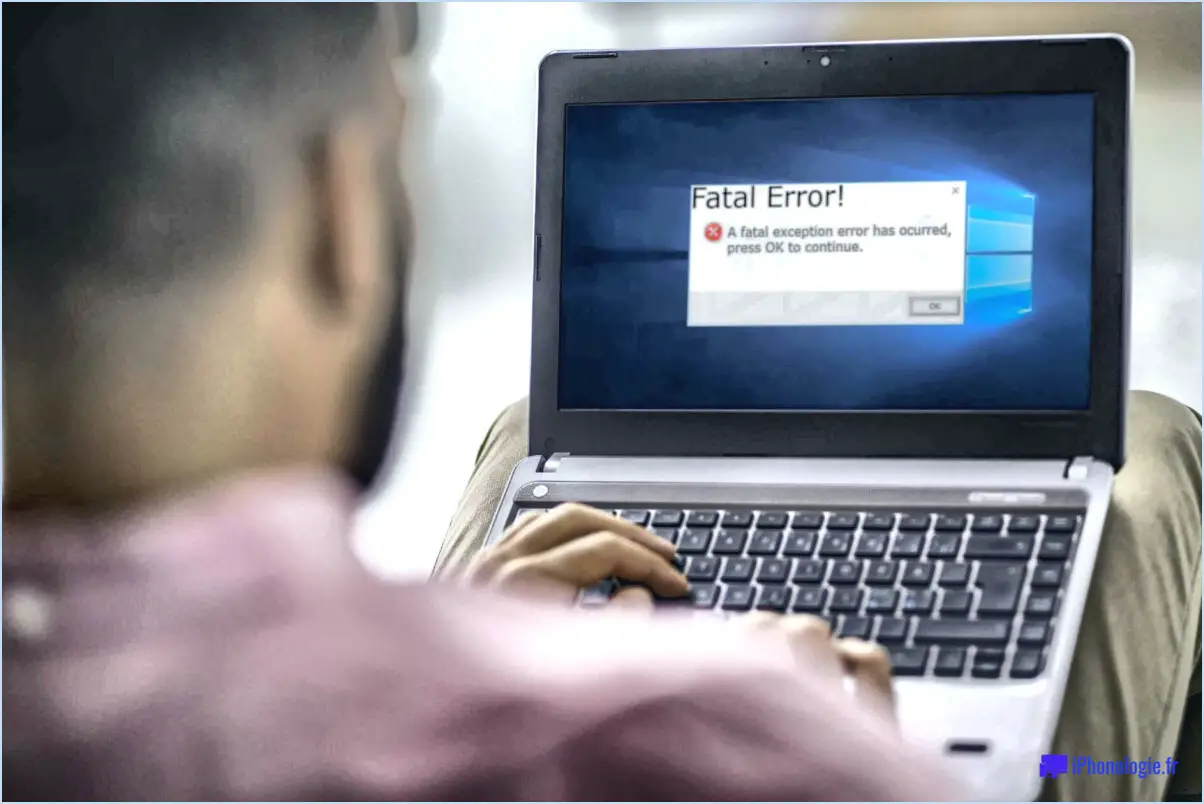
Incapacité de OneDrive à fusionner les modifications dans les fichiers Office peut être une pierre d'achoppement pour de nombreux utilisateurs. Cependant, il existe des moyens de contourner cette limitation.
La première méthode consiste à enregistrer une copie du document avant d'y apporter des modifications. Cela vous permet de conserver les deux versions du document, créant ainsi une "fusion" manuelle des deux versions. Voici un guide étape par étape :
- Ouvrez le document original dans l'application Office.
- Naviguez jusqu'au menu 'Fichier et sélectionnez "Enregistrer sous".
- Choisissez 'OneDrive' comme emplacement pour enregistrer votre document.
- Dans l'espace Nom du fichier saisissez un nouveau nom pour votre document afin de le distinguer de l'original.
- Cliquez sur Enregistrer".
En suivant ces étapes, vous aurez deux versions du document : l'original et votre nouvelle version avec les modifications.
Une autre solution consiste à d'utiliser la fonction "Historique des versions de OneDrive. Cette fonction vous permet d'afficher et de restaurer les versions précédentes de votre document, vous donnant ainsi accès à toutes les modifications apportées. Voici comment l'utiliser :
- Cliquez avec le bouton droit de la souris sur le document dans votre OneDrive et sélectionnez Historique des versions".
- Une liste de toutes les versions précédentes s'affiche. Sélectionnez la version que vous souhaitez consulter ou restaurer.
- Cliquez sur 'Restaurer' si vous souhaitez revenir à cette version.
N'oubliez pas que ces méthodes ne permettent pas de fusionner automatiquement les modifications, mais qu'elles permettent de suivre et d'accéder à toutes les versions d'un document.
Comment résoudre un conflit de fusion dans OneDrive?
Résoudre un conflit de fusion dans OneDrive est un processus simple. Pour utilisateurs de Windows, ouvrez la fenêtre Explorateur de fichiers et naviguez jusqu'à l'emplacement de vos fichiers. Cliquez avec le bouton droit de la souris sur le fichier en conflit et sélectionnez "Propriétés". Dans l'onglet "Général", sous "Conflits". choisissez "Fusionner les modifications des autres versions". Cliquez sur "Appliquer" et ensuite OK.
Pour les utilisateurs de Mac la procédure est similaire. Ouvrez la fenêtre Finder et naviguez jusqu'à l'emplacement de vos fichiers. Malheureusement, la version Mac de OneDrive ne prend pas actuellement en charge une fonction intégrée de résolution des conflits de fusion. Par conséquent, il se peut que vous deviez comparer et fusionner manuellement les fichiers en conflit.
Comment fusionner des modifications dans Office?
Fusionner des modifications dans Office peut être réalisée de plusieurs manières. Tout d'abord, vous pouvez utiliser la fonction "Réviser et fusionner les modifications" dans le portail Office 365. Vous pouvez également utiliser la fonction "Review and Merge Changes" du portail Office 365. "Fusionner et publier les modifications" dans le même portail. Si vous travaillez avec Word ou Excel, la fonction "Fusion de fichiers est un outil pratique. Enfin, la fonction "Comparer et fusionner des fichiers" dans Word ou Excel permet une comparaison complète avant la fusion.
Comment activer l'édition simultanée dans OneDrive?
Activation de l'édition simultanée dans OneDrive est un processus simple. Tout d'abord, ouvrez la fenêtre de l'explorateur de fichiers et naviguer jusqu'au dossier contenant vos fichiers. Ensuite, cliquez avec le bouton droit de la souris sur le fichier souhaité et sélectionnez l'option "Modifier avec OneDrive". Cette action activera la fonction d'édition simultanée, permettant à plusieurs utilisateurs de travailler sur le même document en même temps.
Comment résoudre un conflit de fichiers Office?
Résoudre un conflit de fichiers Office peut être résolu par plusieurs méthodes.
- Fusionner les fichiers: Il s'agit de combiner les fichiers conflictuels en un seul. C'est une méthode pratique lorsque les modifications apportées aux fichiers ne se chevauchent pas.
- Boîte à outils de compatibilité d'Office: Cet outil permet d'identifier les problèmes de compatibilité potentiels et de les résoudre. Il est particulièrement utile lorsqu'il s'agit de fichiers provenant de différentes versions d'Office.
- Boîte de dialogue d'ouverture d'un fichier Office : Ici, vous pouvez sélectionner la version du fichier que vous souhaitez conserver. Il s'agit d'une méthode simple lorsqu'une version est manifestement plus précise ou plus récente que l'autre.
N'oubliez pas que la meilleure méthode dépend des circonstances spécifiques du conflit.
Comment fusionner OneDrive et le bureau?
Fusionner OneDrive et le bureau est un processus simple. Tout d'abord, téléchargez l'application OneDrive sur votre ordinateur. Une fois installée, sélectionnez "Fusionner les fichiers". Cette action intégrera tous vos fichiers OneDrive sur votre bureau. Pour les fichiers supprimés de OneDrive mais toujours présents sur votre ordinateur, utilisez l'option "Historique des fichiers" de OneDrive. Cela vous permet de fusionner et de récupérer ces fichiers de manière efficace.
Pourquoi ai-je deux disques durs OneDrive?
Pourquoi avez-vous deux disques durs Onedrives? Il y a plusieurs raisons possibles à cela. Tout d'abord, il se peut que votre appareil ait été initialement configuré avec deux lecteurs et que vous ayez ajouté un troisième lecteur par la suite. D'autre part, il se peut que votre appareil ait été configuré à l'origine avec un seul disque et que vous en ayez ajouté un deuxième par la suite. Pour passer d'un disque à l'autre, procédez comme suit :
- Ouvrez l'application Paramètres sur votre appareil.
- Localisez la section "Stockage" ou "Lecteurs".
- Recherchez l'option permettant de basculer entre les lecteurs ou de gérer le stockage.
- Sélectionnez le lecteur auquel vous souhaitez accéder ou que vous souhaitez modifier.
En suivant ces étapes, vous pouvez facilement naviguer entre vos deux Onedrives et gérer vos fichiers en conséquence.
Comment réinitialiser mon OneDrive?
Pour réinitialiser votre OneDrive, suivez les étapes suivantes :
- Ouvrez l'application "OneDrive" sur votre ordinateur et connectez-vous.
- Localisez la section "Paramètres" dans l'application.
- Cliquez sur l'option "Réinitialiser".
En effectuant ces actions, vous lancerez le processus de réinitialisation de votre OneDrive. Cela peut s'avérer utile si vous rencontrez des problèmes ou si vous souhaitez repartir à zéro avec vos paramètres OneDrive. La réinitialisation de votre OneDrive ne supprimera pas vos fichiers, mais elle supprimera tous les paramètres personnalisés que vous avez pu appliquer. Après la réinitialisation, vous pouvez reconfigurer vos préférences et synchroniser à nouveau vos fichiers. N'oubliez pas d'assurer une connexion internet stable pendant le processus de réinitialisation afin d'éviter toute interruption. Profitez de votre nouvelle expérience OneDrive !
Comment supprimer les doublons de OneDrive à partir de l'explorateur de fichiers?
Pour supprimer les doublons de OneDrive à l'aide de l'Explorateur de fichiers, vous pouvez utiliser l'outil Fichiers et dossiers en double. Accédez à cet outil en suivant les étapes suivantes :
- Cliquez sur le menu "Outils" dans l'explorateur de fichiers.
- Sélectionnez "Explorateur de fichiers" dans le menu déroulant.
- Cliquez sur l'onglet "Fichiers et dossiers en double".
Une fois que vous êtes dans la fenêtre "Fichiers et dossiers en double", vous pouvez procéder aux étapes suivantes :
- Choisissez les fichiers et les dossiers que vous souhaitez supprimer.
- Cliquez sur le bouton "Supprimer".
En suivant ces étapes, vous serez en mesure de supprimer efficacement les doublons de OneDrive à l'aide de l'outil intégré à l'Explorateur de fichiers.