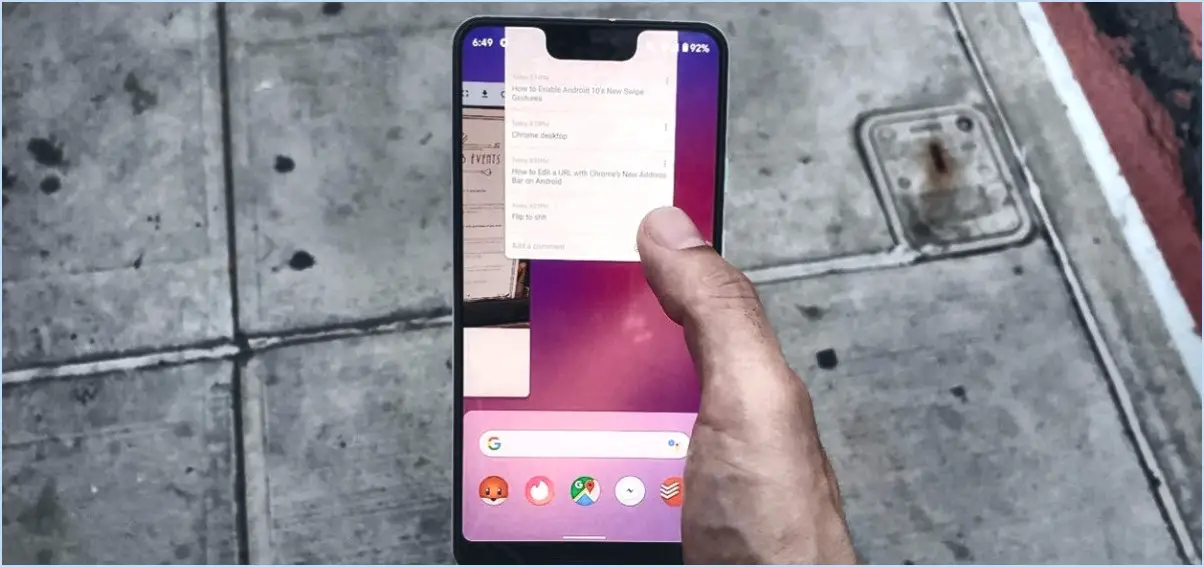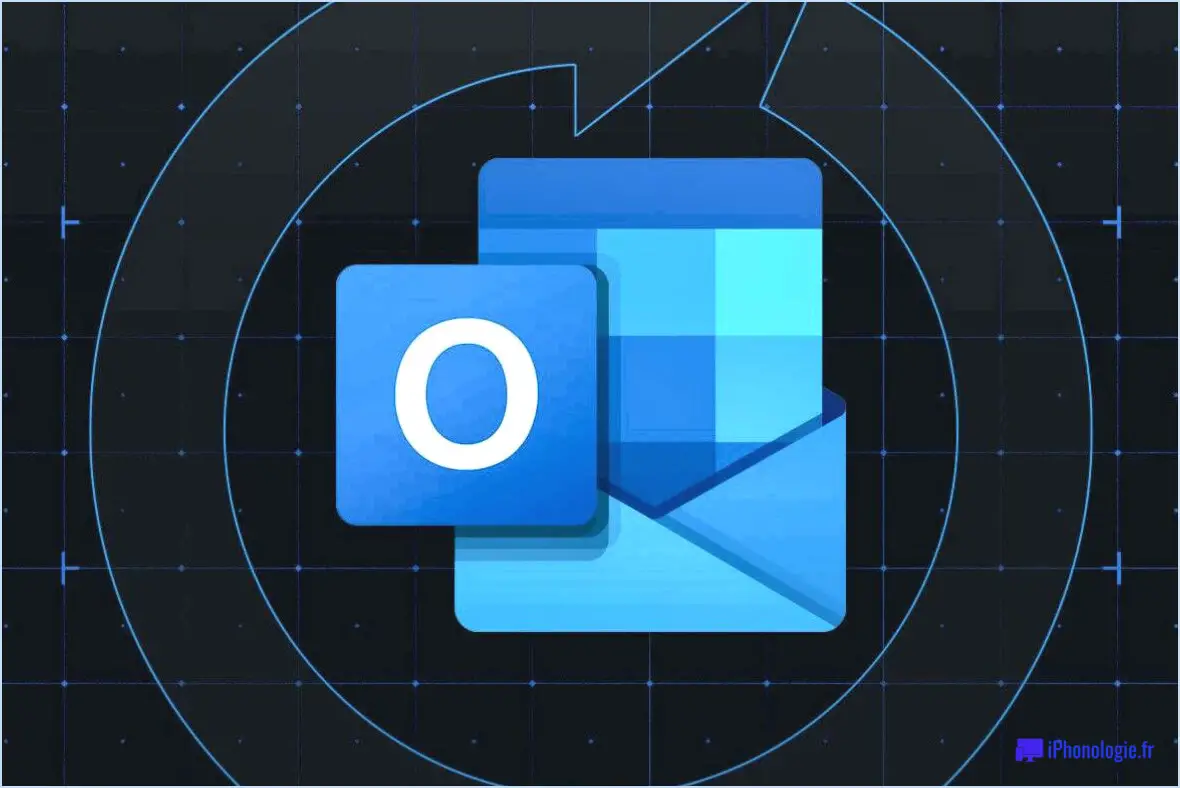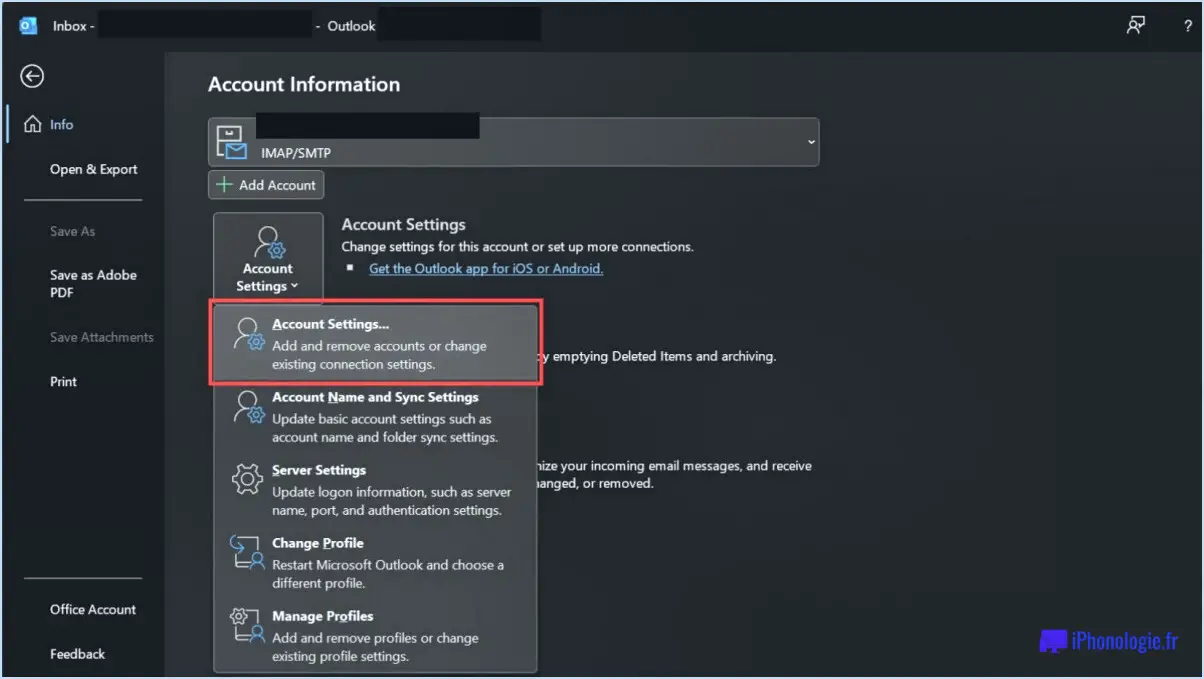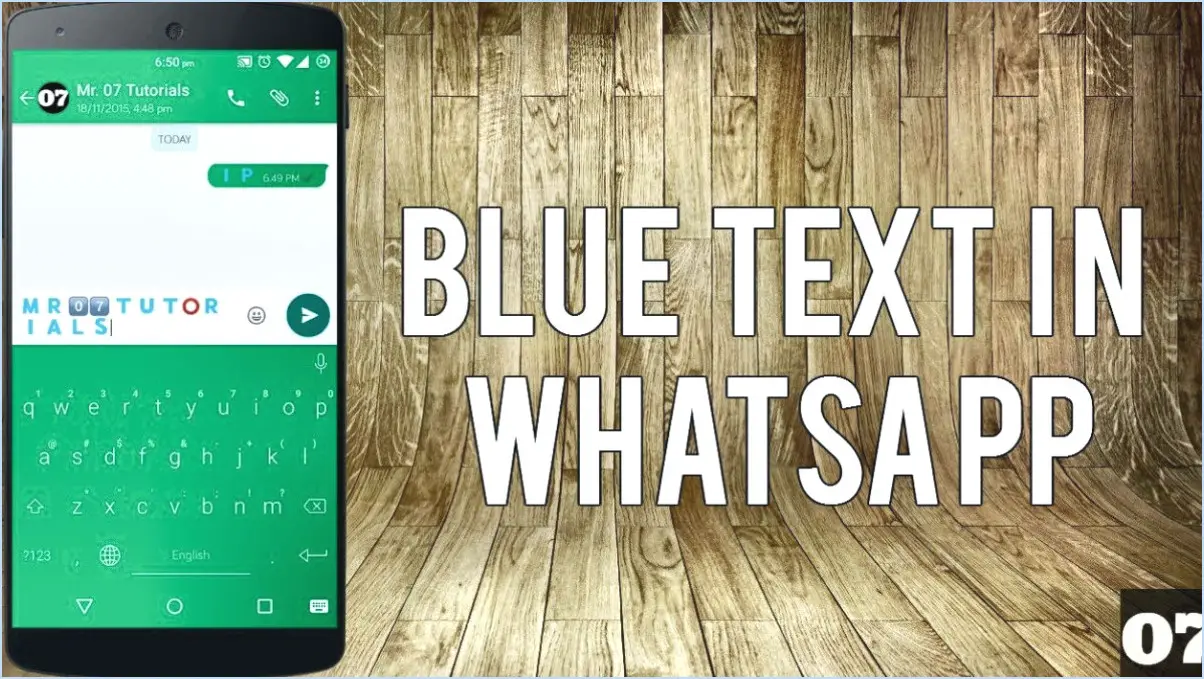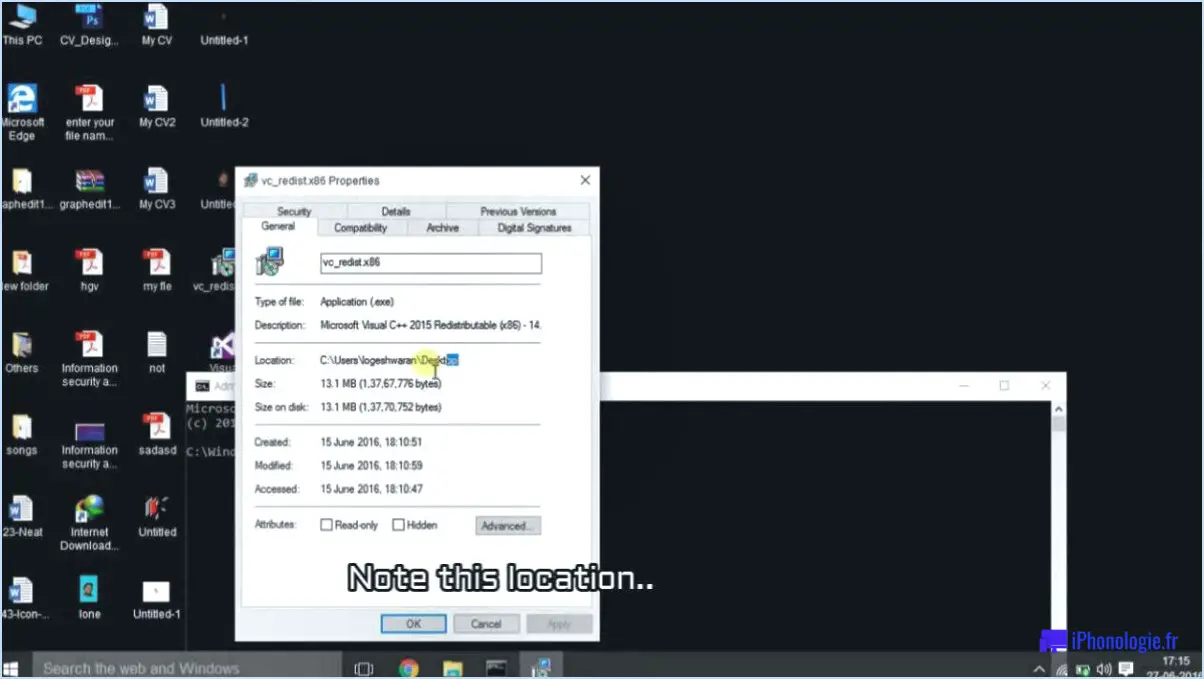Où se trouvent les demi-tons dans lightroom mobile?
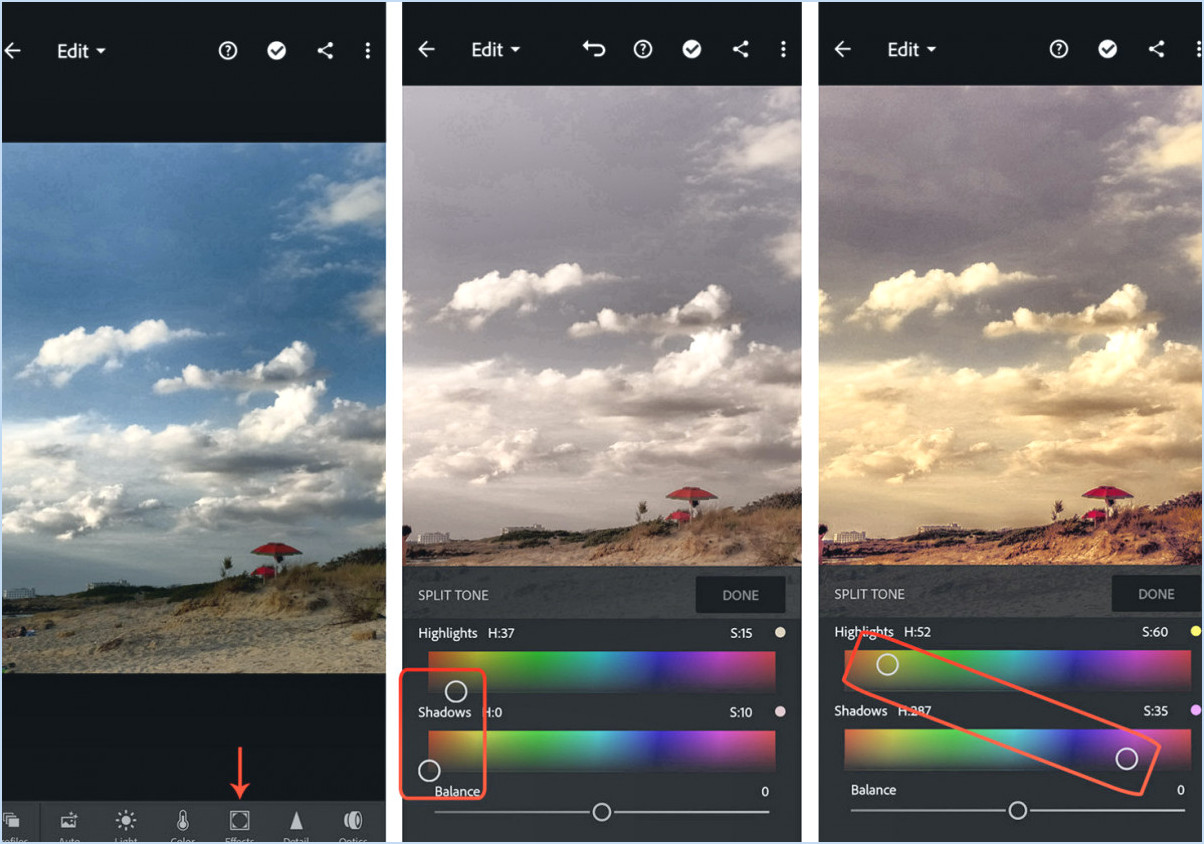
Les demi-teintes ne sont malheureusement pas présentes dans Lightroom Mobile. Alors que cette fonctionnalité est disponible dans la version de bureau de Lightroom, elle est notablement absente de son homologue mobile. Toutefois, cette absence ne signifie pas que vous n'avez plus d'options pour améliorer vos photos lors de vos déplacements. Voici un aperçu rapide de l'emplacement des demi-tons dans les alternatives de Lightroom Mobile :
- Adobe Lightroom Desktop: Si vous êtes un utilisateur de bureau, vous avez de la chance. Le fractionnement des tons se trouve dans le module Développer d'Adobe Lightroom. En naviguant vers le module Développer et en faisant défiler vers le bas jusqu'au panneau « Tonalité fractionnée », vous pouvez facilement manipuler les couleurs dans les hautes lumières et les ombres pour obtenir un effet de tonalité fractionnée unique. Le réglage de la teinte et de la saturation de ces tons vous permet d'ajouter une touche créative à vos images.
- Adobe Photoshop Express: Pour les utilisateurs mobiles à la recherche d'un effet similaire au split toning, Adobe Photoshop Express est une option viable. Bien qu'elle ne soit pas identique au split toning, l'application propose divers ajustements et filtres de couleur qui peuvent vous aider à obtenir un aspect similaire. En expérimentant l'étalonnage des couleurs, vous pouvez imprégner vos images de tons et d'ambiances distincts.
- VSCO: VSCO est une autre application mobile populaire qui offre des possibilités étendues d'étalonnage des couleurs. Bien qu'elle ne dispose pas à proprement parler d'une fonction de fractionnement des tons, vous pouvez obtenir des effets comparables en utilisant les préréglages disponibles et les ajustements manuels. La vaste gamme d'outils d'édition de VSCO vous permet d'affiner les couleurs de vos photos et de créer des visuels accrocheurs.
En conclusion, bien que les demi-teintes soient notablement absentes de Lightroom Mobile, il existe des alternatives disponibles pour les utilisateurs de bureau et mobiles. Adobe Lightroom Desktop, Adobe Photoshop Express et VSCO font partie des options qui offrent divers outils pour obtenir des effets de couleur créatifs et améliorer vos photos. Bien qu'elles ne constituent pas un remplacement exact, ces alternatives vous permettent d'expérimenter avec les teintes, les tons et les ambiances pour créer des visuels époustouflants qui reflètent votre style unique.
Où est passé le fractionnement des tons dans Lightroom?
Le fractionnement des tons dans Lightroom a été abandonné dans la version 6.0. Cette fonctionnalité, autrefois très appréciée des photographes, permettait aux utilisateurs d'appliquer des tons distincts à des zones spécifiques d'une photo. Le fractionnement des tons était un outil créatif qui permettait d'améliorer les images en leur conférant une esthétique unique et captivante. Son absence dans les versions plus récentes risque de décevoir les personnes habituées à cette fonctionnalité.
Pour obtenir des effets similaires dans les versions actuelles de Lightroom, envisagez les alternatives suivantes :
- Échelonnement des couleurs: Le panneau d'étalonnage des couleurs permet d'ajuster les hautes lumières, les tons moyens et les ombres indépendamment les uns des autres. Cela permet de contrôler l'équilibre général des couleurs.
- HSL/Couleur: Utilisez le panneau HSL/Couleur pour affiner les couleurs individuelles de votre photo. Le réglage de la teinte, de la saturation et de la luminance peut vous aider à obtenir les effets tonaux souhaités.
- Préréglages et profils: Explorez la vaste gamme de préréglages et de profils disponibles dans Lightroom. Ceux-ci peuvent fournir des effets de tonalité prédéfinis qui s'alignent sur votre vision.
Bien que la suppression du fractionnement des tons puisse en rebuter certains, les outils actuels de Lightroom offrent souplesse et créativité pour obtenir des tons de photo captivants.
Comment effectuer un dégradé de couleurs dans Lightroom mobile?
Pour appliquer un dégradé de couleurs dans Lightroom mobile, vous disposez de plusieurs options :
- Outil de filtre gradué : Appliquez une transition de couleur douce à l'aide de cet outil. Faites-le glisser sur votre photo, en ajustant l'exposition, la couleur et d'autres paramètres si nécessaire.
- Outil de gamme de couleurs : Isole des couleurs spécifiques et affine leur apparence. Utilisez l'outil pour améliorer ou modifier des teintes particulières dans votre image.
- Couche de réglage teinte/saturation : Cet outil vous permet de contrôler l'équilibre général des couleurs. Ajustez les niveaux de teinte et de saturation pour obtenir la nuance de couleur souhaitée.
Découvrez ces méthodes dans Lightroom mobile pour améliorer vos photos avec des dégradés de couleurs d'aspect professionnel.
Comment supprimer l'ombre de l'arrière-plan dans Lightroom mobile?
Pour éliminer les ombres d'arrière-plan dans Lightroom mobile, procédez comme suit :
- Outil pinceau: Sélectionnez l'outil Pinceau et définissez une couleur claire. Peignez sur les zones d'ombre pour les éclaircir.
- Outil de filtre gradué: Utilisez l'outil Filtre gradué pour créer une transition douce entre la lumière et l'obscurité. Ajustez le filtre pour couvrir l'ombre et l'estomper progressivement.
N'oubliez pas de peaufiner vos ajustements pour obtenir un effet naturel. Expérimentez avec l'opacité et l'adoucissement pour obtenir des résultats optimaux.
Pourquoi Lightroom n'affiche-t-il pas les demi-teintes?
Il se peut que Lightroom n'affiche pas les demi-teintes pour diverses raisons. Si une image a fait l'objet d'une retouche importante, sa balance des couleurs initiale peut être perdue, ce qui complique l'identification et la restauration des demi-teintes par Lightroom. En outre, certains appareils photo génèrent des demi-teintes lors du traitement du film, que Lightroom peut avoir du mal à récupérer même si la balance des couleurs d'origine reste intacte. Dans ce cas, la détection des demi-teintes devient complexe. En outre, les images prises dans des conditions d'éclairage difficiles ou avec des ajustements de couleurs complexes peuvent également poser des difficultés à Lightroom pour mettre en évidence avec précision les demi-teintes. Par conséquent, l'absence de demi-teinte dans Lightroom peut être attribuée à des facteurs tels qu'une édition excessive, des processus d'appareil photo uniques ou des ajustements de couleur complexes.
Comment rendre un objet en couleur et le reste en noir et blanc dans Lightroom mobile?
Pour rendre un objet couleur et le reste en noir et blanc dans Lightroom mobile, essayez ces méthodes :
- Sélecteur de couleurs: Utilisez l'outil Pipette à couleurs pour sélectionner l'objet que vous souhaitez conserver en couleur. Ajuster le noir & Blanc pour désaturer le reste.
- Filtre radial: Appliquez un filtre radial à l'objet dont vous souhaitez conserver la couleur. Diminuez la saturation et la clarté pour le reste.
- Outil pinceau: Peignez l'objet avec l'outil Pinceau et augmentez l'exposition. Désaturer les autres zones à l'aide de l'outil Noir & Blanc.
Expérimentez ces techniques pour obtenir des résultats créatifs.
Où se trouve l'étalonnage dans Lightroom?
L'étalonnage dans Lightroom est un processus crucial qui vous permet d'affiner les couleurs et les tons de vos images. Il s'agit d'une étape essentielle pour obtenir des résultats précis et éclatants dans vos photos. Pour accéder aux outils d'étalonnage, procédez comme suit :
- Ouvrez Lightroom: Lancez l'application Lightroom sur votre ordinateur.
- Importer des images: Importez les images sur lesquelles vous souhaitez travailler dans votre catalogue Lightroom.
- Module de développement: Accédez au module « Développer » en cliquant sur son icône dans le coin supérieur droit.
- Panneau de base: Dans le module « Développer », trouvez le panneau « Basique » sur le côté droit.
- Défilement vers le bas: Faites défiler le panneau « Basic » vers le bas jusqu'à ce que vous atteigniez la section intitulée « Calibration ».
- Régler les curseurs: Vous verrez des curseurs pour « Rouge primaire », « Vert primaire » et « Bleu primaire ». Ces curseurs vous permettent d'affiner l'équilibre général des couleurs de votre image.
N'oubliez pas que l'étalonnage est un art qui nécessite un œil attentif et de l'expérimentation pour obtenir les résultats souhaités. La maîtrise de cette technique permettra à vos images de prendre vie.
Comment changer la couleur d'une ombre dans Lightroom?
Pour modifier la couleur d'une ombre dans Lightroom, accédez au panneau des ombres et sélectionnez l'ombre à modifier. Ensuite, appuyez sur l'échantillon de couleur adjacent à la section Type d'ombre. Vous pouvez également utiliser l'outil de sélection des couleurs pour opter pour une nouvelle teinte.