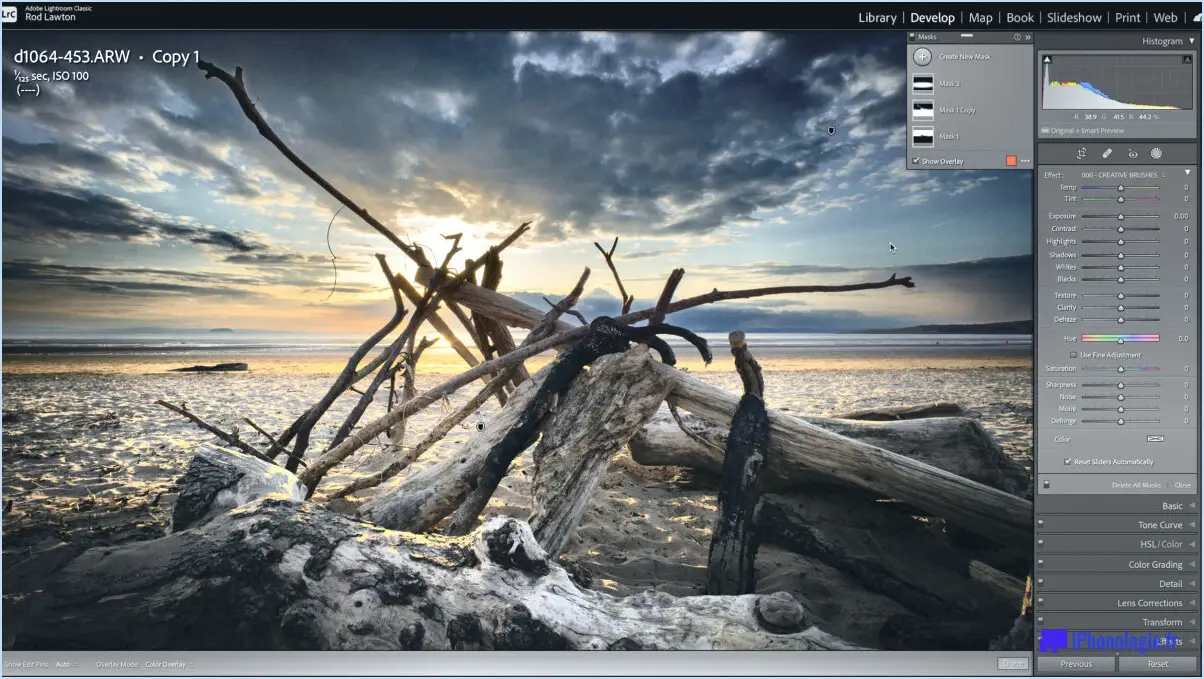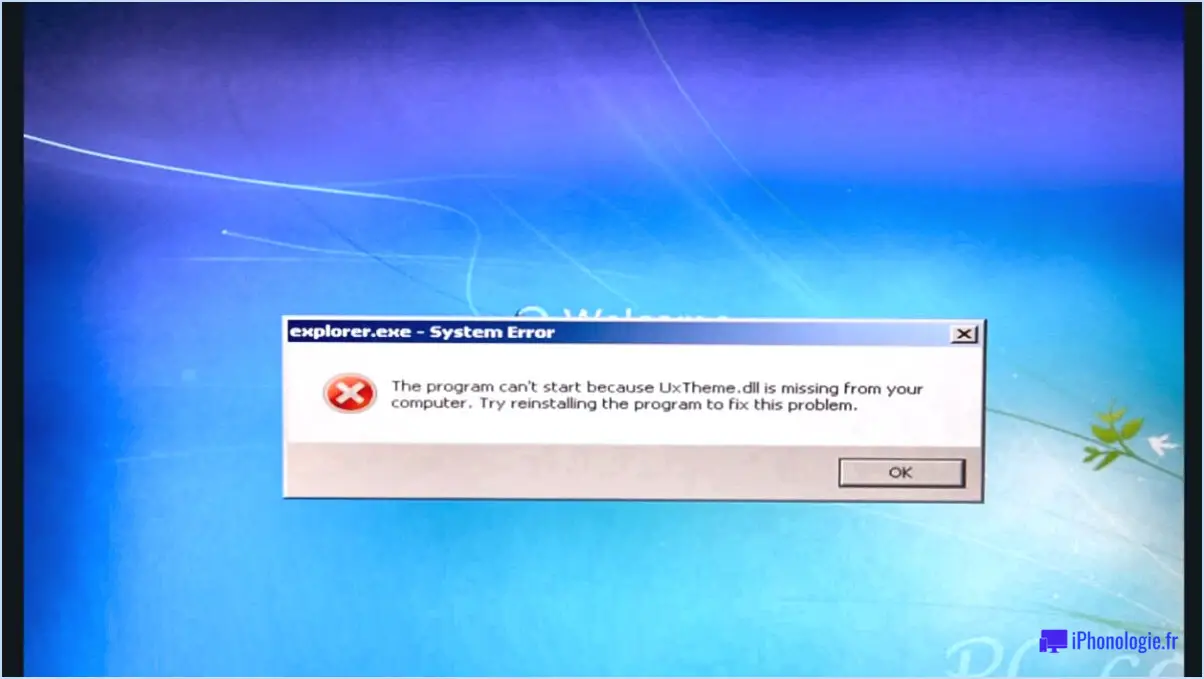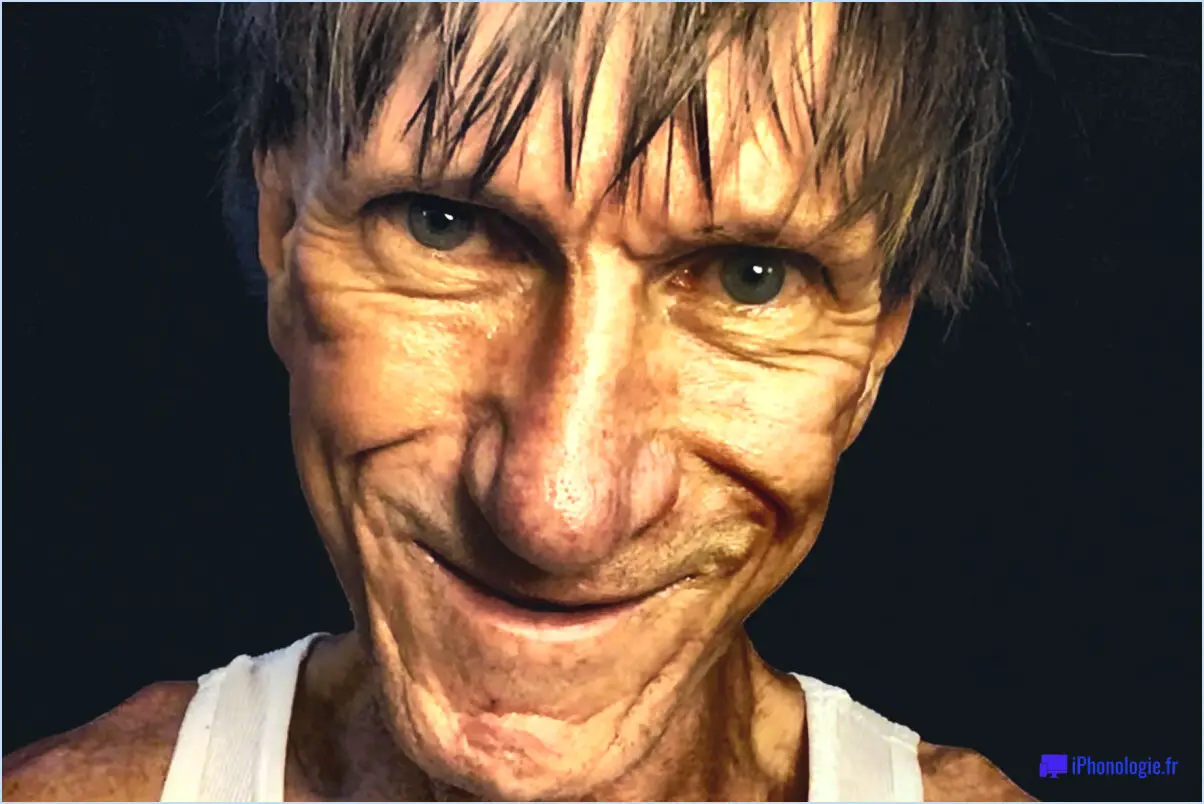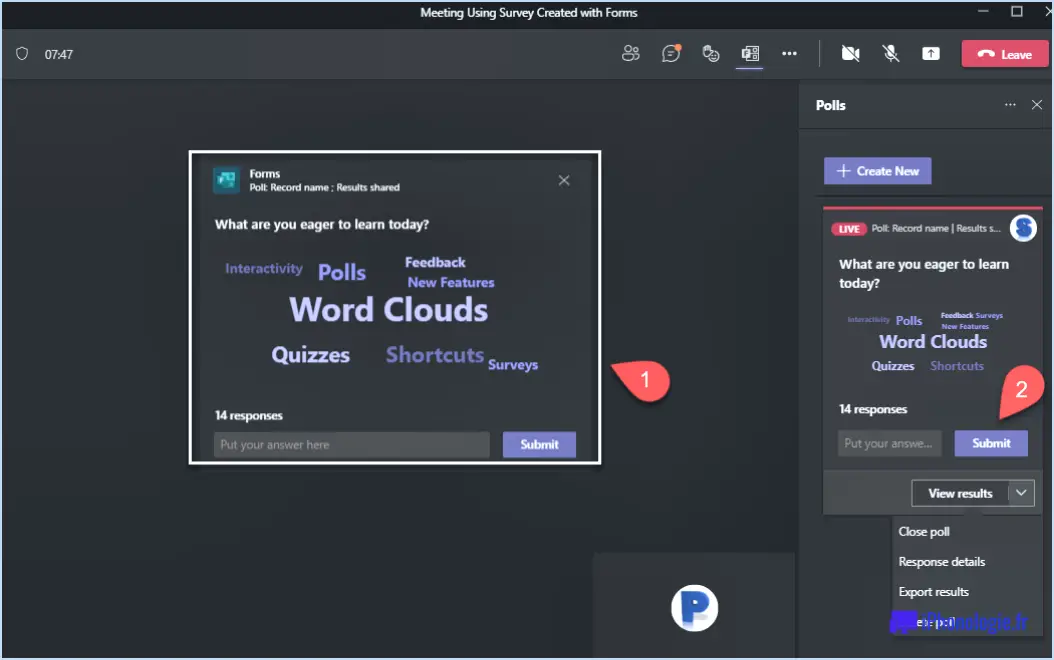Outlook 2016 : Sauvegarde/Exportation & Importation de données?

Outlook 2016 offre une fonction pratique de sauvegarde et de récupération des données qui simplifie le processus d'exportation et d'importation de vos précieuses informations. Que vous ayez besoin de sauvegarder vos données ou de les transférer vers un nouvel appareil, Outlook 2016 fournit les outils nécessaires pour accomplir ces tâches sans effort.
Pour commencer à exporter vos données dans Outlook 2016, suivez les étapes suivantes :
- Lancez Outlook et naviguez jusqu'à l'onglet "Fichier" situé dans le coin supérieur gauche de l'écran.
- Cliquez sur " Fichier " pour faire apparaître un menu déroulant, puis sélectionnez l'option " Ouvrir ". & Exporter".
- Dans l'option "Ouvrir & Export", choisissez "Import/Export" pour accéder à l'assistant d'importation/exportation.
- L'assistant vous guidera tout au long de la procédure d'exportation. Sélectionnez l'option "Exporter vers un fichier" et cliquez sur "Suivant".
- Choisissez les dossiers spécifiques que vous souhaitez exporter. Vous pouvez opter pour des dossiers individuels ou utiliser la commande "Exporter tout" pour exporter toutes vos données en une seule fois.
- Sélectionnez le format de fichier souhaité pour les données exportées, par exemple PST (Personal Storage Table) ou CSV (Comma Separated Values).
- Déterminez l'emplacement de stockage du fichier exporté, puis donnez-lui un nom approprié.
- Vérifiez vos sélections et cliquez sur "Terminer" pour lancer le processus d'exportation.
Si vous devez importer des données dans Outlook 2016, les étapes sont les suivantes :
- Lancez Outlook et accédez à l'onglet "Fichier" situé dans le coin supérieur gauche de l'écran.
- Cliquez sur "Fichier" et choisissez "Ouvrir & Exporter" dans le menu déroulant.
- Dans la fenêtre "Ouvrir & Export", sélectionnez "Import/Export" pour ouvrir l'assistant d'importation/exportation.
- L'assistant vous guide tout au long de la procédure d'importation. Choisissez l'option "Importer à partir d'un autre programme ou fichier" et cliquez sur "Suivant".
- Sélectionnez le format de fichier correspondant aux données que vous souhaitez importer, par exemple PST ou CSV.
- Indiquez l'emplacement du fichier contenant les données que vous souhaitez importer, puis sélectionnez les options appropriées pour le traitement des doublons.
- Choisissez le dossier de destination dans Outlook où vous souhaitez importer les données.
- Vérifiez vos sélections et cliquez sur "Terminer" pour lancer le processus d'importation.
En suivant ces instructions étape par étape, vous pouvez utiliser en toute confiance les fonctionnalités de sauvegarde et d'importation d'Outlook 2016 pour sécuriser vos données ou les transférer de manière transparente vers un autre appareil.
Comment exporter les paramètres d'Outlook 2016?
Pour exporter vos paramètres Outlook 2016, suivez les étapes suivantes :
- Ouvrez Outlook 2016.
- Cliquez sur l'onglet "Fichier" situé dans le coin supérieur gauche de la fenêtre.
- Dans le menu déroulant, sélectionnez "Options".
- La fenêtre Options Outlook apparaît. Cliquez sur l'onglet "Général".
- Sous la rubrique "Paramètres", vous trouverez un bouton "Exporter". Cliquez dessus.
- Une boîte de dialogue intitulée "Paramètres d'exportation" s'ouvre.
- Choisissez un emplacement sur votre ordinateur où vous souhaitez enregistrer les fichiers exportés.
- Sélectionnez le format souhaité pour les fichiers exportés.
- Une fois que vous avez sélectionné l'emplacement et le format, cliquez sur le bouton "Exporter".
En suivant ces étapes, vous pourrez exporter vos paramètres Outlook 2016 avec succès.
Comment importer des dossiers dans Outlook 2016?
Pour importer des dossiers dans Outlook 2016, suivez les étapes suivantes :
- Ouvrez Outlook 2016.
- Cliquez sur "Fichier" dans le coin supérieur gauche de l'écran.
- Sélectionnez "Importer" dans le menu qui s'affiche.
- Choisissez les dossiers spécifiques que vous souhaitez importer.
- Si les dossiers contiennent un grand nombre d'e-mails, le processus d'importation peut prendre quelques minutes.
- Une fois l'importation terminée, vous trouverez une liste des messages importés dans votre boîte de réception.
N'oubliez pas de sélectionner les dossiers appropriés et soyez patient pendant le processus d'importation. Profitez de l'organisation de votre Outlook 2016 en toute simplicité !
Où puis-je trouver l'option d'importation et d'exportation dans Outlook?
Pour trouver la fonction d'importation/exportation dans Outlook, vous avez plusieurs possibilités. Tout d'abord, vous pouvez utiliser l'assistant d'exportation, un outil pratique fourni par Outlook. Pour y accéder, il vous suffit de vous rendre dans le menu "Fichier" et de sélectionner "Exporter". Choisissez ensuite l'option "Importer/Exporter". L'assistant d'exportation vous guidera pas à pas dans le processus d'exportation de vos données.
Vous pouvez également trouver la fonction d'exportation directement dans le menu Fichier. Cliquez sur "Fichier" et recherchez l'option "Exporter". Vous pourrez ainsi exporter vos données dans différents formats, tels que CSV (Comma Separated Values) et XML (eXtensible Markup Language).
Ces deux méthodes permettent de gérer efficacement les tâches d'importation et d'exportation dans Outlook.
Comment restaurer ma sauvegarde Outlook?
Pour restaurer votre sauvegarde Outlook sans effort, utilisez l'outil de sauvegarde et de récupération Outlook. Cet outil puissant simplifie le processus de restauration, garantissant une expérience transparente. Voici un guide étape par étape pour vous aider :
- Ouvrez l'outil de sauvegarde et de récupération d'Outlook sur votre ordinateur.
- Localisez le fichier de sauvegarde que vous souhaitez restaurer. Il est généralement au format PST ou OST.
- Sélectionnez le fichier de sauvegarde et choisissez l'option "Restaurer".
- Suivez les invites pour spécifier l'emplacement de restauration, tel que votre profil Outlook ou un autre dossier.
- Cliquez sur "Démarrer la restauration" pour lancer le processus de restauration.
- Attendez que l'outil termine la restauration, puis lancez Outlook pour accéder à vos données restaurées.
En suivant ces étapes, vous pouvez restaurer sans effort votre sauvegarde Outlook et retrouver l'accès à vos courriels, contacts et autres données importantes.
Où sont stockés les fichiers de données Outlook?
Les fichiers de données Outlook, qui contiennent tous vos courriels, contacts, événements de calendrier et autres informations Outlook, sont stockés dans un emplacement spécifique de votre ordinateur. Par défaut, ces fichiers sont stockés dans le dossier %appdata%NMicrosoftNOutlook . Le dossier %appdata% est une variable d'environnement qui représente le dossier AppData dans le répertoire de votre profil d'utilisateur. Ce dossier est généralement situé dans le répertoire C:NUsersN
Quelle est la différence entre OST et PST?
L'OST et le PST sont deux fichiers différents. différence entre OST et PST réside dans leur utilisation et leur prévalence. OST ou Offline Storage Table, est un ancien format de courrier électronique utilisé principalement dans les domaines suivants dans les entreprises. Il permet aux utilisateurs de travailler sur leurs courriels lorsqu'ils sont hors ligne et de synchroniser les modifications lorsqu'ils sont connectés à un serveur. D'autre part, PST ou Personal Storage Table, est un format plus récent couramment utilisé dans les applications les applications de messagerie électronique grand public. Les fichiers PST stockent les courriels, les contacts et d'autres données localement sur l'appareil de l'utilisateur. Ils constituent un moyen pratique de gérer les comptes de messagerie électronique personnels. Comprendre ces distinctions peut aider les utilisateurs à choisir le format de messagerie approprié à leurs besoins spécifiques.
Pouvez-vous convertir OLM en PST?
La conversion d'un fichier OLM en un fichier PST peut être réalisée par différentes méthodes, adaptées au fichier OLM et à la version d'Outlook. Pour une conversion réussie, tenez compte des conseils suivants :
- Convertisseur OLM vers PST d'une tierce partie: Utilisez des solutions logicielles fiables conçues pour convertir les fichiers OLM au format PST. Ces outils offrent des interfaces conviviales et des capacités de conversion efficaces.
- Outil de conversion OLM vers PST de Microsoft: Microsoft propose son propre utilitaire, "OLM to PST Converter", qui permet aux utilisateurs de migrer directement leurs données. Cet outil garantit la compatibilité et l'intégration transparente avec Outlook.
N'oubliez pas d'évaluer vos besoins spécifiques et de choisir la méthode qui vous convient le mieux.