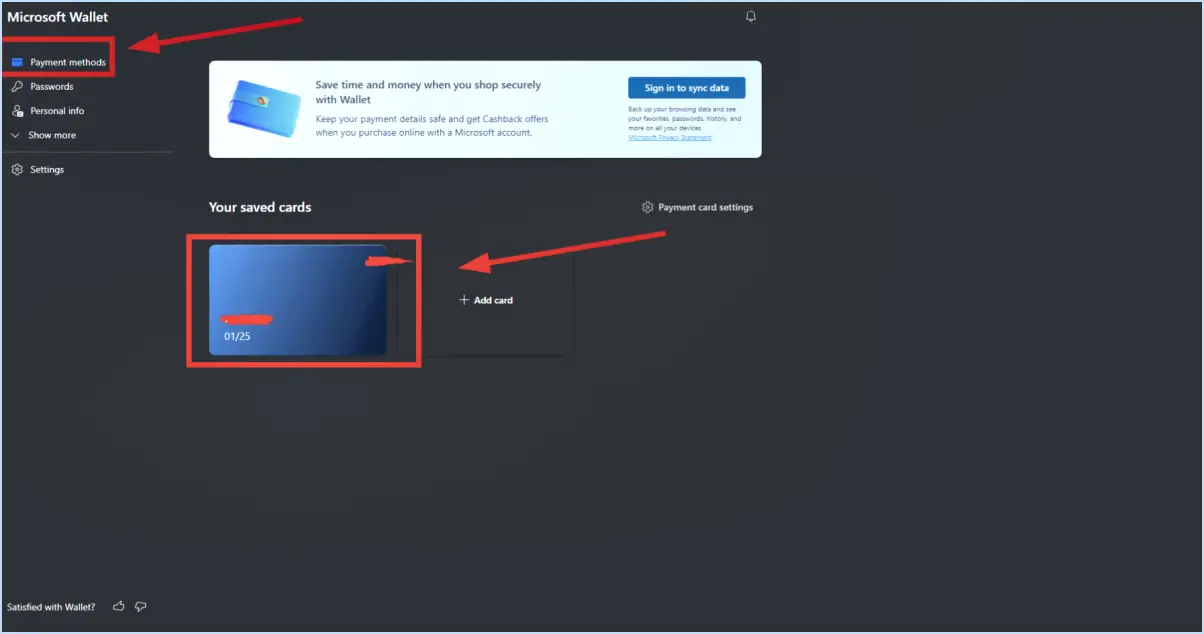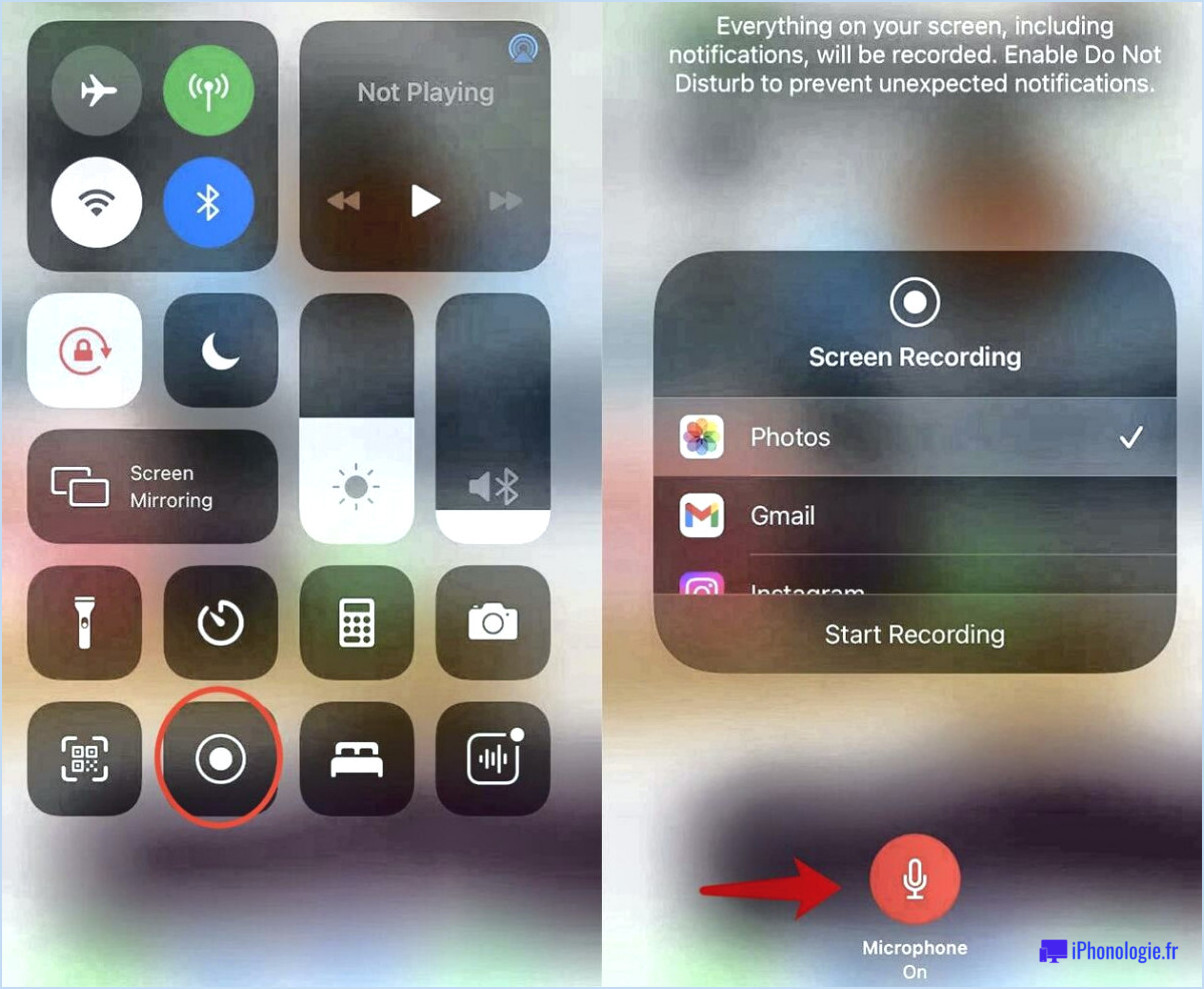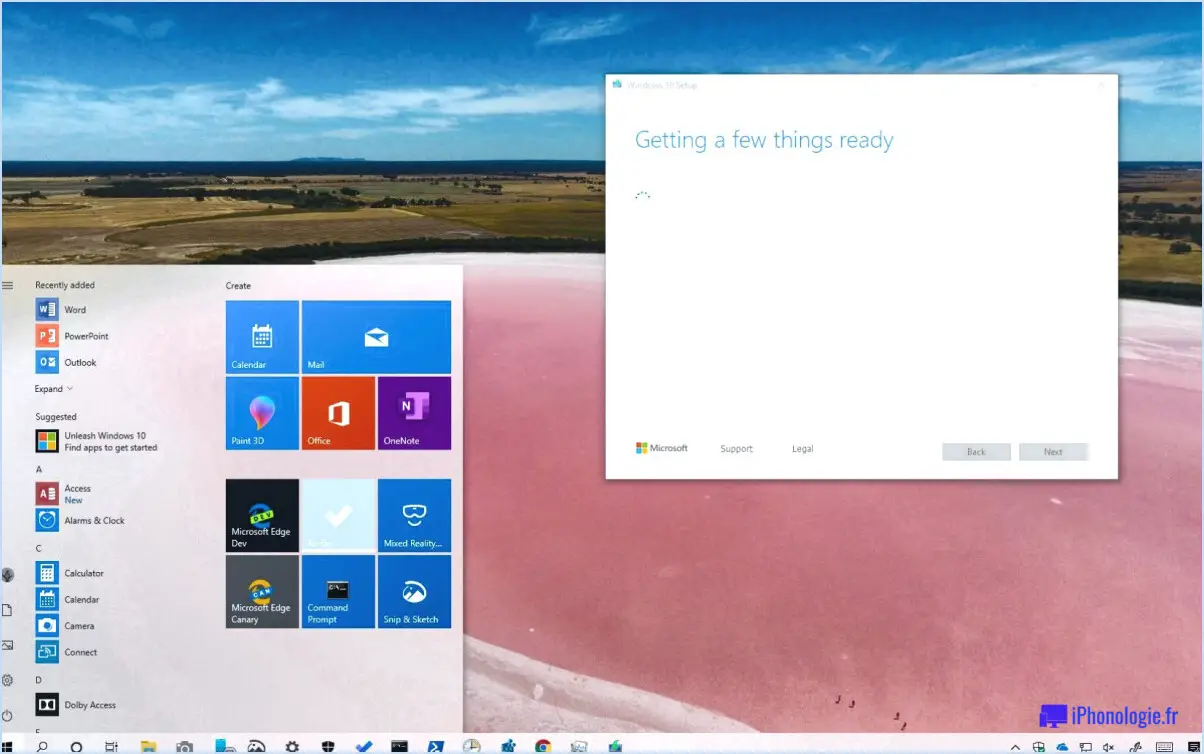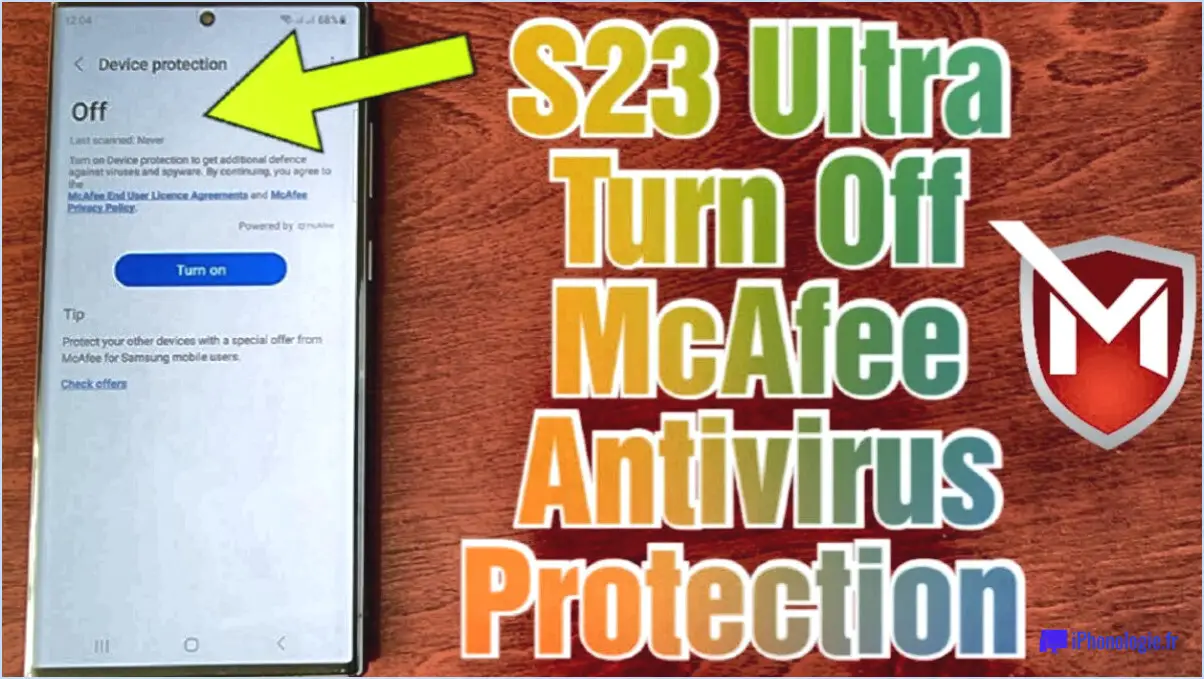Outlook 2019 & 2016 : Importer la liste des groupes de contacts?
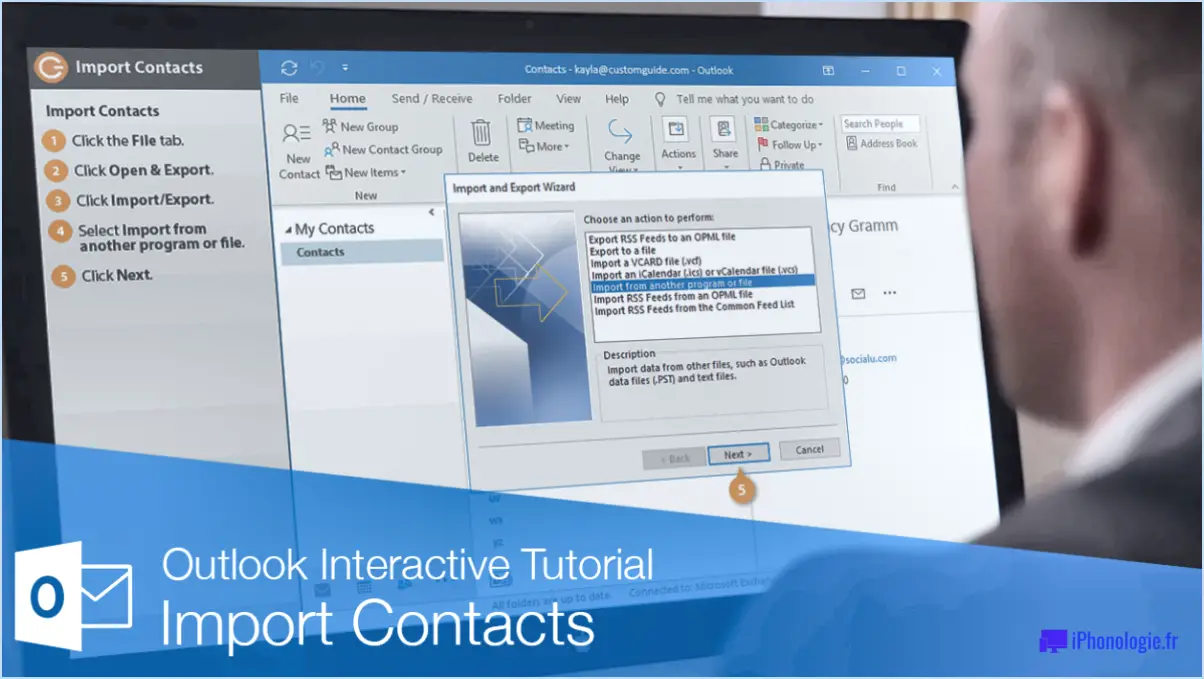
Si vous utilisez Outlook 2019 ou 2016 et que vous avez besoin d'importer une liste de groupes de contacts, le processus est simple et peut être accompli dans l'application.
- Ouvrez Outlook et naviguez jusqu'à la fenêtre des groupes de contacts. Vous pouvez le faire en cliquant sur "Personnes" dans le coin inférieur gauche, puis en sélectionnant "Groupes de contacts" dans le ruban en haut.
- Une fois dans la fenêtre Groupes de contacts, recherchez le bouton "Importer les contacts de". Ce bouton est essentiel pour importer votre liste de groupes de contacts existante.
- Cliquez sur le bouton "Importer les contacts de" pour lancer le processus d'importation. Une nouvelle fenêtre s'affiche, vous offrant les options nécessaires pour poursuivre la procédure.
- Vous devez maintenant suivre les instructions qui s'affichent à l'écran pour terminer l'importation. Le processus consiste généralement à sélectionner le fichier ou la source de données à partir duquel vous souhaitez importer votre liste de groupes de contacts. En fonction de vos besoins, vous pouvez choisir d'importer à partir d'un autre compte Outlook, d'un fichier CSV ou d'autres formats pris en charge.
- Après avoir sélectionné la source de données appropriée, confirmez votre choix et poursuivez le processus d'importation. Outlook traitera alors les données et importera votre liste de groupes de contacts en conséquence.
- Une fois le processus d'importation terminé, votre liste de groupes de contacts sera disponible dans Outlook, ce qui vous permettra d'y accéder et de l'utiliser selon vos besoins.
N'oubliez pas que les étapes spécifiques peuvent varier légèrement en fonction de la version d'Outlook que vous utilisez, mais en général, ces instructions s'appliquent à la fois à Outlook 2019 et 2016.
En suivant ces étapes, vous pouvez importer efficacement votre liste de groupes de contacts dans Outlook, ce qui vous permettra d'économiser du temps et des efforts dans la gestion de vos contacts et de votre communication.
Comment enregistrer un groupe de contacts transféré dans Outlook 2016?
Pour enregistrer un groupe de contacts transféré dans Outlook 2016, suivez les étapes suivantes :
- Ouvrez le groupe de contacts que vous souhaitez enregistrer.
- Dans l'onglet Accueil, cliquez sur le bouton Enregistrer (ou appuyez sur Ctrl+S).
- Dans la boîte de dialogue Enregistrer sous, saisissez un nom pour le groupe de contacts et cliquez sur Enregistrer.
Le groupe de contacts est maintenant enregistré dans votre boîte aux lettres Outlook 2016.
Comment partager un groupe de contacts dans Outlook 2019?
Pour partager un groupe de contacts dans Outlook 2019, procédez comme suit :
- Ouvrez la liste de contacts et sélectionnez le groupe souhaité.
- Dans l'onglet Accueil, accédez à la section Groupes.
- Cliquez sur "Partager le groupe".
- Donnez un nom au groupe.
- Enfin, cliquez sur "Partager" pour partager le groupe de contacts avec d'autres personnes.
Comment utiliser un groupe de contacts transféré dans Outlook?
Pour utiliser un groupe de contacts transféré dans Outlook, procédez comme suit :
- Ouvrir le groupe de contacts que vous souhaitez utiliser.
- Cliquez sur le Contacts transférés .
- Sélectionnez les contacts que vous souhaitez inclure dans le groupe.
En suivant ces étapes simples, vous pouvez utiliser efficacement un groupe de contacts transféré dans Outlook. Cette fonction vous permet de partager des groupes de contacts avec d'autres personnes, ce qui facilite la communication et la collaboration.
Comment créer un groupe de contacts dans Outlook?
Pour créer un groupe de contacts dans Outlook, procédez comme suit :
- Ouvrez Outlook et sélectionnez l'onglet Fichier.
- Dans le menu Outils, sélectionnez Contacts de groupe.
- Dans la fenêtre Contacts de groupe, cliquez sur Nouveau groupe.
- Saisissez un nom pour votre groupe.
- Sélectionnez des contacts dans votre carnet d'adresses pour les ajouter au groupe.
Comment copier une liste de contacts à partir d'Outlook?
Pour copier une liste de contacts à partir d'Outlook, procédez comme suit :
- Cliquez sur le menu "Fichier" dans Outlook.
- Choisissez l'option "Liste de contacts" dans le menu.
- Vous pouvez également utiliser la commande "Organiser" du menu "Fichier", puis sélectionner l'option "Liste de contacts".
En utilisant l'une ou l'autre de ces méthodes, vous pouvez copier efficacement votre liste de contacts dans Outlook.
Où se trouvent mes contacts dans Outlook 2019?
Pour localiser vos contacts dans Outlook 2019, suivez les étapes suivantes :
- Ouvrez Outlook 2019.
- Cliquez sur le dossier "Personnes" dans le volet de navigation.
- Cliquez ensuite sur le dossier "Contacts".
Vos contacts s'affichent et vous pouvez facilement y accéder et les gérer à partir de là.
Quelle est la différence entre une liste de contacts et un groupe dans Outlook?
Les différence entre une liste de contacts et un groupe dans Outlook réside dans leur fonctionnalité et leur objectif.
- Liste de contacts: Il s'agit d'une compilation des personnes que vous connaissez, organisée pour un accès facile. Elle contient des contacts individuels avec leurs coordonnées respectives.
- Groupe: Un groupe dans Outlook est une collection de contacts qui vous permet de gérer et d'interagir avec plusieurs contacts simultanément. Vous pouvez envoyer des courriels, planifier des réunions ou assigner des tâches à l'ensemble du groupe en une seule fois, ce qui simplifie la communication.
En résumé, une liste de contacts est une simple liste de contacts individuels, tandis qu'un groupe facilite la communication collaborative avec plusieurs contacts collectivement.
Comment exporter les membres d'une liste de distribution?
Pour exporter des membres d'une liste de distribution, vous pouvez utiliser la fonction Exporter des membres dans Microsoft Outlook. Grâce à cet outil, vous pouvez facilement générer une liste d'adresses électroniques avec les informations de contact associées, telles que les numéros de téléphone et les adresses électroniques. Il s'agit d'un moyen pratique de gérer et de partager des coordonnées avec d'autres personnes. Il vous suffit de suivre les étapes suivantes dans Outlook :
- Ouvrez Outlook et accédez à la liste de distribution.
- Cliquez sur "Fichier" dans le menu supérieur.
- Sélectionnez "Options", puis "Avancé".
- Recherchez la section "Exportation" et cliquez sur "Exporter".
- Choisissez le format de fichier d'exportation souhaité, comme CSV ou Excel.
- Enregistrez le fichier à l'emplacement de votre choix.
Vous avez maintenant réussi à exporter les membres de la liste de diffusion.