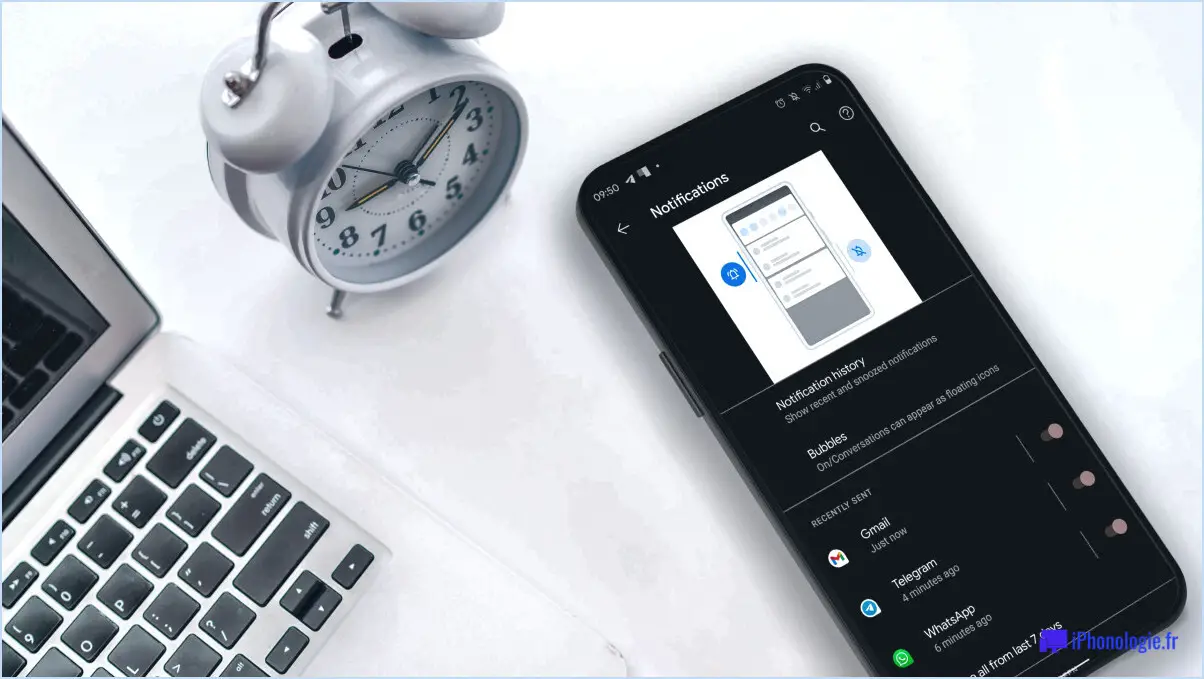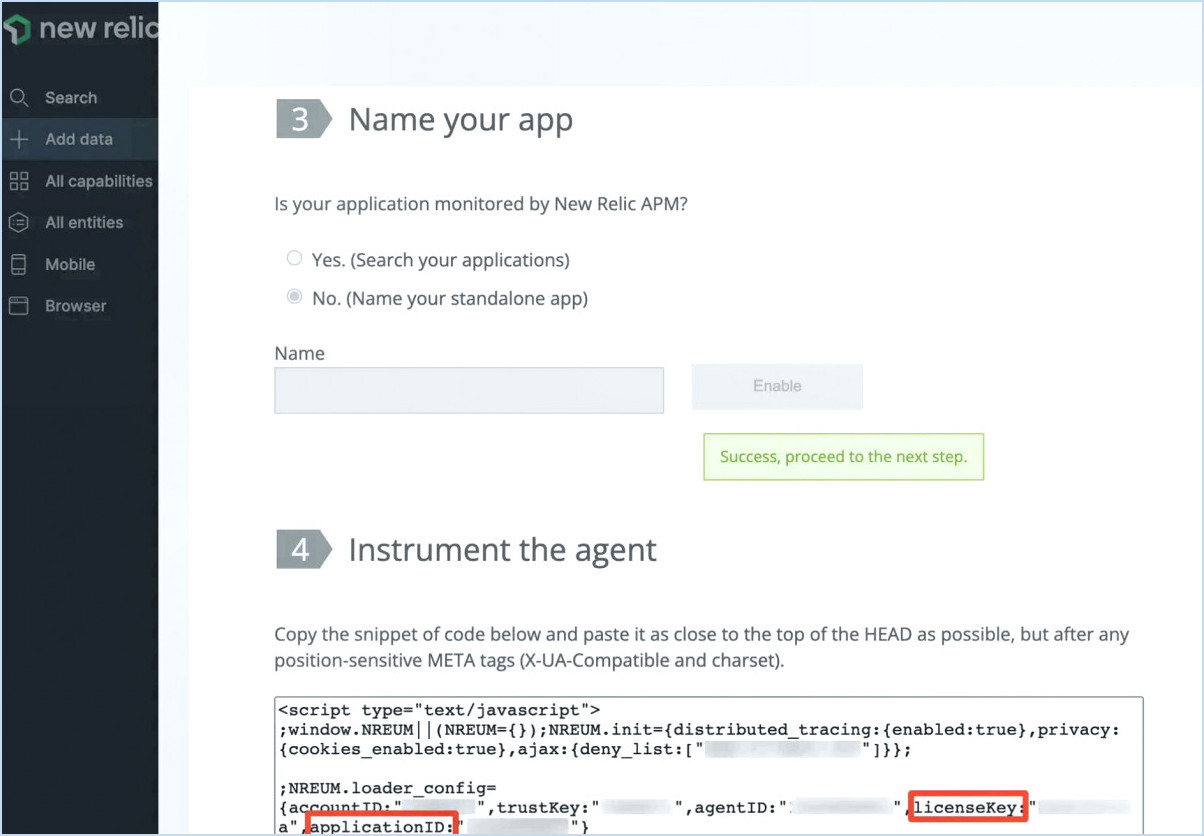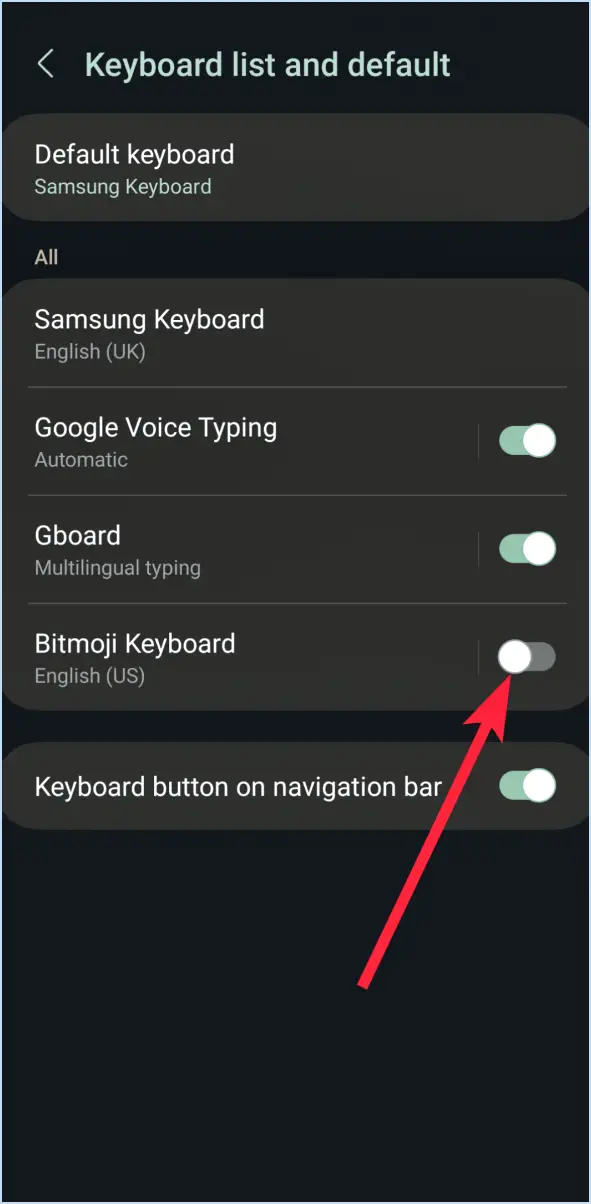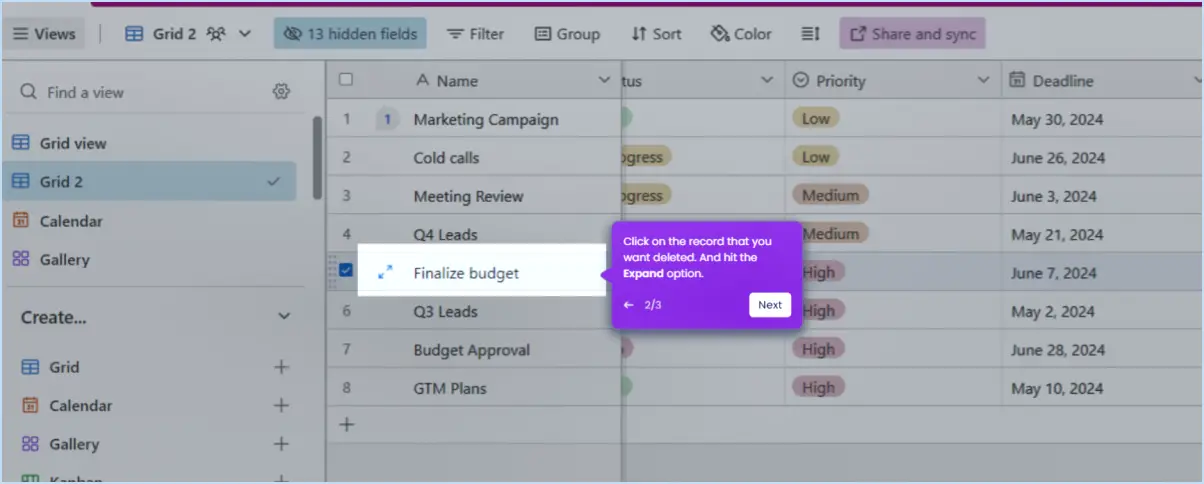Personnaliser l'écran du logo de démarrage de windows 8 en utilisant les paramètres de l'expérience visuelle de démarrage?
Certainement ! Personnaliser l'écran du logo de démarrage de Windows 8 est un jeu d'enfant grâce aux paramètres de Visual Boot Experience. Pour vous lancer dans cette personnalisation, suivez les étapes suivantes :
- Accédez à l'application Paramètres: Commencez par lancer l'application Paramètres. Vous la trouverez facilement en cliquant sur le bouton Démarrer, puis en sélectionnant « Paramètres », ou en appuyant sur la touche Windows + I.
- Naviguez jusqu'à Paramètres du système: Une fois que vous êtes dans l'application Paramètres, votre prochaine destination est la section Système. C'est la plaque tournante d'une variété de configurations liées au système, y compris l'expérience visuelle de démarrage.
- Explorer la personnalisation du logo d'amorçage: Dans les paramètres du système, vous trouverez l'option très convoitée Visual Boot Experience. Cliquez dessus pour ouvrir un monde de personnalisation de l'écran du logo de démarrage.
- Choisissez le logo de démarrage, l'arrière-plan et le son: La partie la plus excitante est maintenant la personnalisation de l'écran du logo de démarrage ! Vous pouvez choisir le logo de la botte que vous souhaitez parmi une sélection d'options. Faites tourner les têtes en choisissant une image d'arrière-plan qui correspond à votre style. Pour ajouter un élément auditif à votre expérience de la botte, plongez dans les options sonores et sélectionnez un morceau qui résume votre humeur.
- Prévisualisation et enregistrement des modifications: Au fur et à mesure que vous modifiez le logo de démarrage, l'arrière-plan et les paramètres sonores, une prévisualisation en direct vous donne un aperçu de votre écran de démarrage personnalisé. Lorsque vous êtes satisfait de la transformation, n'oubliez pas de cliquer sur le bouton « Enregistrer » ou « Appliquer » pour officialiser vos modifications.
N'oubliez pas que votre écran de démarrage personnalisé vous accueillera à chaque fois que vous allumerez ou redémarrerez votre système Windows 8. C'est une manière agréable d'injecter une touche de votre personnalité dans votre expérience informatique.
En résumé, les paramètres de l'expérience visuelle de démarrage de Windows 8 vous permettent de personnaliser votre logo de démarrage, votre arrière-plan et votre son, offrant ainsi une touche personnalisée au processus de démarrage de votre appareil. Alors, allez-y, lancez-vous dans la personnalisation et laissez votre créativité s'exprimer à chaque fois que vous démarrez votre système !
Comment modifier le logo de démarrage de Windows?
Pour modifier votre logo de démarrage de Windows 10, suivez les étapes suivantes :
- Ouvrez le menu Paramètres .
- Naviguez jusqu'à Système > Personnalisation.
- Recherchez l'option permettant de modifier le logo de démarrage.
N'oubliez pas que la modification du logo de démarrage peut nécessiter des privilèges administratifs. Assurez-vous que la nouvelle image que vous souhaitez utiliser comme logo de démarrage est au format et à la taille appropriés. Une fois la modification effectuée, redémarrez votre ordinateur pour voir le logo de démarrage mis à jour.
Gardez à l'esprit que ce processus peut varier légèrement en fonction de votre version spécifique de Windows, il est donc toujours bon de vérifier avec la documentation la plus récente ou les ressources en ligne.
Comment modifier mes programmes de démarrage sous Windows 8?
Pour modifier les programmes de démarrage dans Windows 8, suivez les étapes suivantes :
- Écran de démarrage : Ouvrez l'écran de démarrage et tapez « programmes ».
- Sélectionnez une option : Choisissez « Programmes de démarrage » dans les résultats de la recherche.
- Panneau de configuration : Vous pouvez également accéder au panneau de configuration et cliquer sur « Programmes et fonctionnalités ».
- Programmes de démarrage : Dans la catégorie, recherchez « Programmes de démarrage ».
- Sélection des programmes : Dans la liste, choisissez les programmes que vous souhaitez modifier pour le démarrage automatique.
N'oubliez pas que le réglage des programmes de démarrage peut rationaliser le processus de démarrage de votre ordinateur et améliorer les performances. Faites des sélections réfléchies pour une expérience plus fluide.
Comment contourner le menu de démarrage dans Windows 8?
Pour contourner le menu de démarrage dans Windows 8, utilisez une clé USB amorçable. Commencez par créer une clé USB amorçable en suivant ces étapes :
- Télécharger le support d'installation de Windows 8 à partir de Microsoft.com.
- Gravez le support sur une clé USB.
- Démarrez votre PC à partir de la clé USB.
- En atteignant l'écran de démarrage de Windows 8, appuyez sur R pour ouvrir la console de récupération (L'invite de commande est également une option).
- Utiliser la console de récupération pour gérer les paramètres de démarrage.
Comment activer l'écran de démarrage dans Windows 8?
Pour activer l'écran de démarrage dans Windows 8, accédez à la barre des Charmes et appuyez sur l'icône Paramètres. Naviguez jusqu'à la section « Personnalisation » et choisissez « Écran de démarrage ». Cette action rétablira l'expérience de l'écran de démarrage, offrant un accès efficace aux applications et aux fonctionnalités. Il s'agit d'un processus simple qui améliore votre interaction avec le système d'exploitation.
Rappelez-vous :
- Ouvrez la barre des Charmes.
- Cliquez sur Paramètres.
- Choisissez « Personnalisation ».
- Sélectionnez « Écran de démarrage ».
Où se trouvent les paramètres avancés du système dans Windows 8?
Pour accéder à Paramètres avancés du système sous Windows 8, procédez comme suit :
- Appuyez sur la touche Touche Windows pour ouvrir le menu Démarrer.
- Tapez Panneau de contrôle et appuyez sur Entrer dans le pour l'ouvrir.
- Dans le panneau de configuration, localisez et cliquez sur Système et sécurité.
- Dans la section Système et sécurité, recherchez et cliquez sur Système.
- Dans la barre latérale gauche, cliquez sur le lien intitulé Paramètres système avancés.
- Les Propriétés du système s'ouvre. Ici, vous pouvez ajuster divers paramètres avancés pour votre système.
N'oubliez pas que ces paramètres vous permettent d'adapter votre expérience de Windows 8 à vos préférences et à vos besoins.
Comment modifier la DLL Bootres?
Pour modifier la DLL Bootres, il est essentiel de noter qu'il s'agit d'une DLL Windows, et que il n'est pas possible de la modifier directement. Les fichiers système Windows tels que Bootres DLL font partie intégrante de la stabilité et de la fonctionnalité du système d'exploitation. Toute tentative de modification de ces fichiers peut entraîner une instabilité du système et des erreurs potentielles. Si vous devez modifier certains aspects liés au démarrage du système ou aux ressources, il est conseillé d'explorer d'autres méthodes ou de consulter des experts. Il est essentiel de donner la priorité à l'intégrité du système pour garantir une expérience informatique fluide et fiable.
Comment passer de Legacy à UEFI?
Pour passer de l'ancienne version à l'UEFI, procédez comme suit :
- Lecteur USB amorçable : Créez une clé USB amorçable avec prise en charge de l'UEFI. Sauvegardez vos données, définissez l'USB comme priorité de démarrage et installez un système d'exploitation compatible avec l'UEFI.
- Gestionnaire de démarrage UEFI : Accédez aux paramètres UEFI de votre système, désactivez le démarrage hérité et activez le démarrage UEFI. Enregistrez les modifications et redémarrez.
- Mise à jour du BIOS : Consultez le site web du fabricant de votre carte mère pour trouver les mises à jour du BIOS qui prennent en charge l'UEFI. Suivez attentivement les instructions pour mettre à jour votre BIOS.
N'oubliez pas de sauvegarder les données essentielles avant d'effectuer des modifications. Chaque méthode ayant ses particularités, il convient de suivre les instructions fournies dans la documentation de votre matériel/logiciel.