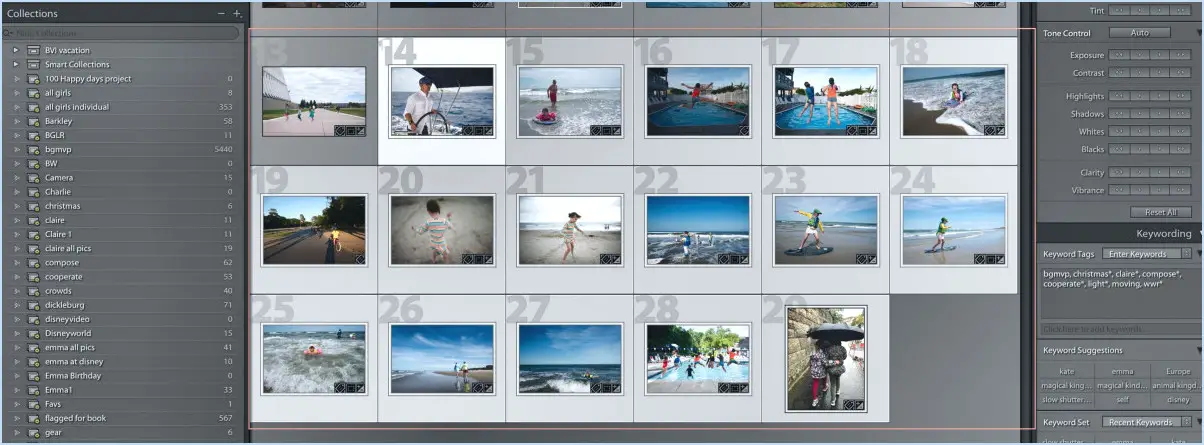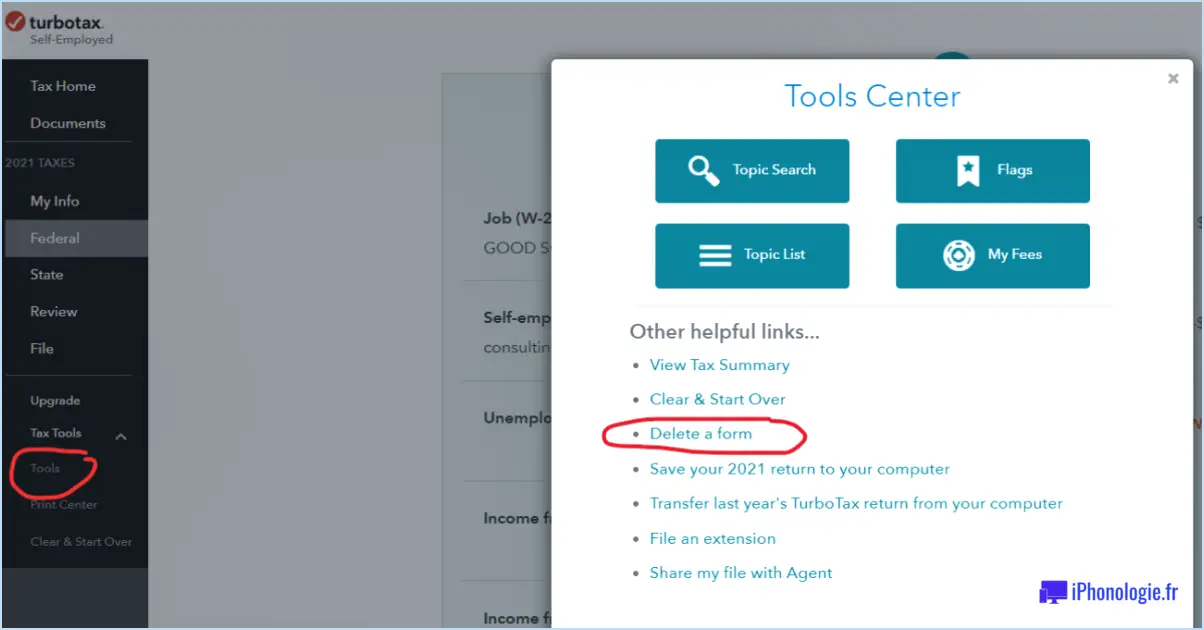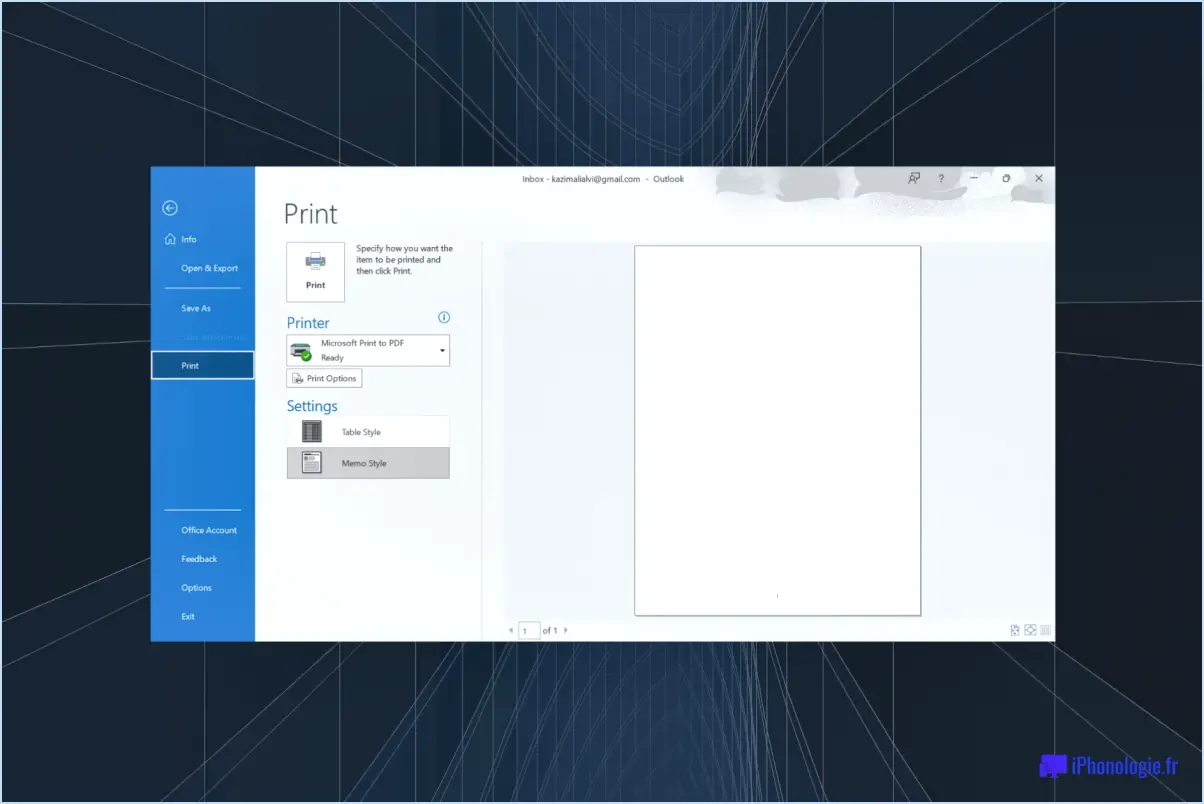Peut-on créer plusieurs dossiers à la fois windows 10?
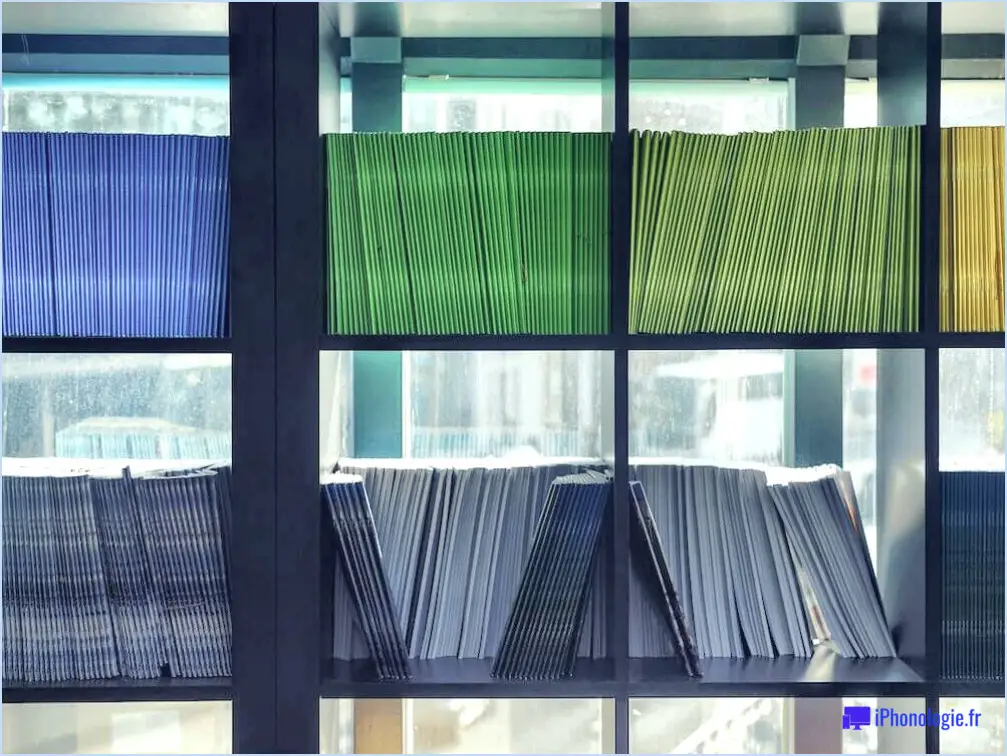
Oui, vous pouvez créer plusieurs dossiers à la fois sur votre ordinateur Windows 10. Cela peut constituer un gain de temps et un moyen efficace d'organiser vos fichiers et de ne pas encombrer votre ordinateur.
Pour créer plusieurs dossiers à la fois, vous pouvez suivre ces étapes simples :
- Sélectionnez les fichiers : Commencez par vous rendre à l'emplacement où vous souhaitez créer les dossiers. Vous pouvez le faire dans l'Explorateur de fichiers en ouvrant le dossier ou le lecteur où vous voulez que les nouveaux dossiers soient situés.
- Choisissez les fichiers à organiser : Sélectionnez tous les fichiers que vous souhaitez regrouper dans des dossiers distincts. Vous pouvez le faire en maintenant la touche "Ctrl" de votre clavier enfoncée et en cliquant sur chaque fichier, ou vous pouvez utiliser le raccourci "Ctrl + A" pour sélectionner tous les fichiers du dossier en cours.
- Créez les dossiers : Une fois que vous avez sélectionné les fichiers, cliquez avec le bouton droit de la souris sur l'un des fichiers sélectionnés et choisissez "Nouveau" dans le menu contextuel. Sélectionnez ensuite "Dossier" pour créer un nouveau dossier. Windows génère automatiquement un dossier avec le nom par défaut "Nouveau dossier".
- Renommez les dossiers : Pour renommer les dossiers en fonction des catégories ou des types de fichiers souhaités, il suffit de cliquer sur le nom de chaque dossier et de taper le nouveau nom.
- Organiser les fichiers : Maintenant que vous avez créé et nommé plusieurs dossiers, vous pouvez glisser-déposer les fichiers sélectionnés dans leurs dossiers respectifs. Ce processus répartira les fichiers dans les différents dossiers en fonction de vos préférences.
- Finition : Une fois que vous avez organisé vos fichiers dans les dossiers nouvellement créés, vous pouvez continuer à y ajouter d'autres fichiers ou à créer d'autres dossiers si nécessaire, en suivant le même processus.
En suivant ces étapes, vous pouvez créer et organiser efficacement plusieurs dossiers à la fois dans Windows 10. Cette méthode est particulièrement utile lorsque vous traitez un grand nombre de fichiers et vous aide à maintenir un système de fichiers structuré et facilement accessible sur votre ordinateur.
Comment créer un dossier et des sous-dossiers dans Windows 10?
Pour créer des dossiers et des sous-dossiers dans Windows 10, utilisez la commande Options de dossier des dossiers. Voici un guide simple :
- Naviguez: Ouvrez l'explorateur de fichiers en cliquant sur l'icône du dossier dans la barre des tâches ou en appuyant sur la touche Win + E.
- Sélectionner l'emplacement: Allez dans le répertoire où vous souhaitez créer le dossier principal.
- Créer un dossier: Cliquez avec le bouton droit de la souris et sélectionnez Nouveau puis cliquez sur Dossier. Nommez le dossier comme vous le souhaitez et appuyez sur Entrer.
- Sous-dossier: Ouvrez le dossier principal, cliquez à nouveau avec le bouton droit de la souris, sélectionnez Nouveau et cliquez sur Dossier. Donnez à ce dossier le nom de votre sous-catégorie.
- Répétez l'opération si nécessaire: Pour obtenir d'autres sous-dossiers, répétez l'opération en cliquant avec le bouton droit de la souris et en sélectionnant Nouveau > Dossier dans les dossiers respectifs.
Rappelez-vous que vous pouvez organiser vos fichiers de manière efficace en imbriquant des sous-dossiers dans des dossiers. C'est un moyen simple mais efficace de maintenir un environnement numérique structuré.
Quelle méthode est utilisée pour créer plusieurs dossiers?
Pour créer plusieurs dossiers sur un ordinateur, vous pouvez utiliser l'option du panneau de configuration Options des dossiers. Cette méthode vous permet de spécifier le nombre de dossiers affichés dans le système et la manière dont ils sont nommés.
Quel est le raccourci pour créer un nouveau dossier?
Le raccourci pour créer un nouveau dossier est généralement "Ctrl + Shift + N" sous Windows et "Cmd + Shift + N" sous Mac. Toutefois, il existe d'autres raccourcis, comme un clic droit dans l'explorateur de fichiers et la sélection de "Nouveau dossier". N'oubliez pas de personnaliser vos raccourcis dans certaines applications en fonction de vos préférences.
De combien de façons peut-on créer un dossier sur un ordinateur?
Lorsqu'il s'agit de créer des dossiers sur un ordinateur, les possibilités sont diverses. Vous disposez d'un éventail de méthodes pour faciliter l'organisation. Utilisez la fonction Explorateur Windows ou Finder pour la création directe de dossiers. Vous pouvez également utiliser des applications logicielles tierces conçues pour la gestion des fichiers, telles que Explorateur de fichiers, Total Commander ou Directory Opus. Exploitez la puissance des raccourcis clavier en appuyant sur Ctrl+Maj+N (Windows) ou Commande+Maj+N (Mac) dans une fenêtre de l'explorateur de fichiers. Exploitez le menu contextuel en cliquant avec le bouton droit de la souris et en sélectionnant "Nouveau dossier". Si la maîtrise de la ligne de commande est votre point fort, aventurez-vous dans le monde de Invite de commande ou Terminal en utilisant des commandes telles que mkdir (Windows) ou mkdir (systèmes Unix) pour créer des dossiers. La création de dossiers s'étend également aux services de stockage en nuage, où des plateformes telles que Google Drive, Dropbox et OneDrive vous permettent de créer des dossiers pour organiser votre vie numérique.
Comment créer une structure de dossiers?
Pour créer une structure de dossiers efficace :
- Objectif: Définissez l'objectif des dossiers - personnel, partagé ou catégorisation.
- Catégories: Identifier les principales catégories (par exemple, travail, personnel, projets).
- Sous-dossiers: Créez des sous-dossiers à l'intérieur des catégories (par exemple, Travail).> Rapports, Personnel -> Photos).
- Appellation: Utilisez des noms clairs et concis pour les dossiers et les sous-dossiers.
- Hiérarchie: Organiser de manière hiérarchique pour faciliter la navigation.
- Cohérence: Maintenir une dénomination et une structure cohérentes.
- Types de fichiers: Regrouper les types de fichiers similaires dans des sous-dossiers (par exemple, documents, images).
- Accessibilité: Placez les dossiers fréquemment utilisés à des niveaux supérieurs.
- Sauvegarde: Inclure un dossier de sauvegarde ou d'archivage pour les fichiers importants.
- Révision: Réviser et ajuster périodiquement la structure en fonction de l'évolution des besoins.
Comment ajouter plusieurs fichiers à la fois?
Pour ajouter plusieurs fichiers à la fois dans Windows, utilisez le gestionnaire de fichiers. Voici comment procéder :
- Ouvrez le gestionnaire de fichiers en appuyant sur les touches Alt+F5.
- Développez le dossier contenant vos documents et fichiers.
- Double-cliquez sur une icône de fichier pour la sélectionner.
- Cliquez sur le bouton Ajouter pour ajouter les fichiers sélectionnés à la liste.
- Lorsque vous avez terminé, cliquez sur OK pour fermer le gestionnaire de fichiers et continuer à travailler avec vos documents et fichiers.
Comment définir un dossier pour tous les dossiers?
Pour définir un dossier sur tous les dossiers de votre ordinateur, vous avez deux possibilités :
- Outil d'options des dossiers: Sous Windows, ouvrez l'explorateur de fichiers, cliquez sur "Affichage" dans le menu, puis sélectionnez "Options". Dans la fenêtre "Options des dossiers", naviguez jusqu'à l'onglet "Affichage" et cliquez sur "Appliquer aux dossiers". Cette opération permet d'appliquer les paramètres actuels d'affichage des dossiers à tous les dossiers.
- Ligne de commande: Vous pouvez également réaliser cette opération à l'aide de l'invite de commande. Ouvrez l'invite de commande, naviguez jusqu'au dossier que vous souhaitez utiliser comme modèle et exécutez la commande :
attrib +r +a +s +h /s /d. Cette commande définit tous les dossiers du répertoire choisi comme étant en lecture seule, archive, système et caché.
Choisissez la méthode qui vous convient le mieux et vos paramètres de dossier seront appliqués à tous les dossiers.
Que fait CTRL N dans un dossier?
CTRL N est une combinaison de touches qui vous permet de modifier le d'un dossier dans Windows. Elle est utile pour des tâches telles que déplacer ou copier des éléments entre des dossiers et renommer des fichiers à l'intérieur d'un dossier.