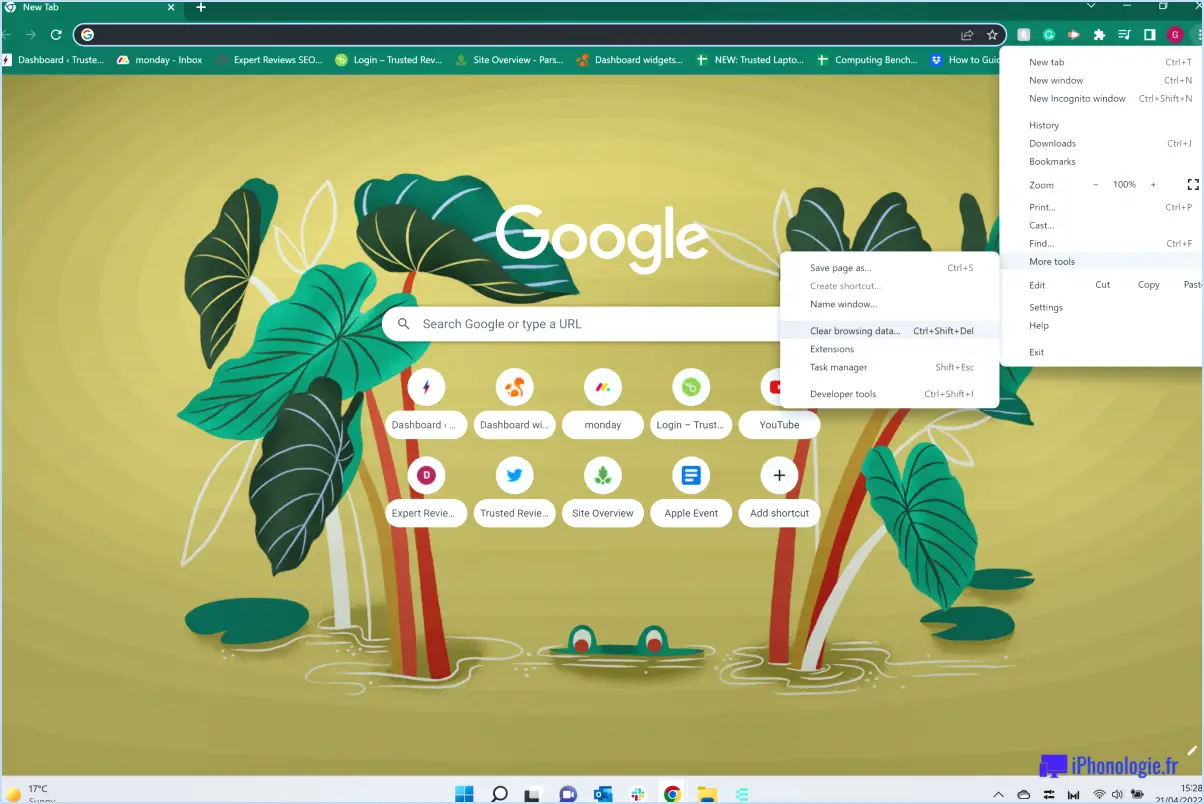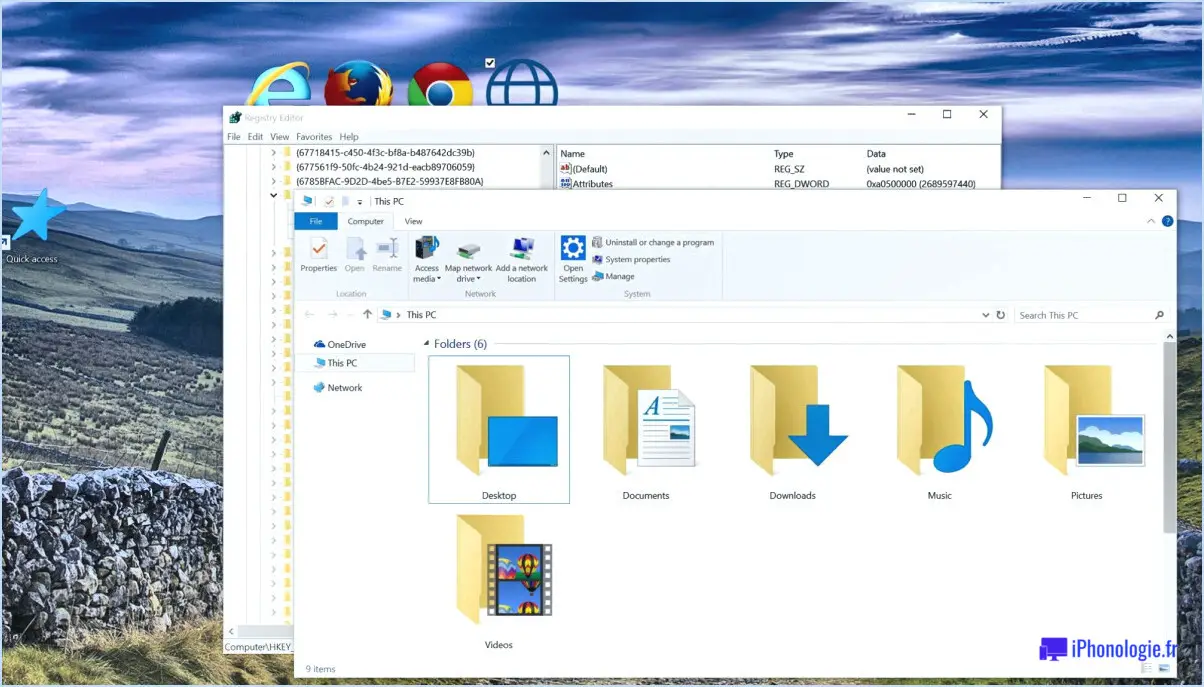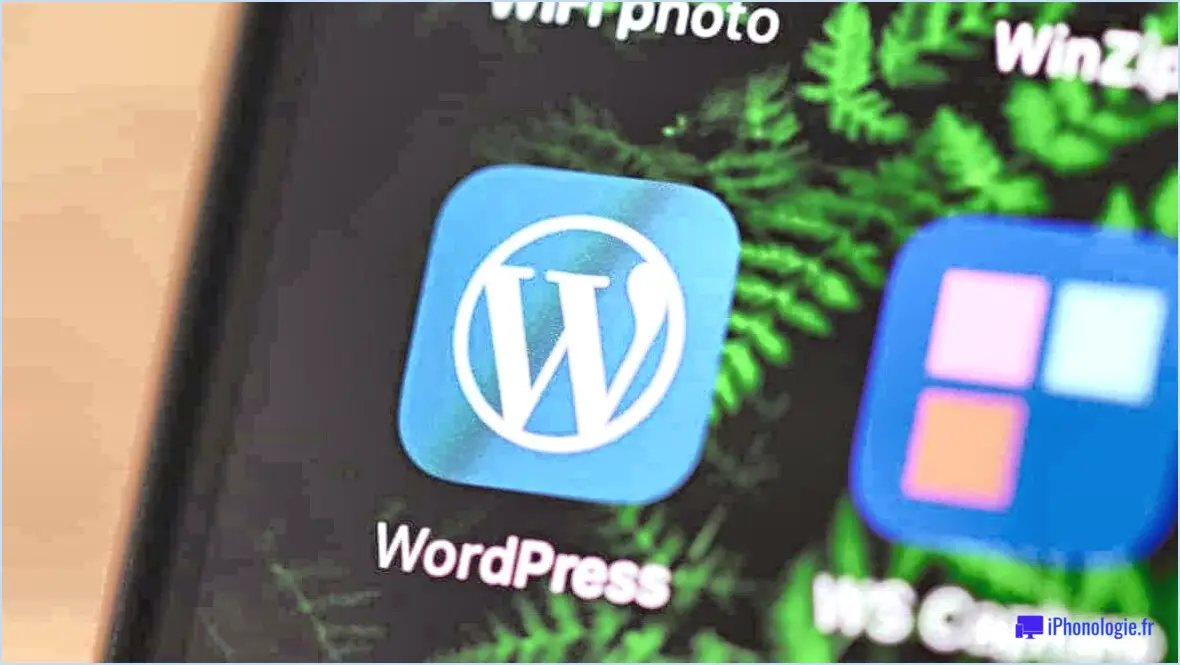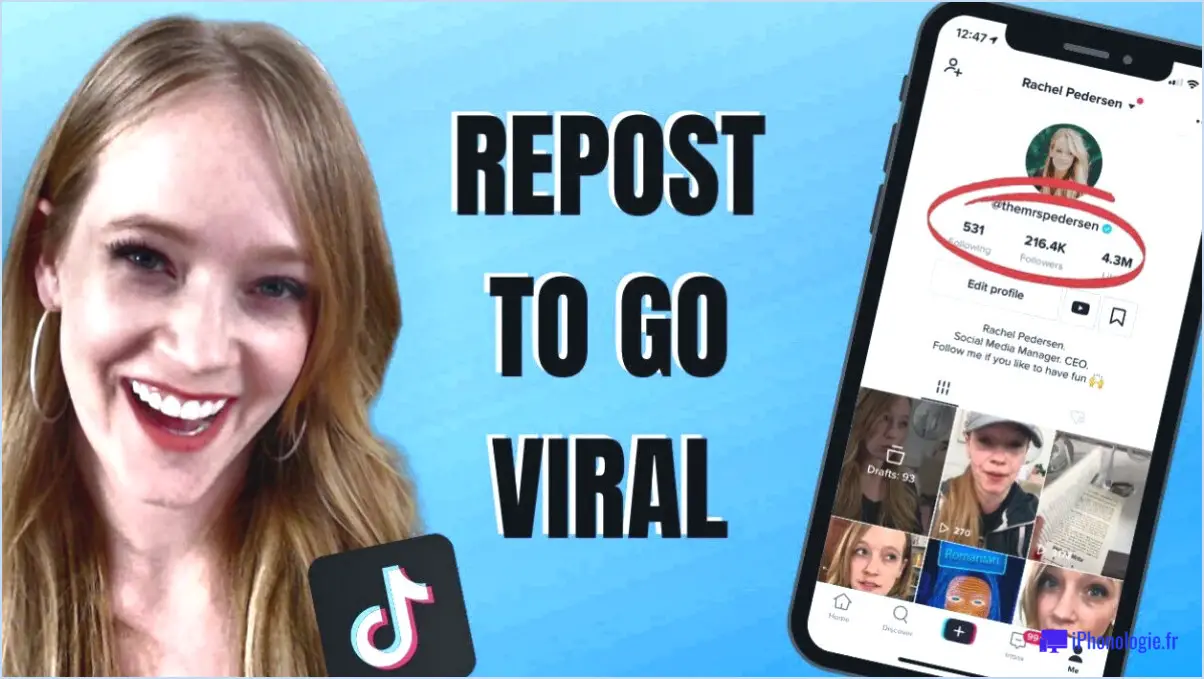Peut-on supprimer les films récemment regardés sur Netflix sur l'Apple TV?
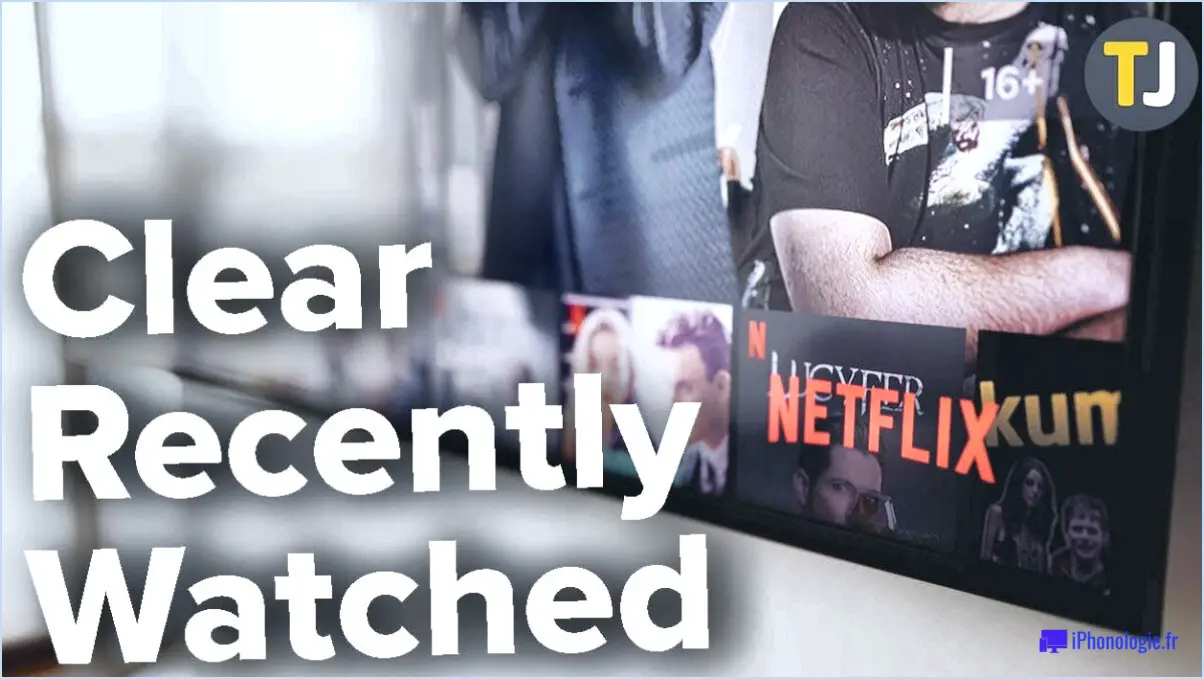
Pour supprimer les éléments récemment regardés sur Netflix à l'aide de l'Apple TV, suivez ces étapes simples :
- Ouvrez l'application Netflix : Lancez l'application Netflix sur votre Apple TV.
- Accédez au menu : Une fois l'application ouverte, repérez le bouton Menu dans le coin supérieur gauche de l'écran. Appuyez dessus pour continuer.
- Sélectionnez Mon profil : Après avoir accédé au menu, vous verrez plusieurs options. Recherchez "Mon profil" et sélectionnez-le.
- Choisissez Récemment regardé : Dans votre profil, vous trouverez la section "Récemment regardé". Sélectionnez-la pour afficher une liste de vos émissions et films récemment regardés.
- Supprimez l'élément : Parcourez la liste et trouvez l'émission ou le film que vous souhaitez supprimer. Une fois que vous l'avez trouvé, cliquez dessus pour ouvrir ses détails.
- Supprimer l'option : Lorsque vous consultez les détails de l'émission ou du film, vous verrez un symbole "x" dans le coin supérieur droit de l'écran. Cliquez sur ce "x" pour supprimer l'élément de votre liste de visionnages récents.
En suivant ces étapes, vous pouvez facilement gérer et supprimer des éléments de votre liste de visionnages récents sur Netflix à l'aide de votre Apple TV.
N'oubliez pas que la suppression d'une émission ou d'un film de la liste "Regardé récemment" n'affecte pas votre historique de visionnage ni vos recommandations. Il s'agit simplement de le retirer de l'affichage immédiat de la liste, ce qui en fait une fonction pratique pour garder votre profil organisé et adapté à vos préférences.
N'oubliez pas que les étapes fournies ici sont spécifiques à la version Apple TV de l'application Netflix. Si vous utilisez Netflix sur une autre plateforme, les étapes peuvent varier légèrement. Veillez toujours à ce que votre appli Netflix soit mise à jour avec la dernière version pour accéder à toutes les fonctionnalités et améliorations disponibles.
Comment afficher l'historique de Netflix sur l'Apple TV?
Pour afficher votre Netflix sur l'Apple TV, procédez comme suit :
- Ouvrez l'historique Netflix.
- Sélectionnez l'application Bouton de menu dans le coin supérieur gauche de l'écran.
- Choisissez "Mon profil".
- Sélectionnez "Visualisation de l'historique".
Comment supprimer des émissions de la suite sur l'Apple TV?
A supprimer une émission de "Up Next" sur votre Apple TV, suivez les étapes suivantes :
- Ouvrez l'application affichant la liste des programmes en file d'attente.
- Faites défiler jusqu'à l'émission que vous souhaitez supprimer.
- Appuyez sur la touche Bouton de menu de votre télécommande.
- Sélectionnez "Effacer" parmi les options qui s'affichent.
- Confirmez votre choix.
Puis-je éditer up next sur Apple TV?
Oui, vous pouvez éditer ensuite sur Apple TV. Pour ce faire, ouvrez la fenêtre Réglages et sélectionnez Comptes. Sous la rubrique comptes sélectionnez iTunes & App Store. Choisissez ensuite votre Apple ID et sélectionnez Voir l'identifiant Apple. Saisissez votre mot de passe si vous y êtes invité, puis sélectionnez Gérer sous l'onglet Abonnements sous la rubrique Abonnements . Sélectionnez ensuite l'abonnement que vous souhaitez gérer et utilisez les options disponibles pour apporter les modifications souhaitées.
Netflix s'intégrera-t-il un jour à l'Apple TV?
Netflix n'a pas exclu la possibilité d'intégrer l'Apple TV. la possibilité d'intégrer avec l'Apple TV à l'avenir. Cependant, les deux entreprises n'ont pas encore conclu un accord.
Qui est le meilleur : Apple TV ou Netflix?
C'est une question de préférence. Apple TV offre un choix de contenus plus large, qui répond à des intérêts variés. D'un autre côté, l'Apple TV Netflix excelle dans les recommandations personnalisées, en adaptant le contenu à vos goûts. Envisagez l'Apple TV si vous souhaitez disposer d'options variées, et optez pour Netflix si vous appréciez les suggestions personnalisées. Chaque plateforme offre des atouts uniques, ce qui rend le choix subjectif en fonction de vos préférences en matière de visionnage.
Pourquoi Netflix ne s'affiche-t-il pas sur mon Apple TV?
L'application Netflix peut ne pas apparaître sur votre Apple TV si vous utilisez un modèle de première génération ou plus ancien. Netflix ne prend pas en charge ces anciennes versions de l'Apple TV. En revanche, si vous disposez d'un modèle d'Apple TV plus récent, vous devriez pouvoir trouver et télécharger l'application Netflix à partir de l'App Store. Pour vérifier le modèle de votre Apple TV, allez dans "Réglages" > "Général" > "À propos" et recherchez les informations relatives au modèle.
Si vous disposez d'une Apple TV compatible et que vous ne parvenez toujours pas à trouver l'application Netflix, essayez les étapes de dépannage suivantes :
- Mettez à jour le logiciel de votre Apple TV à la dernière version.
- Redémarrez votre Apple TV en allant dans "Settings" > "Système" > "Redémarrer".
- Vérifiez vos paramètres régionaux sur l'Apple TV pour vous assurer que vous vous trouvez dans un pays compatible avec Netflix.
Si le problème persiste, vous pouvez contacter Netflix ou l'assistance Apple pour obtenir de l'aide.
Comment faire pour que mes émissions de télévision soient lues en continu sur l'Apple TV?
Pour que vos émissions de télévision soient lues en continu sur l'Apple TV, créez une boucle sur l'écran d'accueil à l'aide de l'application Photos :
- Ouvrez l'application Photos.
- Sélectionnez l'album contenant les vidéos des émissions télévisées.
- Appuyez sur la vidéo souhaitée et maintenez-la enfoncée.
- Faites-la glisser vers le haut de l'écran.
- Relâchez votre doigt pour la positionner.
Désormais, vos émissions de télévision seront diffusées en boucle sur votre Apple TV. Profitez d'un divertissement ininterrompu !
Qu'est-ce qui est accessible sur l'Apple TV?
Sur Apple TV, vous pouvez accéder à une série de contenu, comme par exemple films, les émissions de télévision, musique, photos et bien d'autres choses encore. En outre, il vous permet d'accéder à au contenu stocké sur votre ordinateur ou appareil mobile.