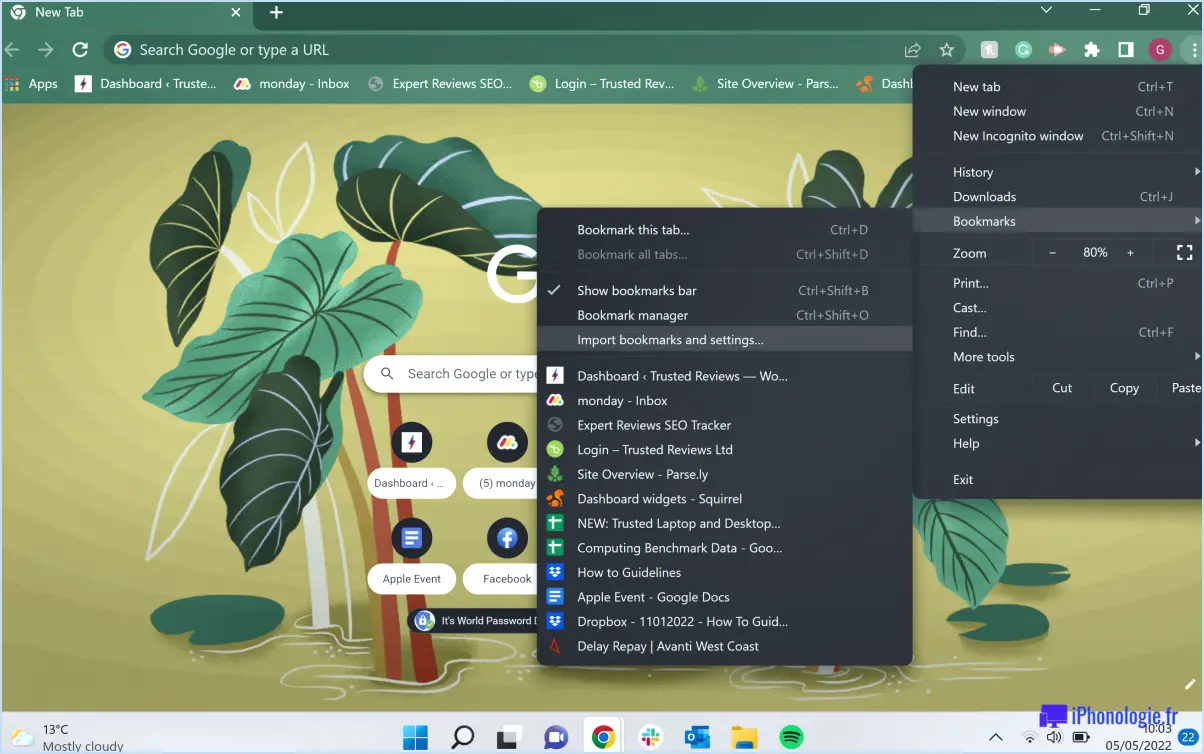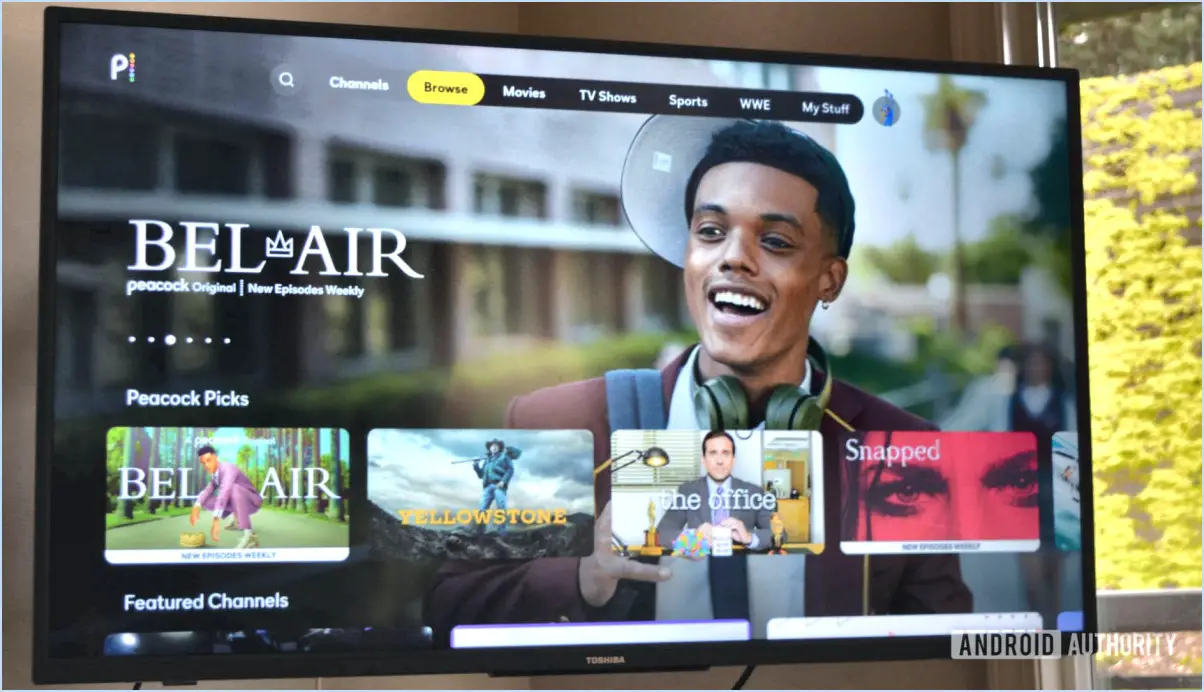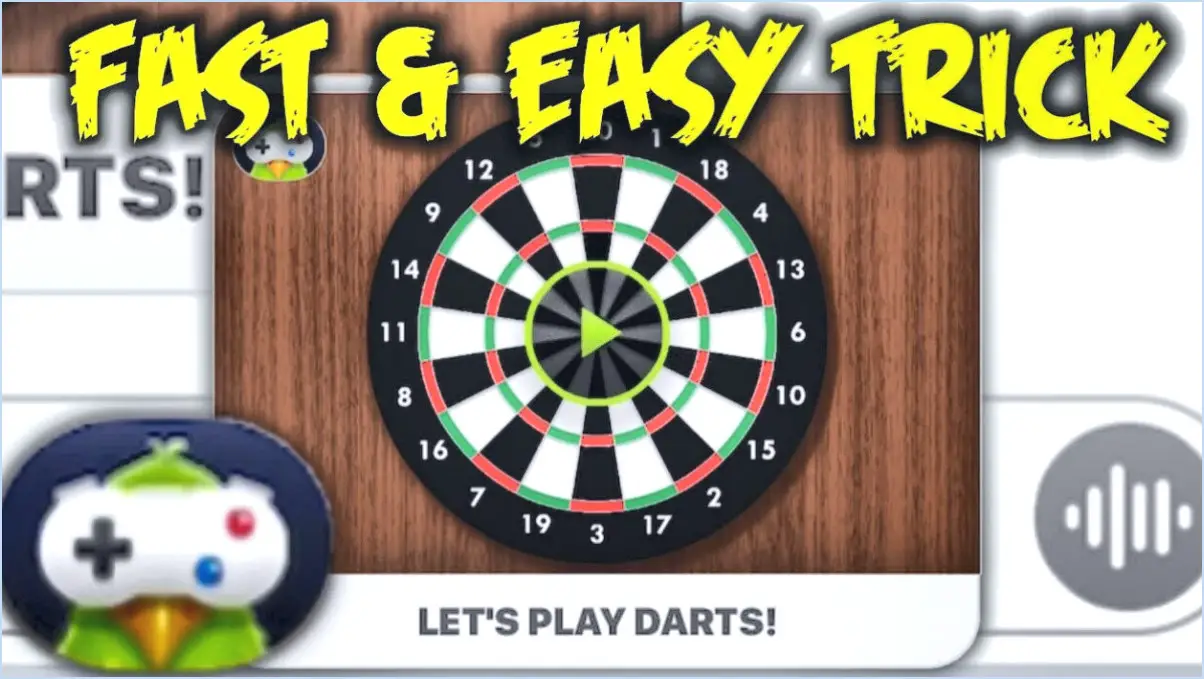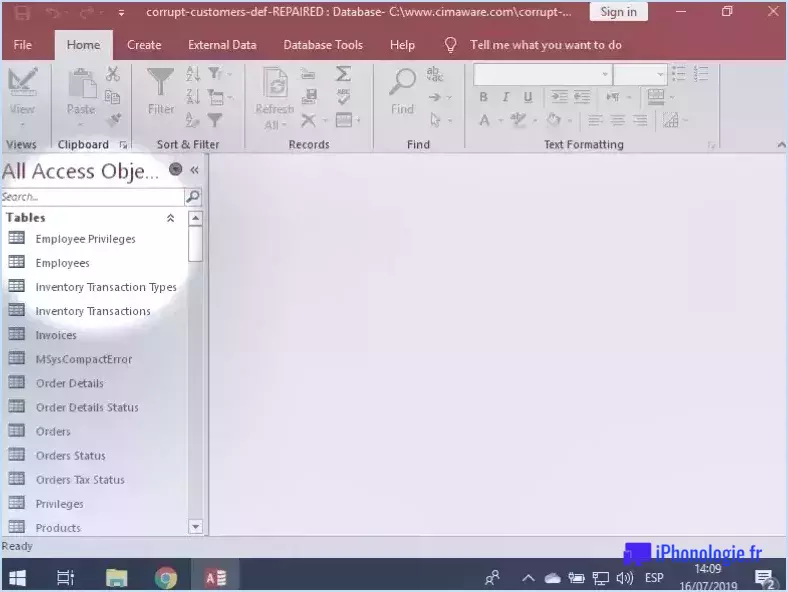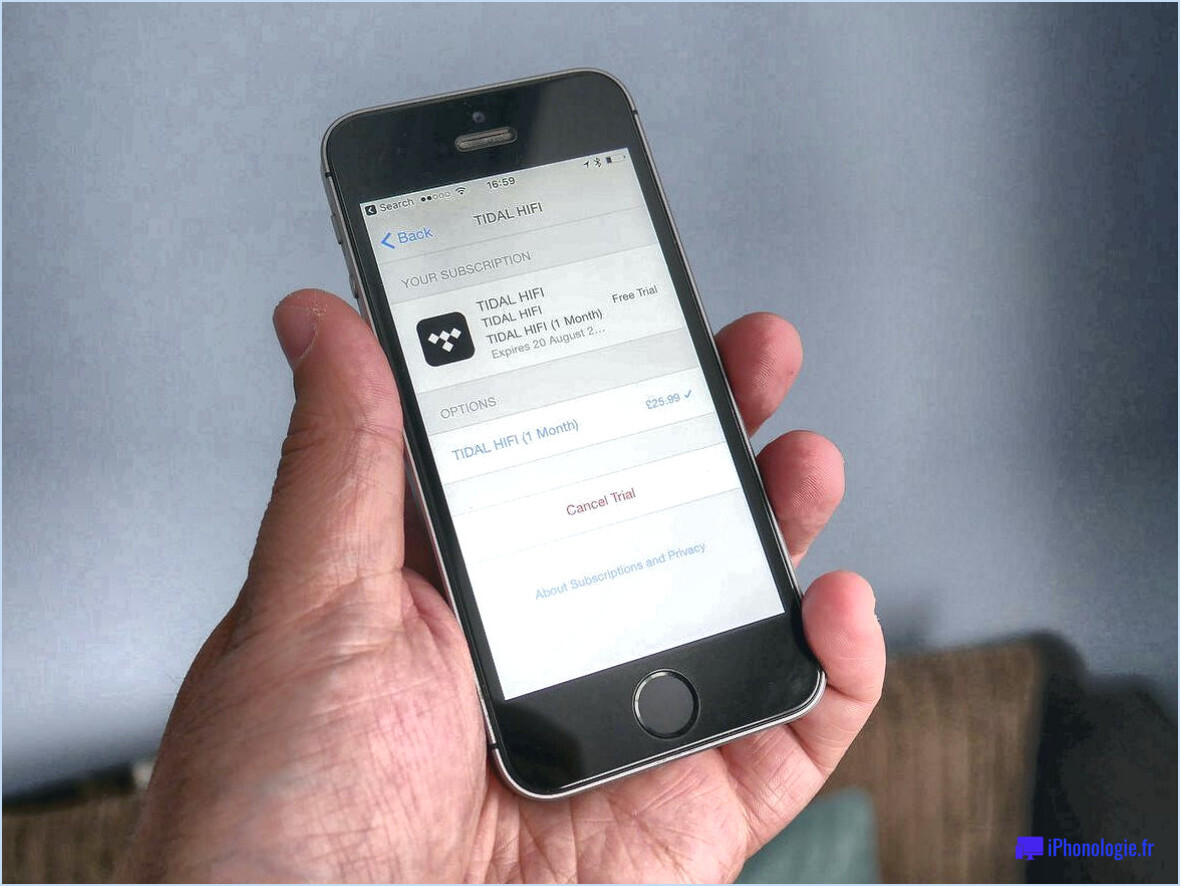Pourquoi ne puis-je pas ouvrir mes fichiers bruts dans photoshop?
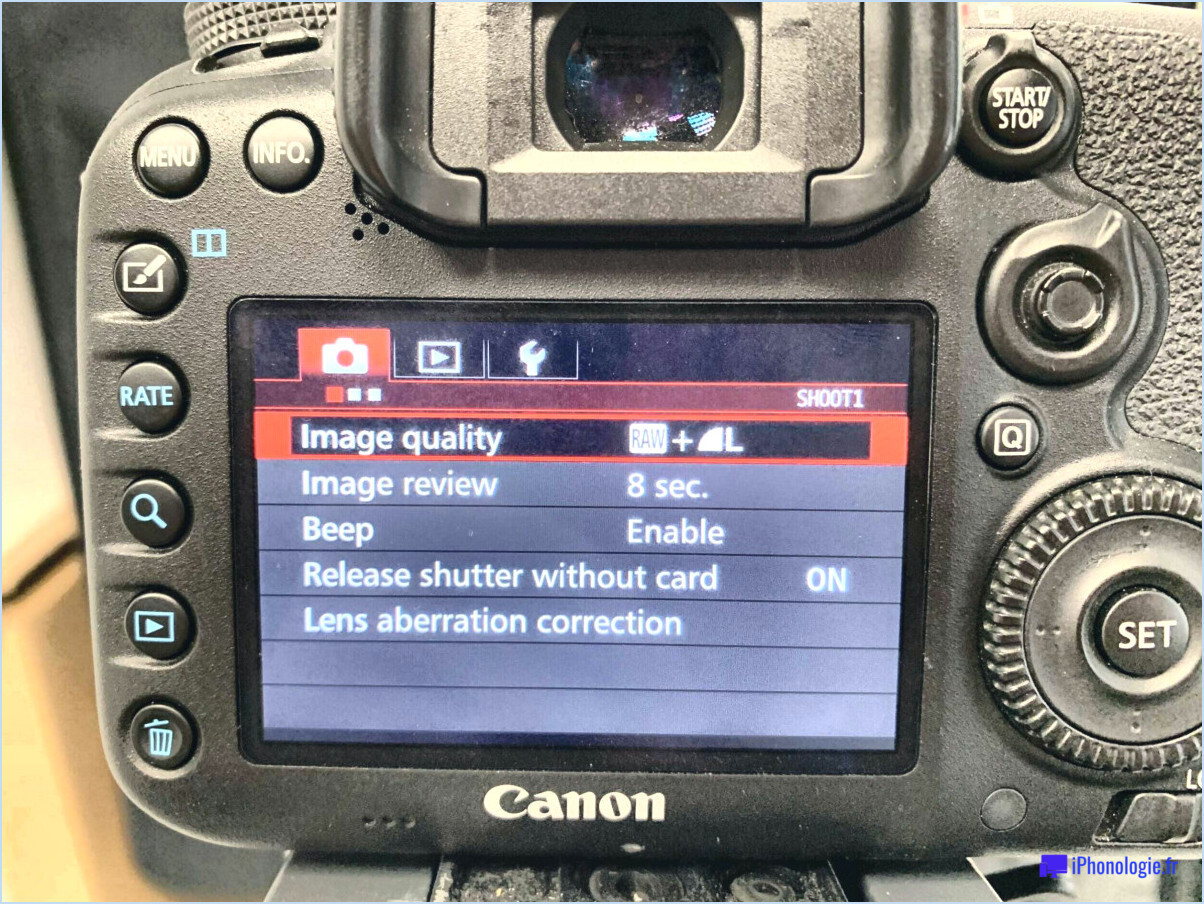
Plusieurs raisons peuvent expliquer les difficultés que vous rencontrez pour ouvrir vos fichiers bruts dans Photoshop. L'un des facteurs à prendre en compte est la taille du fichier, car les fichiers volumineux peuvent parfois être difficiles à traiter par Photoshop. Pour y remédier, vous pouvez essayer de réduire la taille du fichier avant d'essayer de l'ouvrir dans Photoshop. Cela peut se faire par différents moyens, tels que la réduction de la résolution de l'image ou la compression du fichier. Vous pouvez également envisager d'utiliser un autre logiciel de retouche photo, mieux adapté à la gestion de fichiers plus volumineux.
Si vous utilisez Photoshop sur un Mac, il est utile de vérifier les paramètres d'autorisation associés au fichier. Des autorisations incorrectes ou insuffisantes peuvent empêcher Photoshop d'ouvrir correctement le fichier brut. Assurez-vous que les autorisations appropriées sont configurées pour le fichier en cliquant dessus avec le bouton droit de la souris, en sélectionnant "Obtenir des informations" et en naviguant jusqu'à la section "Partage". & Permissions". À partir de là, vous pouvez ajuster les autorisations en conséquence, en accordant l'accès nécessaire à Photoshop.
Un autre problème potentiel peut être lié à la compatibilité entre votre version de Photoshop et le format de fichier brut. Il est essentiel de disposer d'une version de Photoshop qui prenne en charge le format de fichier brut spécifique que vous essayez d'ouvrir. Photoshop fournit généralement des mises à jour et des correctifs pour assurer la compatibilité avec différents types de fichiers, y compris les formats bruts. Veillez donc à installer la version la plus récente de Photoshop ou envisagez de convertir le fichier brut dans un format compatible avec votre version actuelle de Photoshop.
En outre, il convient de noter que certains fabricants d'appareils photo peuvent utiliser des formats de fichiers bruts propriétaires. Ces formats peuvent nécessiter un logiciel spécifique ou des plugins fournis par le fabricant pour ouvrir les fichiers correctement. Veillez à ce que le logiciel ou les plugins nécessaires soient installés sur votre système pour garantir la compatibilité entre le fichier brut et Photoshop.
En résumé, l'impossibilité d'ouvrir des fichiers bruts dans Photoshop peut être attribuée à des facteurs tels que la taille du fichier, les paramètres d'autorisation, la compatibilité entre Photoshop et le format de fichier brut, ou la nécessité d'un logiciel ou d'un module d'extension spécifique. En réglant ces problèmes potentiels, vous pouvez augmenter la probabilité d'ouvrir avec succès vos fichiers bruts dans Photoshop.
Pourquoi Photoshop n'ouvre-t-il pas mes fichiers CR2?
Si vous rencontrez des difficultés pour ouvrir vos fichiers CR2 dans Photoshop, il peut y avoir plusieurs raisons à ce problème. L'une des possibilités est que les fichiers CR2 eux-mêmes soient corrompus. Pour vérifier si c'est le cas, vous pouvez essayer de les ouvrir à l'aide d'un autre programme tel qu'Adobe Bridge. Si les fichiers ne s'ouvrent toujours pas, cela peut indiquer une corruption.
Dans ce cas, une solution recommandée consiste à reformater votre disque dur et à effectuer une nouvelle installation de Photoshop. Cette opération permet de résoudre les éventuels conflits ou erreurs logicielles sous-jacents qui empêchent l'ouverture correcte des fichiers CR2 dans Photoshop.
N'oubliez pas de sauvegarder vos fichiers importants avant de procéder à un formatage ou à une réinstallation afin d'éviter toute perte de données. En outre, le fait de rester à jour avec la dernière version de Photoshop et de s'assurer que votre système répond aux exigences du logiciel peut également contribuer à une expérience d'ouverture de fichier plus fluide.
Comment ouvrir un fichier RAW dans Photoshop?
Pour ouvrir un fichier RAW dans Photoshop, suivez les étapes suivantes :
- Localisez le fichier RAW sur votre ordinateur. Il peut se trouver dans un dossier ou sur un lecteur spécifique.
- Ouvrez le dossier dans lequel se trouve le fichier RAW. Si le fichier se trouve sur un lecteur, naviguez d'abord jusqu'au lecteur.
- Double-cliquez sur le fichier RAW pour l'ouvrir dans Photoshop. Vous pouvez également cliquer avec le bouton droit de la souris sur le fichier et sélectionner "Ouvrir avec > Adobe Photoshop".
- Une fois que le fichier RAW est ouvert, vous êtes invité à saisir le champ Adobe Camera Raw de Adobe Camera Raw. Celle-ci vous permet d'apporter des ajustements à l'image avant de l'ouvrir complètement dans Photoshop.
- Modifier le fichier RAW à l'aide des divers outils et fonctions disponibles dans Photoshop.
N'oubliez pas de enregistrer vos modifications dans un format compatible tel que JPEG ou TIFF lorsque vous avez terminé vos modifications, car les fichiers RAW ne sont généralement pas destinés à la distribution finale.
Pourquoi Photoshop ouvre-t-il Camera Raw?
Photoshop ouvre Camera Raw lorsqu'il a besoin d'un fichier plug-in Camera Raw pour importer des images à utiliser dans un nouveau fichier. Le plug-in Camera Raw permet à Photoshop de traiter et d'éditer des images données d'images brutes capturées par des appareils photo numériques. Les fichiers bruts contiennent des données d'image non traitées, ce qui offre aux photographes une plus grande souplesse et un meilleur contrôle de leurs images au cours du processus d'édition. En ouvrant Camera Raw, Photoshop accède à toute une série de fonctions puissantes. outils d'édition spécialement conçus pour les fichiers d'images brutes. Ces outils permettent aux photographes d'ajuster divers aspects de l'image, tels que l'exposition, la balance des blancs et la couleur, avant de l'affiner dans Photoshop. Cette intégration transparente entre Photoshop et Camera Raw garantit une qualité d'image irréprochable. flux de travail fluide et efficace pour les photographes qui souhaitent obtenir les meilleurs résultats possibles à partir de leurs fichiers d'images brutes.
Peut-on modifier les fichiers bruts dans Photoshop?
Oui, vous pouvez éditer des fichiers bruts dans Photoshop. Adobe Photoshop prend en charge l'édition des fichiers d'images brutes, ce qui vous permet d'apporter des ajustements et des améliorations aux données capturées à l'origine. Les fichiers bruts contiennent des informations d'image non traitées provenant directement du capteur de l'appareil photo, ce qui vous offre une plus grande souplesse et un meilleur contrôle sur le processus d'édition. Grâce aux puissants outils de retouche de Photoshop, vous pouvez ajuster l'exposition, la balance des blancs, le contraste, la saturation et bien d'autres paramètres pour peaufiner vos images. En outre, Photoshop permet une édition non destructive grâce aux calques de réglage, ce qui vous permet d'apporter des modifications sans altérer de façon permanente le fichier brut d'origine. Toutefois, il convient de noter que les modifications apportées aux fichiers bruts dans Photoshop peuvent ne pas être réversibles Il est donc conseillé de travailler sur une copie du fichier brut ou d'enregistrer une sauvegarde avant de procéder à des modifications importantes.
Comment ouvrir des fichiers Sony RAW sous Windows?
Pour ouvrir les fichiers Sony RAW sous Windows, vous pouvez utiliser Adobe Photoshop CS6 Extended, un logiciel puissant qui prend en charge ce format de fichier. Commencez par télécharger et installer la version gratuite d'Adobe Photoshop CS6 Extended sur votre ordinateur. Une fois installé, lancez le programme et accédez au menu "Fichier". Sélectionnez ensuite "Ouvrir" pour accéder à la boîte de dialogue Ouvrir un fichier. Localisez le fichier Sony RAW que vous souhaitez ouvrir et cliquez sur "Ouvrir" pour l'importer dans Adobe Photoshop CS6 Extended. Cela vous permettra de visualiser et de travailler efficacement avec vos fichiers Sony RAW sous Windows.
Comment convertir un fichier RAW en JPEG sous Windows?
Pour convertir des photos RAW en JPEG sous Windows, plusieurs options s'offrent à vous :
- L'éditeur de photos intégré à Windows : Windows propose un éditeur de photos intégré dans l'application Photos. Il vous suffit d'ouvrir l'application, de sélectionner la photo RAW que vous souhaitez convertir et de cliquer sur le bouton "Modifier". & Créer", puis choisissez "Enregistrer une copie". La copie enregistrée sera au format JPEG.
- Convertisseurs en ligne : Vous pouvez également utiliser des convertisseurs en ligne comme Adobe Photoshop Lightroom ou Picasa. Ces outils vous permettent d'importer vos photos RAW et de les exporter au format JPEG. Visitez leurs sites web respectifs, téléchargez votre fichier RAW, sélectionnez le format de sortie souhaité (JPEG) et lancez la conversion.
Les deux méthodes offrent des moyens pratiques de convertir les fichiers RAW en JPEG, ce qui vous permet de choisir l'approche qui vous convient le mieux.
Comment accéder à un système de fichiers bruts?
Pour accéder à un système de fichiers bruts, vous pouvez utiliser plusieurs méthodes :
- Commande Sudo: Utilisez la commande
sudoavec la commande-r. Cela vous permet d'accéder au système de fichiers brut sans aucune protection. - Commande Open: Utilise la commande
openavec la commande-raw. Cela vous permet non seulement d'accéder au système de fichiers bruts sans protection, mais aussi de générer un fichier brut en lecture seule.
N'oubliez pas que l'accès au système de fichiers bruts comporte des risques inhérents et doit être effectué avec prudence. Veillez à bien comprendre les conséquences et à faire preuve de prudence lorsque vous manipulez des fichiers bruts.