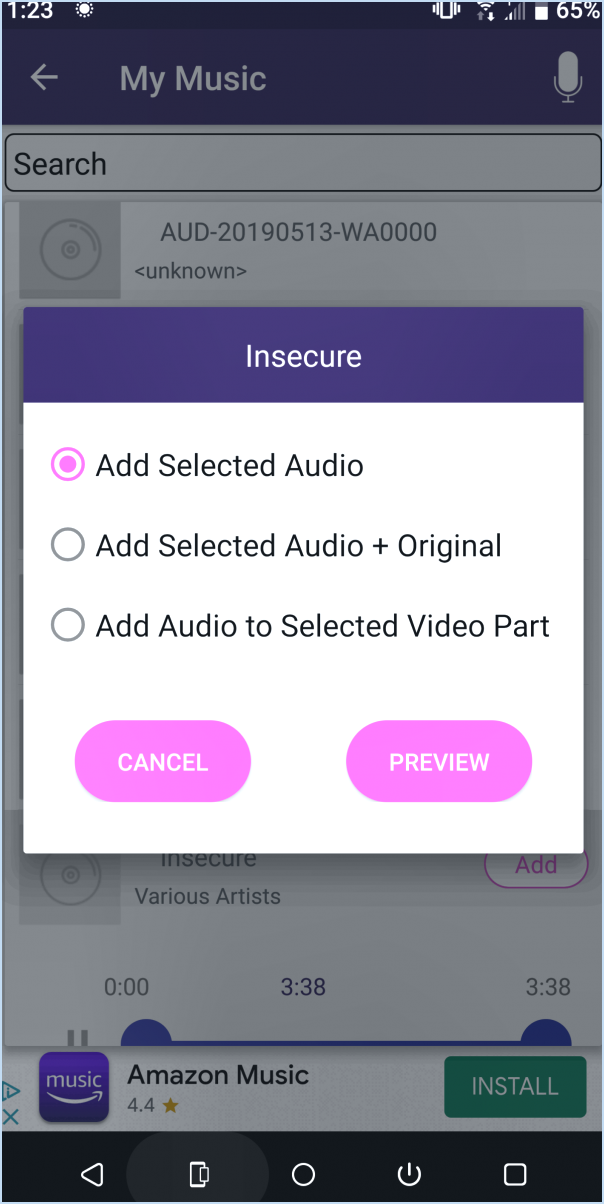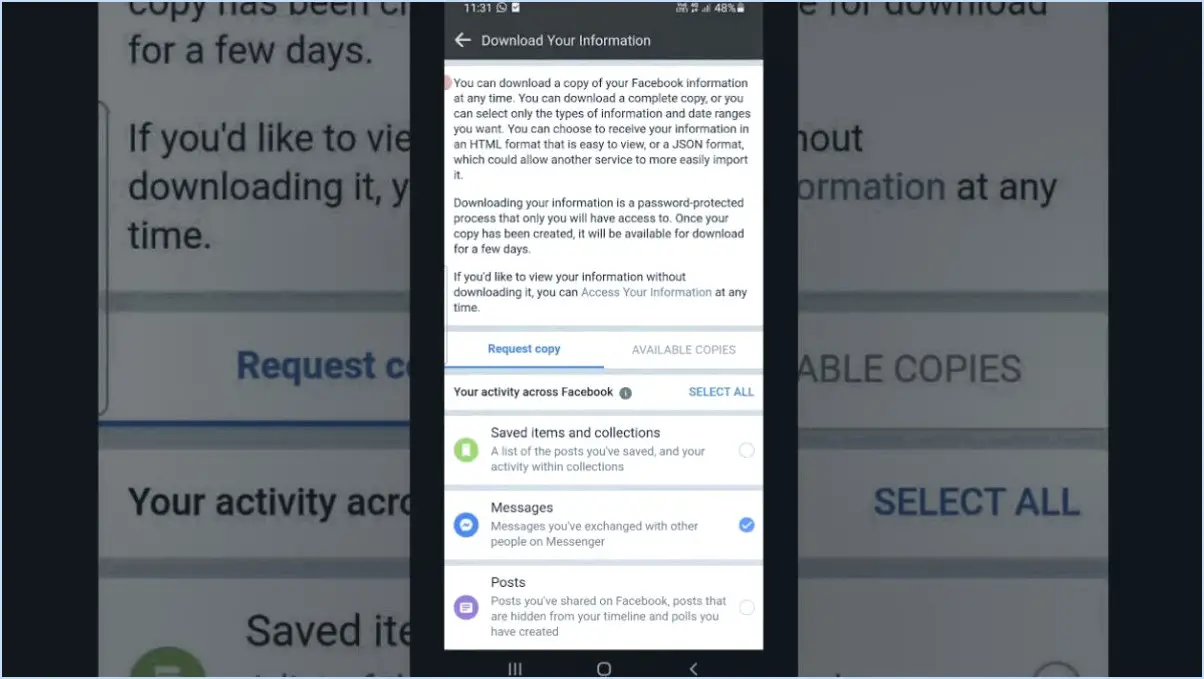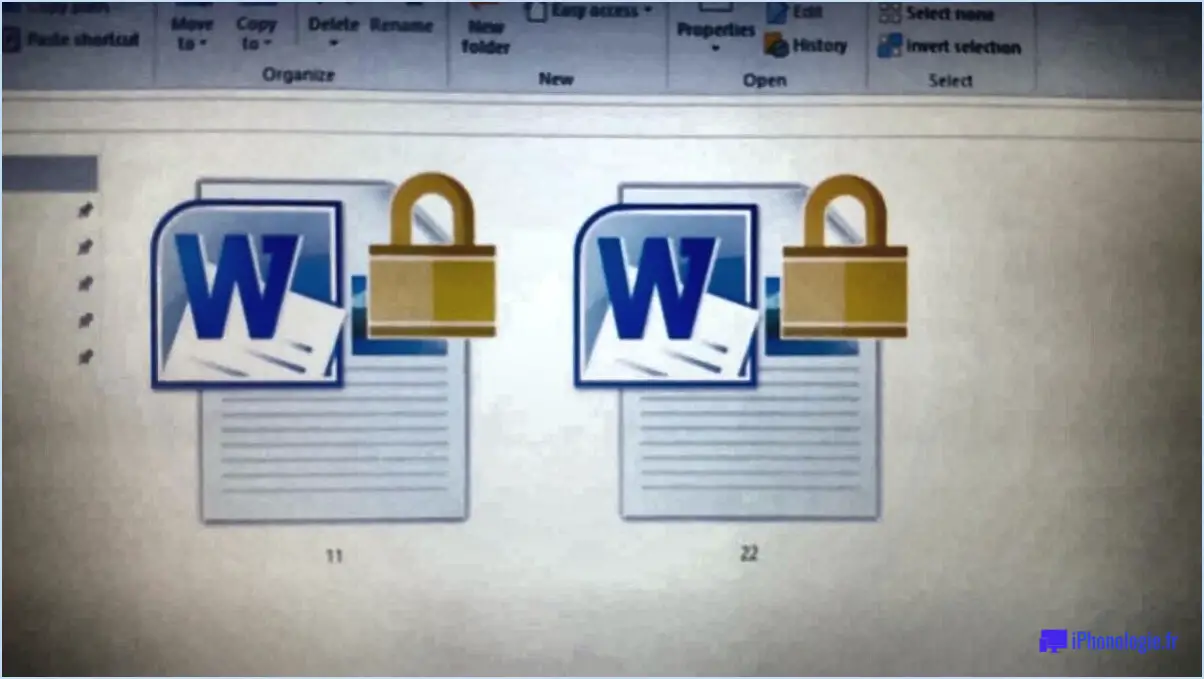Pourquoi ne puis-je pas prévisualiser les photos dans Windows 10?
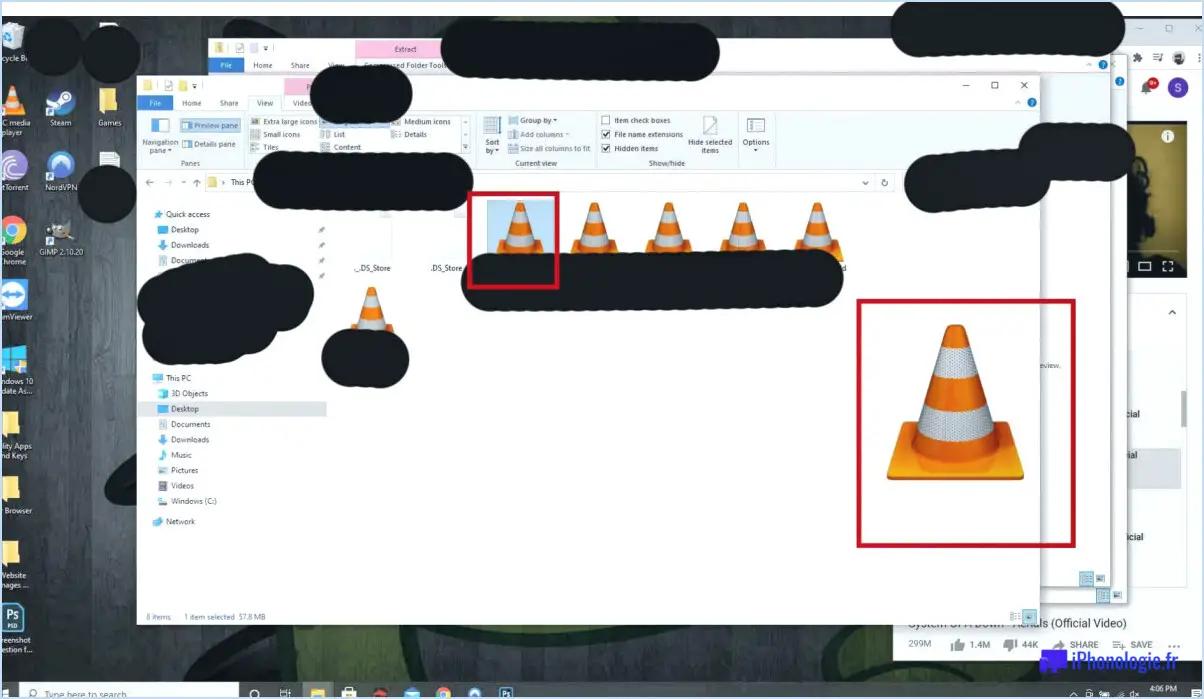
Avoir des difficultés à prévisualiser des photos dans Windows 10 peut être frustrant, mais il y a quelques raisons pour lesquelles ce problème peut se produire. L'une des causes possibles est que l'application Photos tente de localiser une visionneuse de photos compatible, ce qui peut parfois entraîner un retard ou un échec. Heureusement, il existe quelques mesures de dépannage que vous pouvez prendre pour résoudre ce problème.
- Mettez à jour l'application Photos : Les logiciels obsolètes peuvent entraîner des problèmes de compatibilité. Pour vous assurer que votre application Photos est à jour, procédez comme suit :
a. Ouvrez le Microsoft Store.
b. Cliquez sur les trois points dans le coin supérieur droit et sélectionnez "Téléchargements et mises à jour".
c. Si une mise à jour est disponible pour l'application Photos, cliquez sur le bouton "Obtenir des mises à jour".
- Réinitialisez l'application Photos : La réinitialisation de l'application Photos peut aider à résoudre les problèmes de configuration ou de fonctionnement. Voici comment procéder :
a. Ouvrez le menu Démarrer et allez dans "Paramètres".
b. Sélectionnez "Apps", puis cliquez sur "Apps". & fonctionnalités".
c. Faites défiler vers le bas et localisez l'application "Photos".
d. Cliquez dessus et choisissez "Options avancées".
e. Dans le menu des options avancées, cliquez sur le bouton "Réinitialiser".
- Vérifiez les paramètres par défaut de l'application : Assurez-vous que les paramètres par défaut de l'application pour les photos sont correctement configurés. Pour ce faire, procédez comme suit :
a. Ouvrez le menu Démarrer et allez dans "Paramètres".
b. Sélectionnez "Apps", puis cliquez sur "Apps par défaut".
c. Faites défiler vers le bas et trouvez "Visionneuse de photos".
d. Assurez-vous que l'application répertoriée par défaut est une application qui prend en charge la prévisualisation des photos, comme l'application Photos ou une visionneuse de photos tierce.
- Réinstallez l'application Photos : Si le problème persiste, la réinstallation de l'app Photos peut résoudre le problème. Procédez comme suit :
a. Ouvrez PowerShell avec des privilèges administratifs en cliquant avec le bouton droit sur le bouton Démarrer et en sélectionnant "Windows PowerShell (Admin)".
b. Dans la fenêtre PowerShell, tapez la commande suivante et appuyez sur Entrée : "Get-AppxPackage Microsoft.Windows.Photos | Remove-AppxPackage"
c. Une fois la commande exécutée, redémarrez votre ordinateur.
d. Ouvrez le Microsoft Store et recherchez "Microsoft Photos".
e. Installez à nouveau l'application et voyez si le problème de prévisualisation des photos est résolu.
En suivant ces étapes de dépannage, vous devriez être en mesure de résoudre le problème de l'impossibilité de prévisualiser les photos dans Windows 10. N'oubliez pas de maintenir votre système à jour et d'envisager d'utiliser d'autres visionneuses de photos si le problème persiste.
Comment puis-je prévisualiser des photos dans Windows 10?
Pour prévisualiser des photos dans Windows 10, vous disposez de plusieurs options :
- Explorateur de fichiers: Ouvrez l'explorateur de fichiers en cliquant sur l'icône du dossier dans la barre des tâches ou en appuyant sur la touche Windows + E. Naviguez jusqu'au dossier contenant les images. Dans l'onglet "Affichage", cliquez sur "Volet de prévisualisation" pour afficher un aperçu de l'image sélectionnée sur le côté droit de la fenêtre.
- Application Photos: Windows 10 comprend une application Photos intégrée. Cliquez avec le bouton droit de la souris sur le fichier image, sélectionnez "Ouvrir avec" et choisissez "Photos". L'application affiche l'image, ce qui vous permet de la visualiser dans tous ses détails. Vous pouvez utiliser les touches fléchées gauche et droite pour naviguer parmi les autres images du même dossier.
- Aperçu rapide: Si l'application Quick Look est installée, vous pouvez l'utiliser pour prévisualiser rapidement les images. Sélectionnez le fichier image dans l'explorateur de fichiers, puis appuyez sur la barre d'espacement. La fenêtre Quick Look s'ouvre et affiche un aperçu de l'image.
Ces méthodes constituent des moyens pratiques de prévisualiser les images dans Windows 10, ce qui vous permet d'évaluer leur contenu, leur qualité et leur pertinence avant de prendre d'autres mesures.
Pourquoi les aperçus d'images ne s'affichent-ils pas?
Le fait que les aperçus d'images ne s'affichent pas peut être attribué à plusieurs facteurs. Tout d'abord, il est possible que votre navigateur ne soit pas configuré pour afficher correctement les images. Cela peut être dû à des paramètres qui désactivent le rendu des images ou qui bloquent certains types de contenu. Pour résoudre ce problème, vous pouvez vérifier les paramètres de votre navigateur et vous assurer que l'affichage des images est activé.
Deuxièmement, un logiciel de prévisualisation d'images obsolète peut également être en cause. Si vous utilisez une ancienne version du logiciel, il se peut qu'elle ne soit pas compatible avec certains formats d'image ou qu'elle rencontre des problèmes qui empêchent l'affichage des aperçus. La mise à jour du logiciel vers la version la plus récente permet souvent de résoudre ce problème.
En résumé, si les aperçus d'images ne s'affichent pas, il convient de vérifier les paramètres de votre navigateur pour s'assurer que les images sont activées et d'envisager de mettre à jour votre logiciel d'aperçu d'images avec la version la plus récente. Ces mesures devraient vous aider à résoudre les problèmes et vous permettre de bénéficier d'aperçus d'images transparents lorsque vous naviguez sur le web.
Pourquoi le message "Impossible de prévisualiser le fichier" apparaît-il?
Lorsque vous recevez le message "Impossible de prévisualiser le fichier", cela peut être dû à plusieurs raisons. Tout d'abord, il se peut que le fichier ait été supprimé du serveur ou que son format ne soit pas pris en charge. Dans ce cas, le système ne peut pas générer un aperçu du fichier pour que vous puissiez le visualiser. En outre, si le fichier a été corrompu à la suite d'une erreur lors du transfert ou du stockage, il se peut qu'il ne soit pas possible de le prévisualiser. Enfin, il se peut que des problèmes liés à votre ordinateur ou à votre logiciel empêchent la prévisualisation du fichier. Il est essentiel de vous assurer que votre logiciel est à jour et compatible avec le format de fichier que vous essayez de prévisualiser. En outre, la vérification de votre connexion internet et l'effacement de tous les fichiers de cache temporaires peuvent contribuer à résoudre le problème. Si le problème persiste, vous pouvez contacter le support technique ou le propriétaire du fichier pour obtenir de l'aide.
Comment puis-je prévisualiser des photos sur mon ordinateur portable?
Pour prévisualiser les photos sur votre ordinateur portable avec plus de précision et d'efficacité, prenez en compte les conseils suivants :
- Utilisez un logiciel de visualisation de photos : Installez une application de visualisation de photos fiable comme Windows Photos ou Mac Preview. Ces outils offrent une interface conviviale et vous permettent de visualiser et d'organiser facilement vos images.
- Agrandir la taille des vignettes : Ajustez la taille des vignettes dans votre logiciel de visualisation des photos pour obtenir une meilleure vue des images. Cela peut vous aider à évaluer plus efficacement la composition générale et les détails.
- Zoom et panoramique : La plupart des logiciels de visualisation de photos vous permettent d'effectuer un zoom avant et un panoramique sur l'image. Utilisez ces fonctions pour examiner de près des zones spécifiques et vous assurer que la photo répond aux normes de qualité que vous souhaitez.
- Mode diaporama : Activez le mode diaporama pour faire défiler automatiquement vos images. Cela permet d'avoir un aperçu rapide de plusieurs photos, ce qui vous aide à sélectionner les meilleures pour les retoucher ou les partager.
N'oubliez pas que l'optimisation du processus de prévisualisation de vos photos peut vous faire gagner du temps et vous aider à prendre des décisions plus éclairées concernant vos prises de vue. Bonne prévisualisation !
Comment activer la prévisualisation des photos?
Pour activer l'aperçu des photos, procédez comme suit :
- Mettez à jour votre appareil: Assurez-vous que votre système d'exploitation et l'application que vous utilisez pour visualiser les images sont à jour. Les mises à jour logicielles incluent souvent des améliorations de la fonctionnalité de prévisualisation des images.
- Activer les aperçus d'images: Vérifiez les paramètres de votre application ou appareil de visualisation d'images pour activer les aperçus d'images. Recherchez une option qui vous permet d'afficher des vignettes ou des aperçus d'images.
- Régler les paramètres du fichier: Assurez-vous que le format du fichier image est compatible avec votre appareil ou votre application. Les formats courants tels que JPEG et PNG sont largement pris en charge. Si vos images ne s'affichent toujours pas, envisagez de les convertir dans un format compatible.
- Gérer la taille de l'image: Les fichiers d'images volumineux peuvent prendre plus de temps à charger ou ne pas s'afficher correctement. Optimisez vos images en les redimensionnant à une résolution adaptée à la plateforme que vous utilisez.
- Effacer le cache: Si vous rencontrez des problèmes avec la prévisualisation des images, vider le cache de votre application ou appareil de visualisation d'images peut aider à résoudre les pépins temporaires.
N'oubliez pas que la disponibilité et les paramètres de l'aperçu des images peuvent varier en fonction de l'application ou de l'appareil que vous utilisez. En suivant ces étapes, vous pouvez améliorer votre expérience de visualisation d'images et vous assurer que vos images sont à leur meilleur avant de les partager.
Comment modifier les paramètres de prévisualisation dans Windows 10?
Pour modifier les paramètres de prévisualisation dans Windows 10, procédez comme suit :
- Ouvrez le panneau de configuration.
- Cliquez sur l'onglet "Aperçu".
- Sous "Paramètres de prévisualisation", vous trouverez diverses options permettant de personnaliser l'expérience de prévisualisation.
- Réglez la taille de la fenêtre de prévisualisation selon vos préférences.
- Décidez du nombre d'aperçus que vous souhaitez voir simultanément.
- Définissez la durée pendant laquelle les aperçus doivent s'afficher.
En ajustant ces paramètres, vous pouvez optimiser votre expérience de prévisualisation dans Windows 10 et garantir un meilleur affichage des logiciels sur votre écran. Profitez-en pour explorer les possibilités !
Comment réparer Microsoft previewer?
Si vous rencontrez des difficultés avec Microsoft previewer, voici quelques conseils utiles pour résoudre les problèmes :
- Modifier les paramètres: Des paramètres incorrects peuvent entraîner des problèmes d'utilisation. Ajustez les paramètres pour améliorer les performances du programme. Modifiez le fichier ~/.config/microsoftpreviewer/defaults ou utilisez des éditeurs spécialisés tels que vi ou Emacs.
- Utiliser un moteur de recherche: Dans certains cas, Microsoft previewer peut ne pas afficher tous les fichiers testés dans votre projet. Pour localiser ces fichiers, pensez à utiliser un moteur de recherche. Cela peut vous aider à trouver les fichiers spécifiques dont vous avez besoin pour les tests et l'évaluation.
En mettant en œuvre ces stratégies, vous pouvez surmonter les difficultés courantes et optimiser votre expérience avec Microsoft Previewer.
Comment déverrouiller le volet de prévisualisation?
Pour déverrouiller le volet volet de prévisualisation dans votre navigateur web, suivez ces étapes simples dans Firefox :
- Ouvrez le navigateur Firefox.
- Recherchez l'icône Electrolysis dans la barre d'en-tête et cliquez dessus.
- Une fois que le menu d'options apparaît, sélectionnez l'option "Options" onglet "Options".
- Dans l'onglet "Options" , naviguez jusqu'à l'option "Panneaux de prévisualisation" tab.
- Sur cet onglet, vous trouverez une liste complète de tous les volets de prévisualisation de votre navigateur.
- Pour déverrouiller un volet de prévisualisation spécifique, choisissez-le dans la liste.
- Enfin, cliquez sur le bouton "Déverrouiller" situé à côté du volet de prévisualisation sélectionné.
En suivant ces étapes, vous serez en mesure de déverrouiller et d'utiliser facilement le volet de prévisualisation dans Firefox.