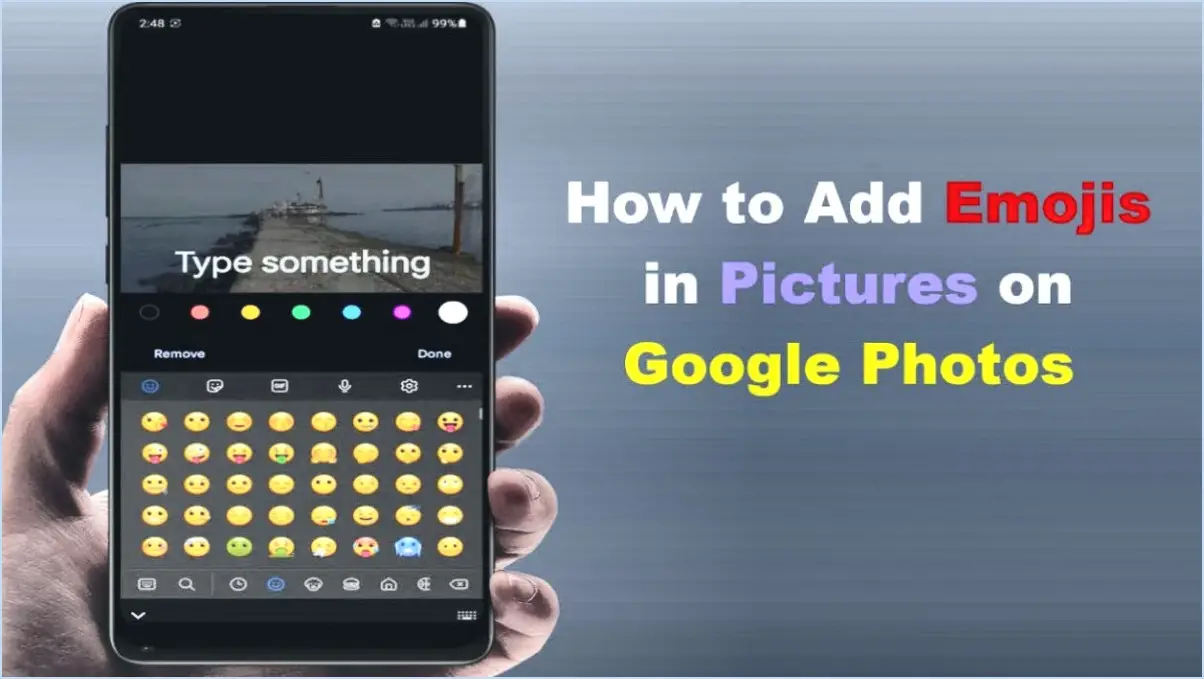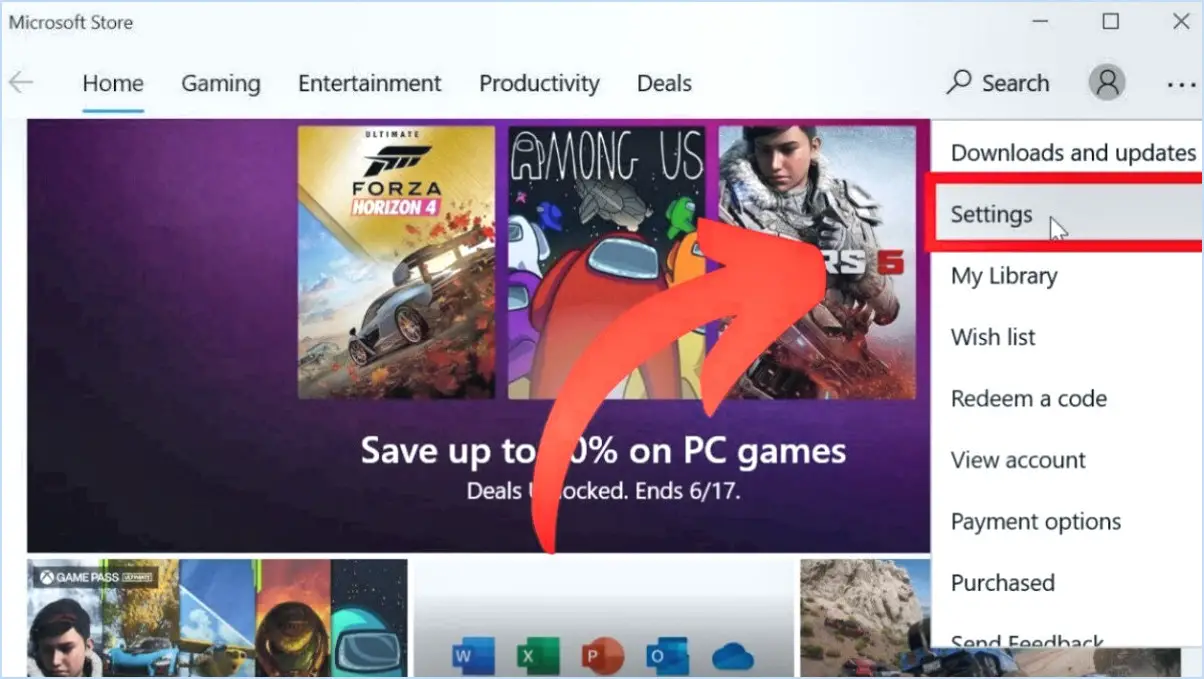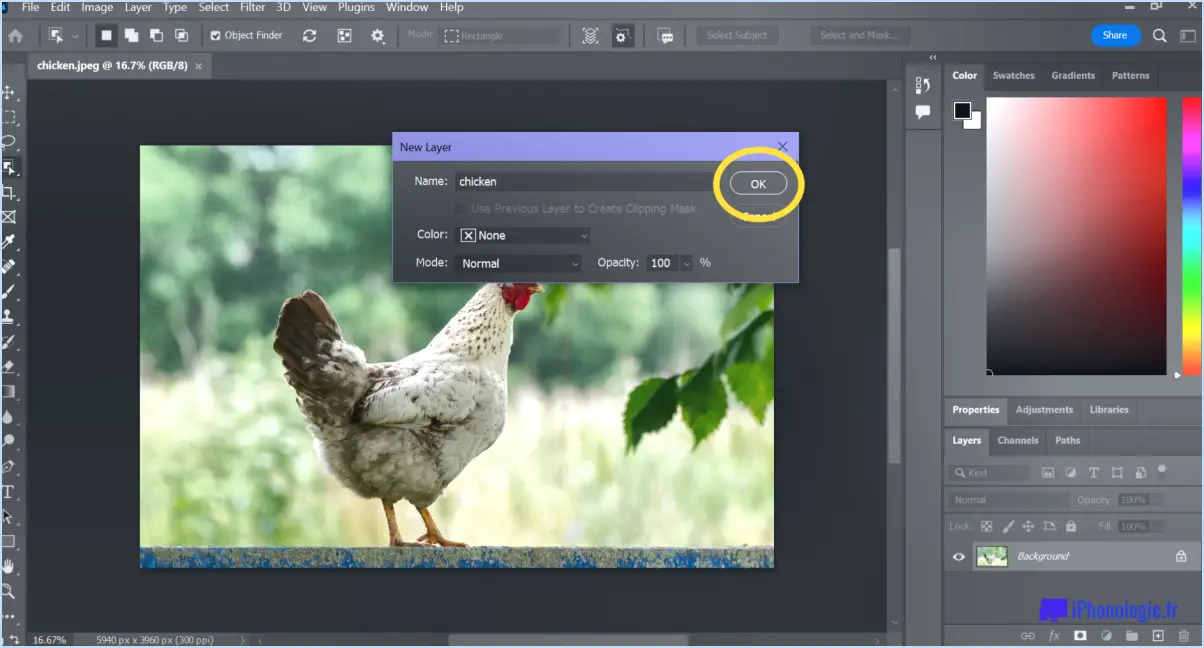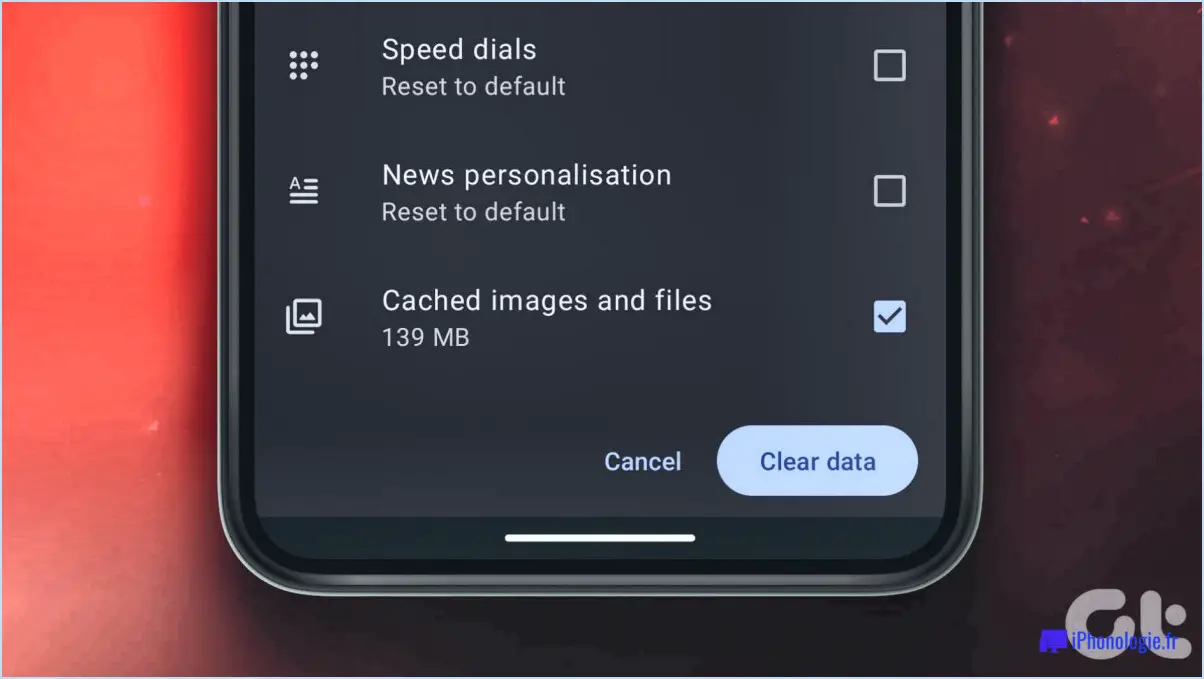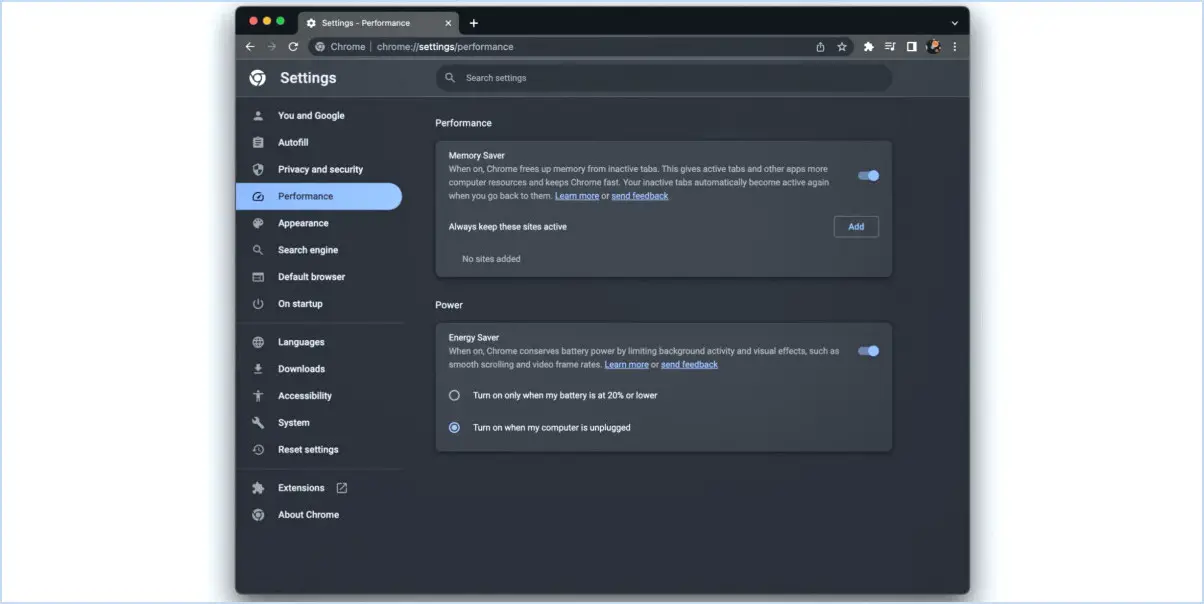Pourquoi Skype indique-t-il que mon navigateur n'est pas pris en charge?
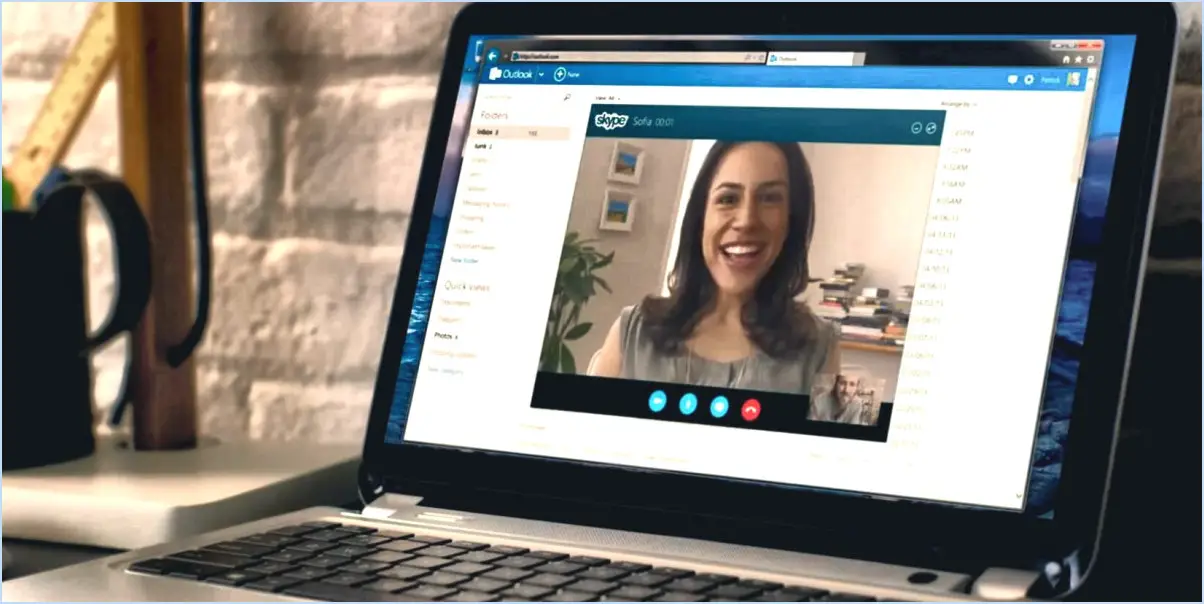
Skype peut parfois afficher un message indiquant que votre navigateur n'est pas pris en charge, ce qui peut être attribué à l'absence de la dernière version de l'extension Skype. Lorsque votre navigateur ne dispose pas de la version la plus récente de l'extension Skype, il peut rencontrer des difficultés pour faciliter les appels vidéo ou audio.
Pour garantir une expérience fluide et ininterrompue sur Skype, il est essentiel d'avoir la dernière version de l'extension Skype installée sur votre navigateur. Cette extension sert de pont entre les fonctionnalités de Skype et votre navigateur, permettant des fonctions de communication transparentes telles que les appels vidéo et audio.
L'extension Skype fait l'objet de mises à jour régulières afin d'améliorer ses performances, sa sécurité et sa compatibilité avec les différents navigateurs. Ces mises à jour permettent de résoudre les problèmes connus, d'introduire de nouvelles fonctionnalités et de garantir que Skype fonctionne de manière optimale sur toute une série de versions de navigateurs.
Si vous rencontrez le message « navigateur non pris en charge » sur Skype, voici quelques mesures à prendre pour résoudre le problème :
- Mettez à jour votre navigateur : Assurez-vous que votre navigateur utilise la dernière version disponible. Les navigateurs publient souvent des mises à jour qui incluent des corrections de bogues, des correctifs de sécurité et une meilleure compatibilité avec des extensions telles que Skype.
- Vérifiez les mises à jour de Skype : Visitez le site Web officiel de Skype ou le magasin d'applications correspondant à votre appareil pour vérifier si des mises à jour sont disponibles pour l'extension Skype. L'installation de la dernière version permet de résoudre les problèmes de compatibilité et d'exploiter toutes les fonctionnalités de Skype.
- Effacez le cache et les cookies de votre navigateur : L'effacement du cache et des cookies stockés par votre navigateur peut aider à résoudre les conflits temporaires susceptibles d'affecter les performances de l'extension Skype. Après avoir effacé le cache, redémarrez votre navigateur et essayez à nouveau d'accéder à Skype.
Il convient de noter que, bien que Skype s'efforce de prendre en charge un large éventail de navigateurs, il peut arriver que certaines versions de navigateurs ou des navigateurs moins populaires ne soient pas entièrement compatibles avec la dernière extension Skype. Dans ce cas, il peut être nécessaire d'utiliser un autre navigateur ou d'effectuer une mise à jour vers une version prise en charge.
N'oubliez pas que la mise à jour de votre navigateur et de l'extension Skype garantit une expérience fluide et agréable lors de l'utilisation de Skype à des fins de communication et de collaboration.
Comment corriger un navigateur incompatible?
Pour résoudre un problème d'incompatibilité de navigateur, vous pouvez essayer plusieurs approches. Voici quelques méthodes efficaces :
- Passer à un autre navigateur: Si vous rencontrez des problèmes de compatibilité avec votre navigateur actuel, envisagez d'utiliser un autre navigateur. Les options les plus courantes sont Google Chrome, Mozilla Firefox, Microsoft Edge et Safari. Les différents navigateurs ont souvent des niveaux de compatibilité variables avec les sites web et les applications.
- Installez des extensions de navigateur ou des plugins: Certaines extensions ou plugins peuvent aider à résoudre les problèmes de compatibilité. Par exemple, il existe des extensions conçues pour améliorer la compatibilité avec des sites web spécifiques ou pour améliorer les fonctionnalités générales du navigateur. Consultez le marché des extensions ou des plugins du navigateur pour trouver des options qui répondent à vos besoins spécifiques.
- Mettez votre navigateur à jour: Assurez-vous que votre navigateur actuel est à jour avec la dernière version. Les mises à jour des navigateurs comprennent souvent des corrections de bogues et une meilleure compatibilité avec diverses technologies web. Recherchez la section « Paramètres » ou « À propos » dans le menu de votre navigateur pour vérifier si des mises à jour sont disponibles.
N'oubliez pas de consulter régulièrement vider le cache et les cookies de votre navigateur car des données obsolètes ou corrompues peuvent contribuer à des problèmes de compatibilité.
En appliquant ces méthodes, vous pouvez surmonter les incompatibilités des navigateurs et profiter d'une expérience de navigation sur le web plus fluide.
Quel est le meilleur navigateur pour Skype?
Chrome est le meilleur meilleur navigateur pour Skype. Il offre une excellente compatibilité et une expérience transparente aux utilisateurs de Skype. Les fonctionnalités avancées et les performances optimisées de Chrome garantissent la fluidité des appels vidéo, de la messagerie instantanée et du partage de fichiers sur Skype. De plus, la vaste collection de extensions permet aux utilisateurs d'améliorer leur expérience sur Skype grâce à des fonctionnalités supplémentaires. Avec ses mises à jour fréquentes et ses mesures de sécurité robustes, Chrome donne la priorité à la vie privée et à la sécurité de ses utilisateurs. Lorsqu'il s'agit d'utiliser Skype, Chrome s'impose comme le meilleur choix pour sa fiabilité et son interface conviviale.
Skype est-il compatible avec Firefox?
Non, Skype ne prend pas en charge Firefox. Skype, une plateforme de communication populaire, fonctionne principalement par le biais de ses applications de bureau et mobiles dédiées. Bien qu'elle prenne en charge divers systèmes d'exploitation, notamment Windows, macOS, iOS et Android, elle n'offre pas de prise en charge native de Firefox, qui est un navigateur web. Les utilisateurs de Skype peuvent généralement accéder au service via l'application Skype ou des plugins de navigateur web conçus pour des navigateurs tels que Google Chrome, Microsoft Edge et Safari. Par conséquent, si vous préférez utiliser Skype sur un navigateur web, il est recommandé d'utiliser un navigateur pris en charge autre que Firefox.
Comment faire pour que mon navigateur prenne en charge le HTML5?
Pour vous assurer que votre navigateur prend en charge le HTML5, vous pouvez adopter plusieurs approches efficaces. Tout d'abord, envisagez de mettre à jour votre navigateur avec la dernière version disponible. Cela vous permettra de bénéficier des fonctionnalités et des améliorations les plus récentes du HTML5. En outre, vous pouvez améliorer les capacités de votre navigateur en installant une extension de navigateur compatible avec le HTML5. Ces extensions sont souvent compatibles avec les éléments et fonctions HTML5, ce qui vous permet de profiter d'une expérience de navigation transparente. En mettant à jour votre navigateur ou en utilisant une extension HTML5, vous serez bien équipé pour explorer tout le potentiel du HTML5.
Comment rejoindre un navigateur Skype?
Pour rejoindre un navigateur Skype, il vous suffit de suivre les étapes suivantes :
- Ouvrez l'application Skype sur votre téléphone ou votre ordinateur.
- Cliquez sur les trois lignes dans le coin supérieur gauche de l'application pour accéder au menu.
- Dans le menu, sélectionnez « Paramètres ».
- Dans le menu « Paramètres », recherchez et cliquez sur « Navigateur ».
- Dans la section « Navigateur », vous trouverez l'option « Ajouter un navigateur ». Cliquez dessus.
- Une nouvelle fenêtre apparaît, vous invitant à saisir un nom pour le navigateur.
- Tapez « skype » dans le champ « Nom ».
- Enfin, cliquez sur le bouton « Ajouter » pour terminer le processus.
En suivant ces étapes, vous parviendrez à vous connecter à un navigateur Skype. Profitez d'une communication et d'une connexion transparentes avec d'autres personnes via l'interface web de Skype !
Puis-je utiliser Skype sur Google Chrome?
Oui, vous pouvez utiliser Skype sur Google Chrome. Skype dispose d'une version Web compatible avec Google Chrome et d'autres navigateurs Web majeurs. Cela signifie que vous pouvez accéder à Skype directement à partir de votre navigateur Chrome sans devoir télécharger et installer un logiciel supplémentaire.
Pour utiliser Skype sur Google Chrome, il vous suffit de vous rendre sur le site officiel de Skype et de vous connecter avec votre compte Skype. Une fois connecté, vous pouvez passer des appels audio et vidéo, envoyer des messages instantanés et même rejoindre ou démarrer des conversations de groupe. La version web de Skype offre un grand nombre de caractéristiques et de fonctionnalités identiques à celles de l'application de bureau, ce qui en fait une option pratique pour les utilisateurs de Chrome.
Veuillez noter qu'une connexion Internet stable est essentielle pour une expérience fluide de Skype sur Google Chrome. En outre, il est recommandé d'installer la dernière version de Google Chrome pour une compatibilité optimale avec la version web de Skype.
Comment modifier les paramètres de compatibilité dans Chrome?
Pour modifier les paramètres de compatibilité dans Chrome, procédez comme suit :
- Ouvrez le navigateur Chrome.
- Cliquez sur les trois lignes dans le coin supérieur droit pour accéder au menu.
- Sélectionnez « Plus d'outils » dans le menu.
- Sous la rubrique « Paramètres », cliquez sur « Avancé ».
- Faites défiler la page jusqu'à la section « Compatibilité ».
- Vous trouverez ici une liste d'options permettant de personnaliser les paramètres de compatibilité de votre navigateur.
- Ajustez le mode de compatibilité, désactivez des fonctions spécifiques ou configurez les normes selon vos besoins.
En modifiant ces paramètres, vous pouvez optimiser le comportement de Chrome pour qu'il corresponde mieux à vos préférences et à vos besoins.