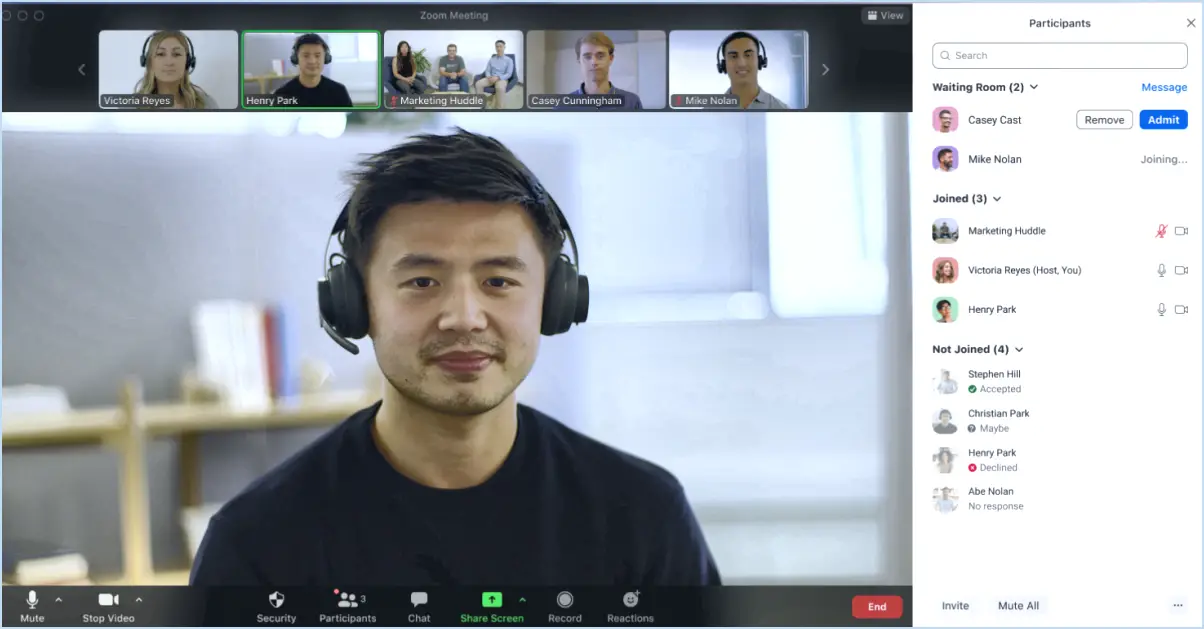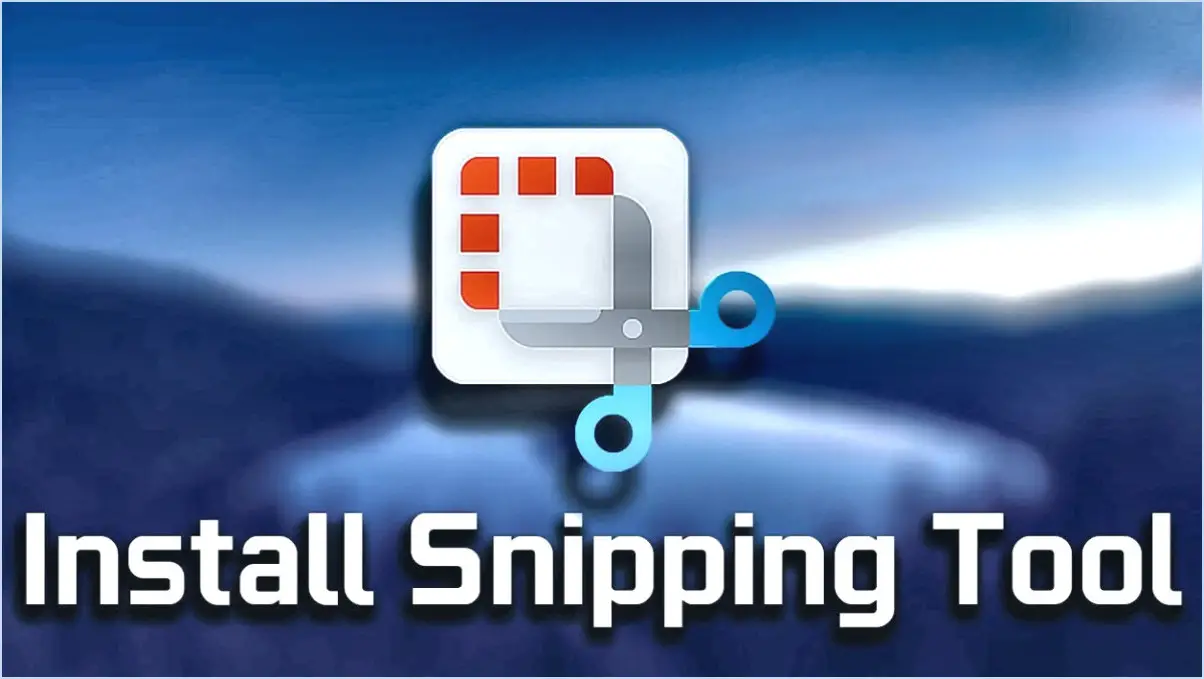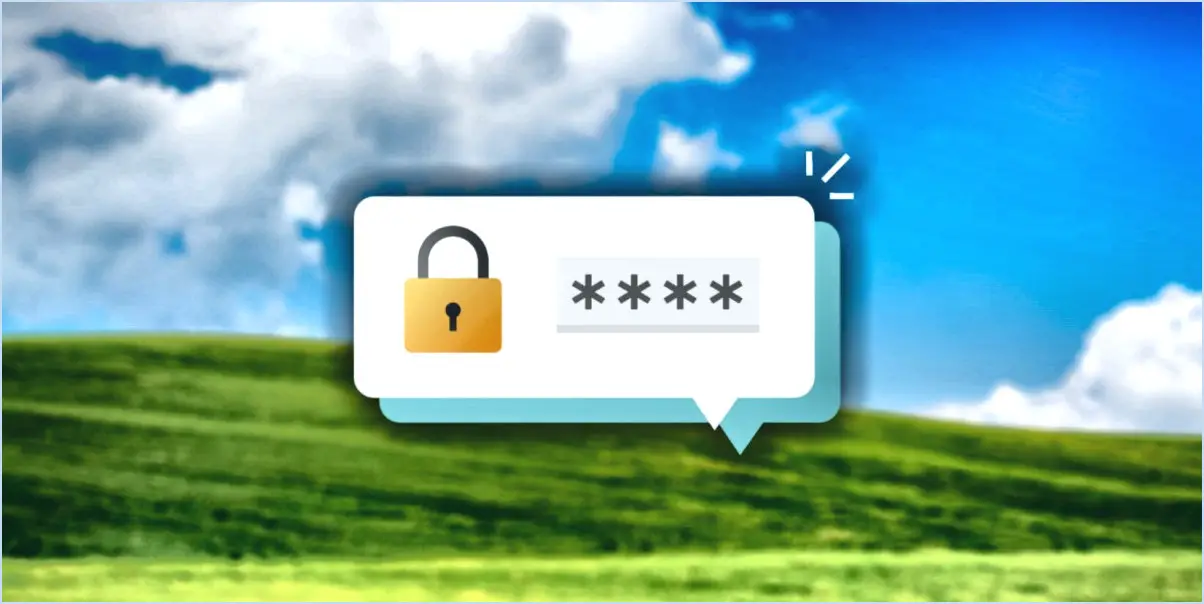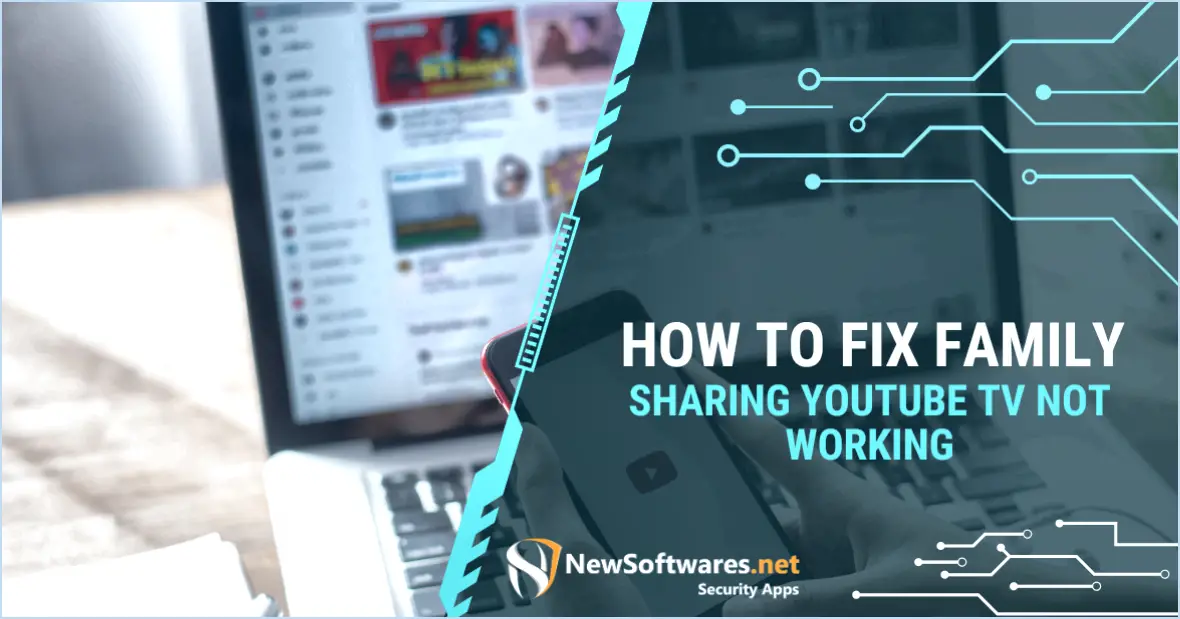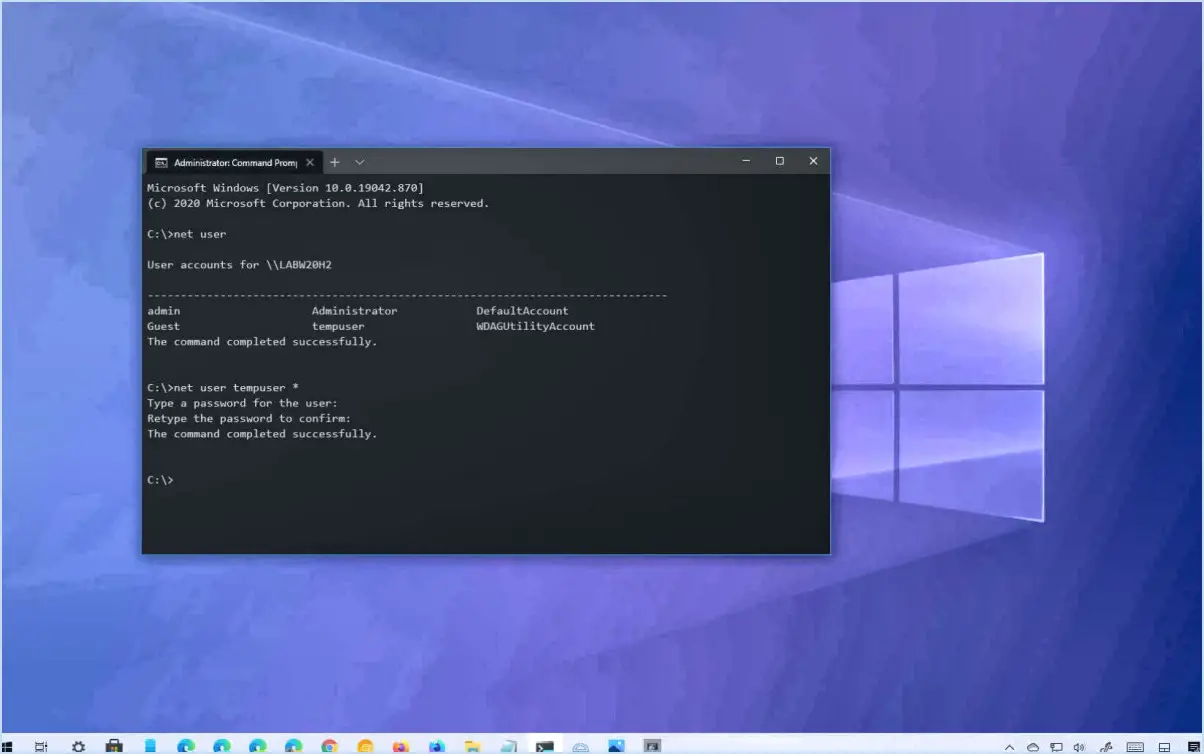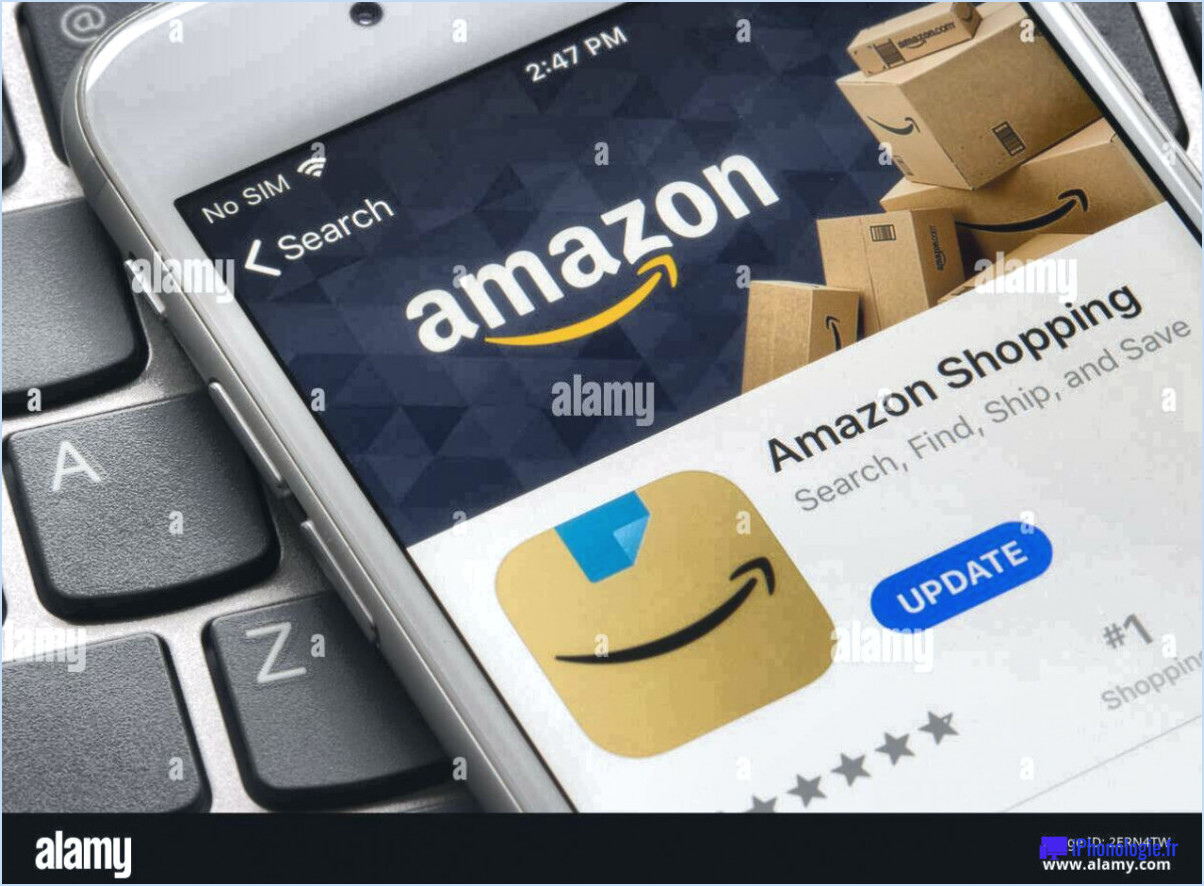Que sont les fichiers MHT?
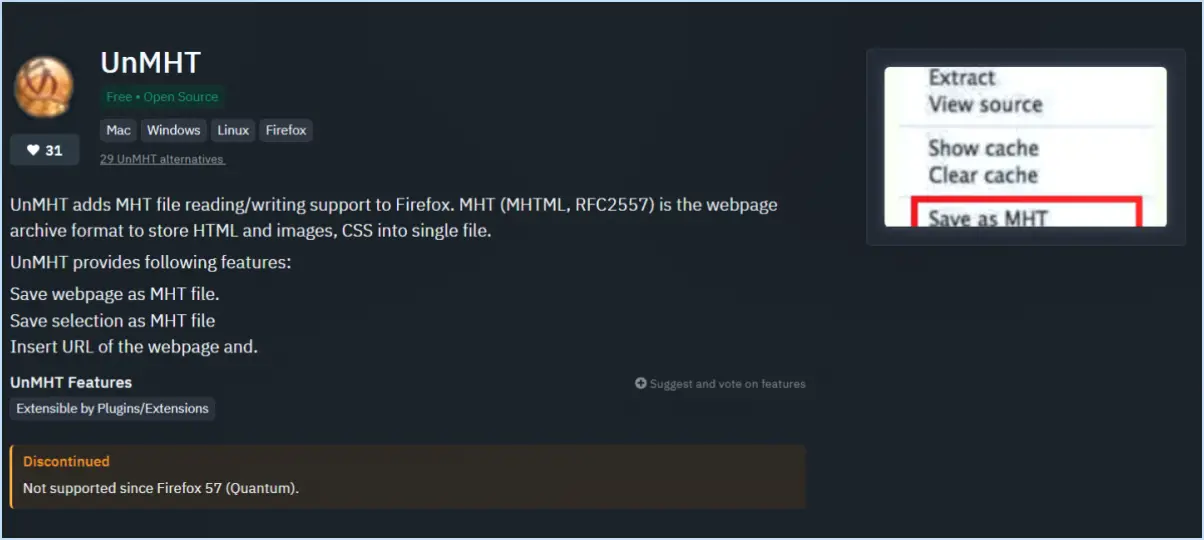
Les fichiers MHT, abréviation de « MIME HTML » ou « Multipurpose Internet Mail Extensions HTML », sont un type spécifique de format de fichier communément associé aux applications Microsoft Office. Ces fichiers sont essentiellement des archives web qui encapsulent une page web entière, y compris son texte, ses images et sa mise en forme, dans un fichier unique et compact.
Voici quelques caractéristiques et utilisations clés des fichiers MHT :
1. Préservation des pages web : Les fichiers MHT permettent de préserver le contenu et la présentation d'une page web tels qu'ils apparaissent à un moment précis. Ils sont particulièrement utiles pour l'archivage des pages web, le partage des résultats de recherche ou le maintien d'un enregistrement du contenu en ligne.
2. Format compressé : Les fichiers MHT sont compressés, ce qui signifie qu'ils occupent beaucoup moins d'espace de stockage que si l'on enregistrait chaque élément d'une page web séparément. Cette compression est obtenue en regroupant tous les éléments d'une page web dans un seul fichier, y compris le HTML, les images, les scripts et les feuilles de style.
3. Partage facile : En raison de leur taille compacte, les fichiers MHT peuvent être facilement partagés par courrier électronique ou par d'autres méthodes de partage de fichiers. Ils constituent donc un choix pratique lorsque vous devez distribuer le contenu d'une page web sans risque de liens brisés ou de ressources manquantes.
4. Compatibilité : Les fichiers MHT sont conçus pour être ouverts et modifiés de la même manière que les autres fichiers Microsoft Office. Cela signifie que vous pouvez visualiser et modifier le contenu à l'aide de logiciels tels que Microsoft Word, PowerPoint ou même les navigateurs web qui prennent en charge ce format.
5. Visualisation hors ligne : Les fichiers MHT vous permettent de consulter des pages web hors ligne, car ils contiennent toutes les ressources nécessaires dans un seul fichier. C'est particulièrement pratique lorsque vous devez accéder à du contenu web dans des environnements où la connectivité internet est limitée ou inexistante.
En résumé, les fichiers MHT constituent une ressource précieuse pour la préservation et le partage du contenu web dans un format compact et facile à gérer. Ils sont particulièrement utiles aux chercheurs, aux éducateurs et à tous ceux qui doivent préserver l'intégrité des pages web tout en réduisant l'espace de stockage et en simplifiant la distribution.
Que signifie MHTML?
MHTML, abréviation de HTML mobile est un format de fichier utilisé pour l'archivage de pages web. Il combine le langage HTML (Hypertext Markup Language) et ses ressources telles que les images, les scripts et les feuilles de style en un seul fichier. Ce format est particulièrement utile pour les appareils mobiles dont la connectivité est limitée, car il permet le stockage efficace et la visualisation hors ligne du contenu web.
Les fichiers MHTML, également connus sous le nom de fichiers MHT, encapsulent tous les éléments d'une page web dans un seul document, ce qui facilite le partage et la visualisation du contenu web sans dépendre d'une connexion internet active. Le MHTML est donc un outil essentiel pour les développeurs web, les archivistes de contenu et tous ceux qui ont besoin de préserver des pages web ou de les visualiser hors ligne sur des appareils mobiles.
En résumé, MHTML signifie « HTML mobile » et constitue une solution pratique pour stocker et accéder au contenu web en déplacement.
Comment convertir le MHT en Word?
La conversion de MHT en Word peut nécessiter un certain effort manuel, mais elle peut être réalisée efficacement. Voici un guide étape par étape :
- Ouvrez le fichier MHT: Commencez par ouvrir le fichier MHT à l'aide d'un éditeur de texte tel que Notepad ou WordPad. Cliquez avec le bouton droit de la souris sur le fichier, choisissez « Ouvrir avec » et sélectionnez l'éditeur de texte de votre choix.
- Localiser le contenu: Le fichier MHT contient du code HTML et du contenu. Pour convertir des parties spécifiques, identifiez les passages de texte ou les éléments que vous souhaitez transférer dans votre document Word.
- Copier le texte: Mettez en surbrillance le texte ou les éléments souhaités dans l'éditeur de texte. Vous pouvez appuyer sur Ctrl + A pour tout sélectionner ou utiliser votre souris pour sélectionner des parties spécifiques.
- Copier et coller: Une fois le texte sélectionné, appuyez sur Ctrl + C pour le copier.
- Ouvrir Word: Lancez Microsoft Word ou votre programme de traitement de texte préféré.
- Créer un nouveau document: Démarrez un nouveau document dans lequel vous souhaitez coller le contenu MHT.
- Coller le texte: Dans le document Word, appuyez sur Ctrl + V pour coller le texte copié du fichier MHT.
- Formatage: Il se peut que vous deviez formater le contenu collé dans Word pour qu'il corresponde à vos préférences ou aux exigences du document.
- Sauvegarder: Enfin, enregistrez le document Word avec le nom de fichier et le format que vous avez choisis.
N'oubliez pas que la mise en forme peut nécessiter des ajustements, car la conversion MHT vers Word peut ne pas préserver parfaitement la mise en page d'origine. Néanmoins, cette méthode vous permet de convertir des fichiers MHT en documents Word modifiables.
Comment enregistrer un fichier MHT dans Chrome?
Pour enregistrer un fichier MHT dans Chrome, procédez comme suit :
- Ouvrez le fichier: Commencez par ouvrir le fichier MHT que vous souhaitez enregistrer dans le navigateur Chrome.
- Accéder au menu: Regardez dans le coin supérieur gauche de la fenêtre de Chrome. Vous y verrez trois lignes horizontales empilées verticalement, également connues sous le nom d'icône de menu. Cliquez dessus.
- Boîte de dialogue Enregistrer sous: Dans le menu déroulant, survolez « Plus d'outils » pour faire apparaître un autre menu. Dans ce menu, sélectionnez « Enregistrer la page sous.» ou utilisez le raccourci Ctrl+Shift+S.
- Définir le nom du fichier: Une boîte de dialogue « Enregistrer sous » apparaît. Dans le champ « Nom de fichier », tapez le nom souhaité pour votre fichier MHT. Veillez à inclure l'extension « .mht » à la fin du nom du fichier.
- Enregistrer le fichier: Après avoir indiqué le nom du fichier, cliquez sur le bouton « Enregistrer ». Chrome enregistrera le fichier MHT à l'emplacement que vous aurez indiqué.
Voilà, c'est fait ! Vous avez réussi à enregistrer un fichier MHT dans Chrome.
Comment convertir un fichier MHT en JPG?
Pour convertir un MHT en JPG, suivez les étapes suivantes :
- Convertisseur en ligne : Visitez le site jpegtran.com ou tout autre site de conversion en ligne réputé.
- Télécharger le fichier MHT : Téléchargez votre fichier MHT vers le convertisseur. Veillez à ce qu'il réponde aux exigences de taille et de format.
- Choisissez le format de sortie : Sélectionnez JPG comme format de sortie souhaité.
- Convertir : Cliquez sur le bouton de conversion et attendez la fin du processus.
- Télécharger : Une fois la conversion effectuée, téléchargez le fichier JPG sur votre appareil.
Pour plus de contrôle et d'options avancées, vous pouvez également utiliser des logiciels tels que Adobe Photoshop ou ImageMagick. Il suffit d'ouvrir le fichier MHT dans l'un de ces programmes et de l'enregistrer/exporter au format JPG.
Quelle que soit la méthode choisie, la conversion de MHT en JPG est un processus simple.
Quelle application peut ouvrir un fichier MHTML?
Pour ouvrir les fichiers MHTML, plusieurs options s'offrent à vous :
- Google Chrome : Ce navigateur peut ouvrir des fichiers MHTML directement, sans nécessiter de plugins supplémentaires.
- Mozilla Firefox : Firefox dispose également d'un support intégré pour les fichiers MHTML, ce qui en fait un autre choix fiable.
- Microsoft Office : Si vous préférez utiliser des applications Microsoft Office telles que Word ou Excel, vous devrez peut-être installer une application ou un plugin distinct, comme « UnMHT », pour ouvrir les fichiers MHTML.
N'oubliez pas que la meilleure option dépend de votre logiciel préféré et de vos besoins.
Comment ouvrir un fichier MHTML dans Chrome?
Pour ouvrir un fichier MHTML dans Chrome, procédez comme suit :
- Localisez le fichier MHTML : Trouvez le fichier MHTML que vous souhaitez ouvrir sur votre ordinateur.
- Cliquez avec le bouton droit de la souris sur le fichier : Cliquez avec le bouton droit de la souris sur le fichier MHTML pour ouvrir le menu contextuel.
- Choisissez « Ouvrir avec » : Dans le menu contextuel, sélectionnez l'option « Ouvrir avec ».
- Sélectionnez Google Chrome : Une liste des programmes disponibles s'affiche. Cliquez sur « Google Chrome » dans la liste.
- Affichez le fichier MHTML : Chrome ouvre le fichier MHTML et affiche son contenu dans un nouvel onglet.
Voilà, c'est fait ! Vous avez réussi à ouvrir un fichier MHTML dans Chrome.
Comment convertir un fichier MHT en PDF?
Pour convertir un fichier MHT en PDF, procédez comme suit :
- Outil en ligne : Visitez un outil en ligne gratuit tel que « PDF Converter ».
- Téléchargez le fichier MHT : Utilisez l'interface de l'outil pour télécharger votre fichier MHT.
- Choisissez le format de sortie : Sélectionnez « PDF » comme format de sortie souhaité.
- Convertir : Cliquez sur le bouton « Convertir » ou « Démarrer » pour lancer le processus de conversion.
- Télécharger le PDF : Une fois la conversion terminée, téléchargez le fichier PDF sur votre appareil.
Alternativement ,
- Option hors ligne : Si vous préférez une méthode hors ligne, utilisez un logiciel comme Adobe Acrobat Reader.
- Ouvrir le fichier MHT : Lancez Adobe Acrobat Reader et ouvrez le fichier MHT.
- Imprimer en PDF : Allez dans le menu « Fichier », sélectionnez « Imprimer » et choisissez l'option d'impression « Adobe PDF ». Enregistrez le fichier PDF.
Ces méthodes sont flexibles et vous permettent de choisir celle qui répond le mieux à vos besoins.