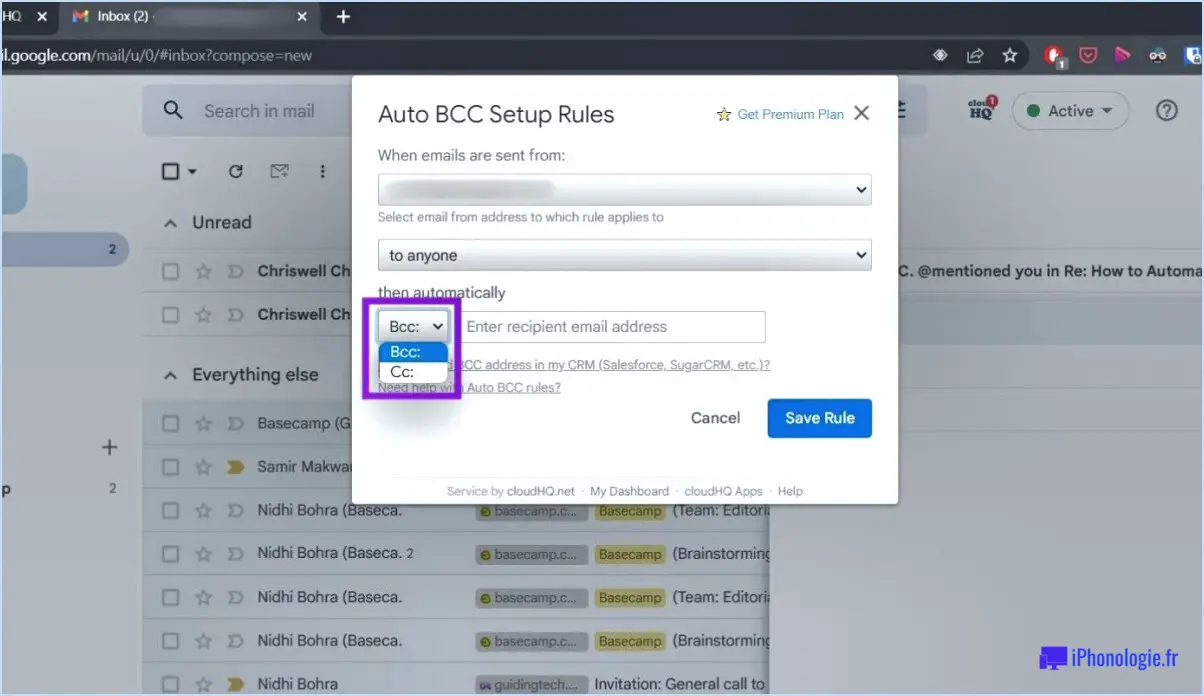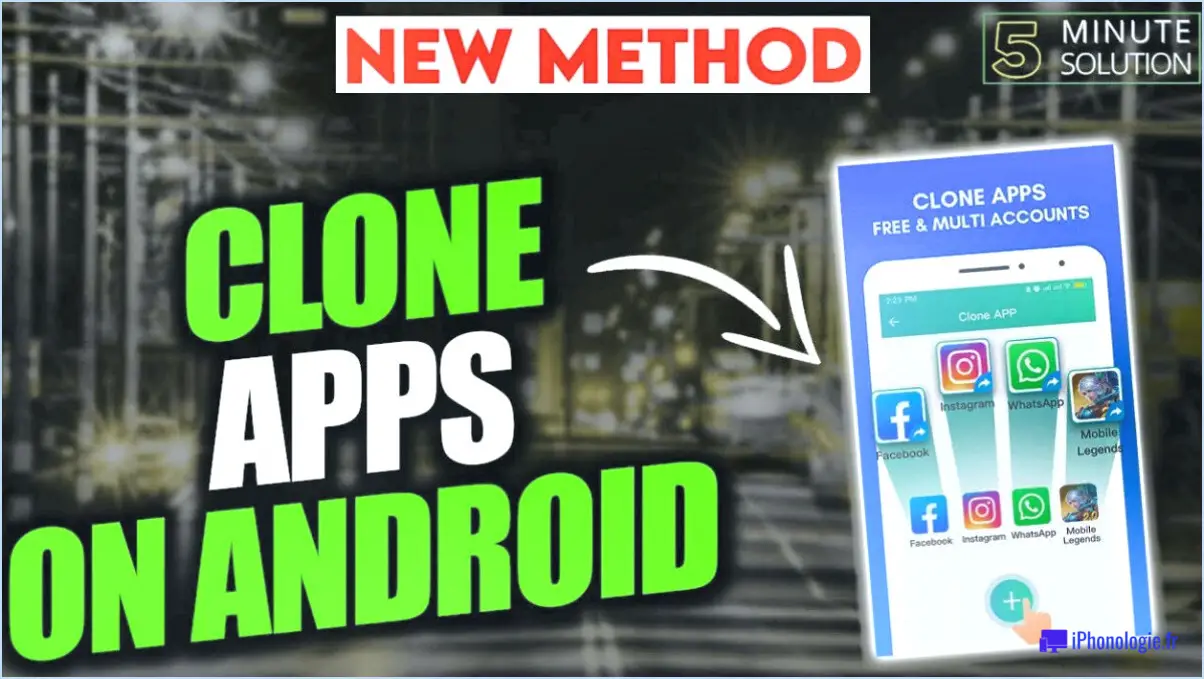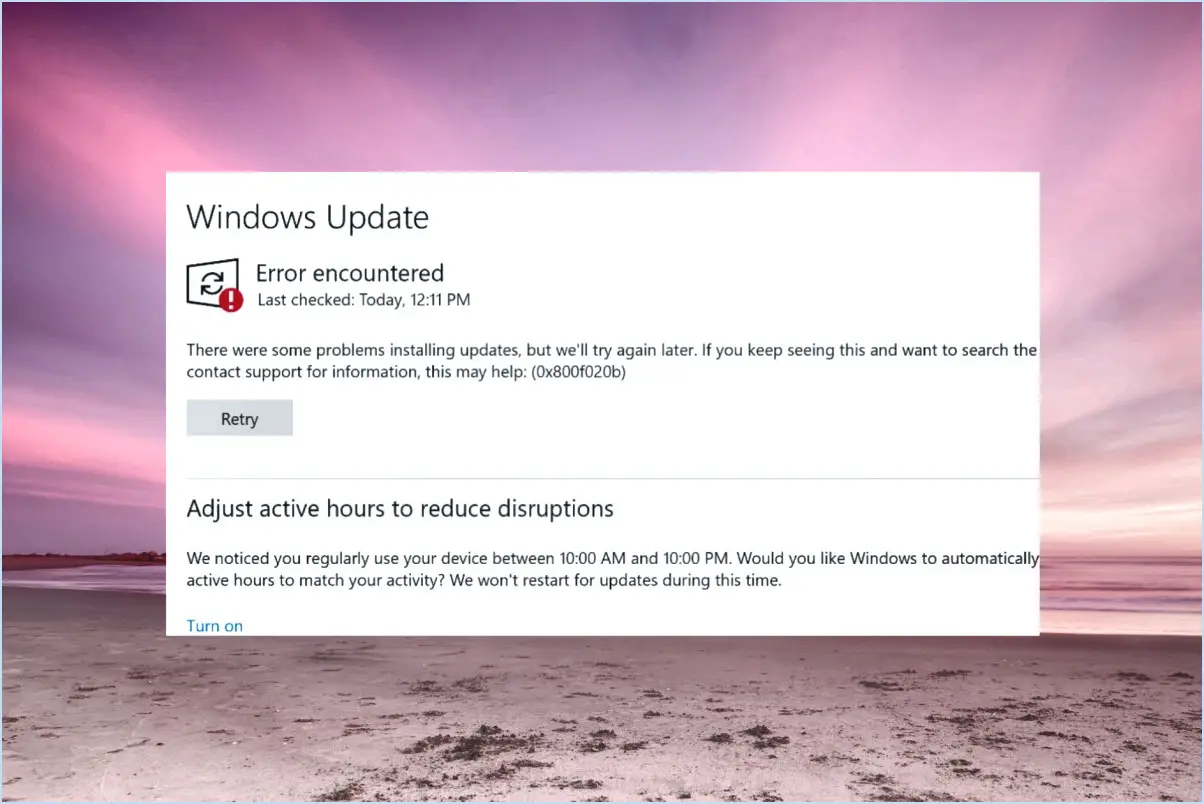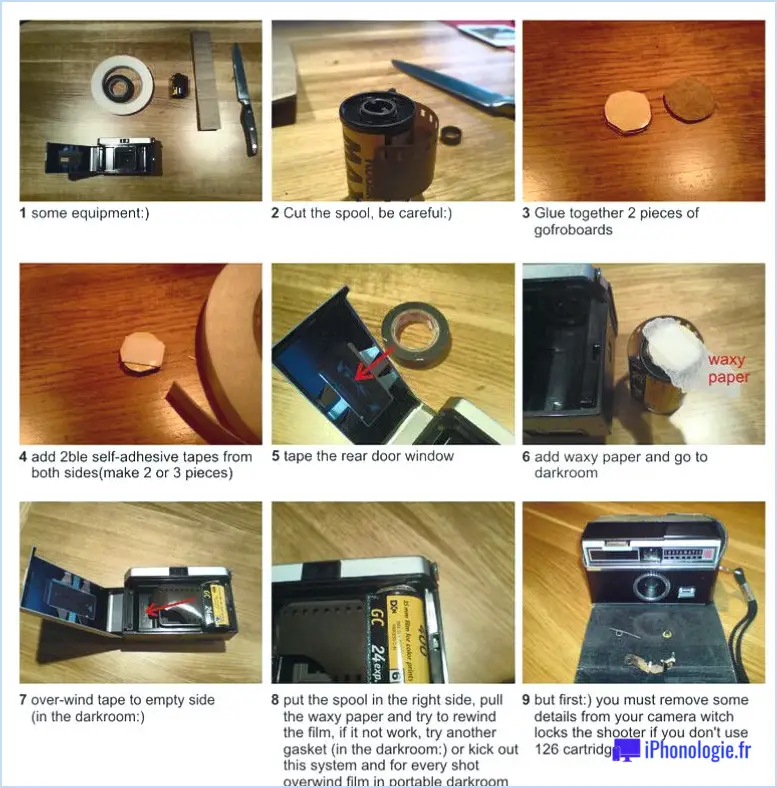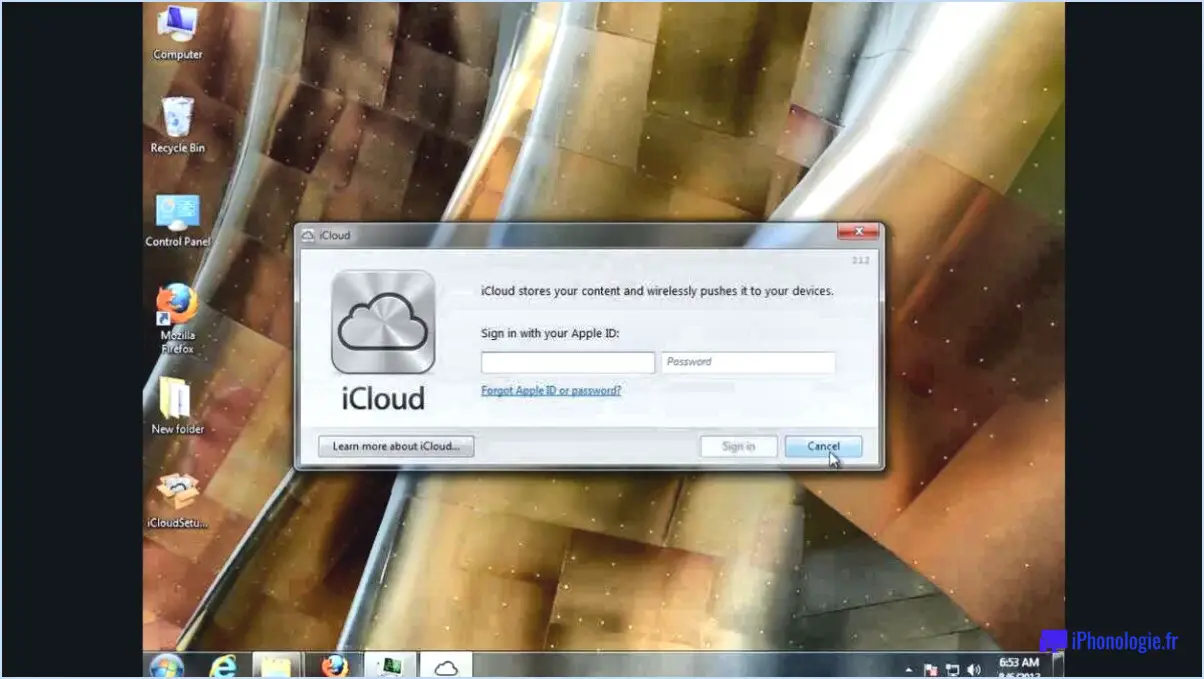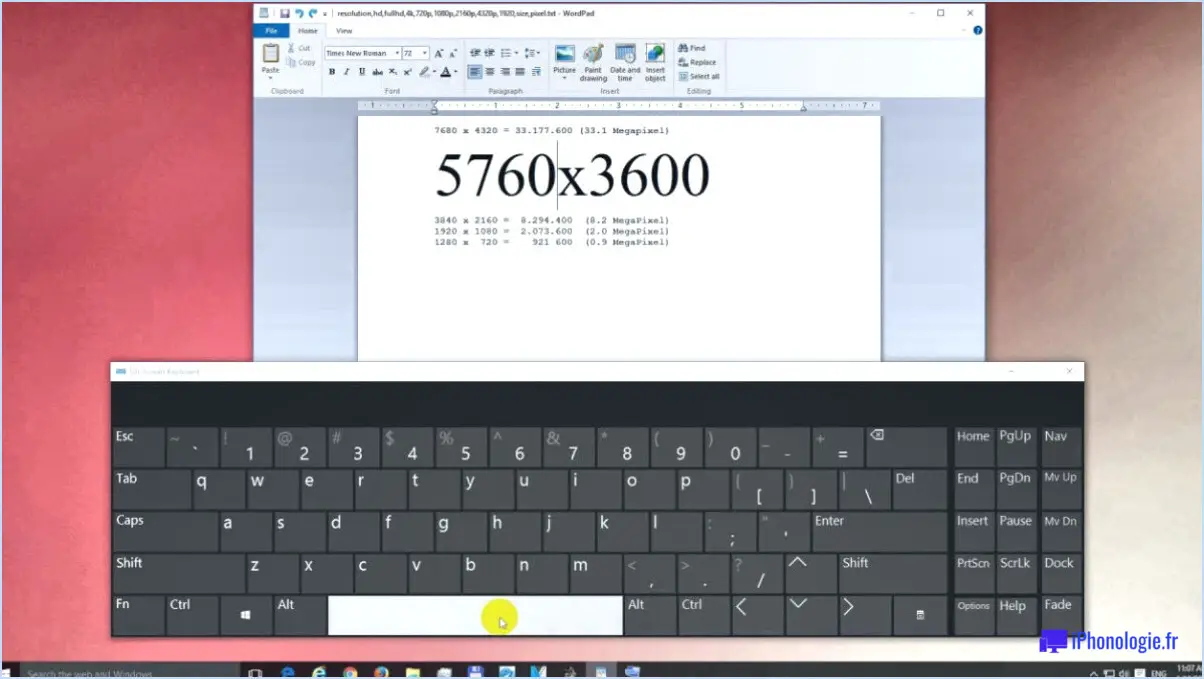Qu'est-ce que la fonction "fichiers à la demande" d'onedrive?
OneDrive Files On-Demand est une fonctionnalité remarquable conçue pour améliorer votre expérience de stockage et d'accès aux fichiers sur la plateforme OneDrive. Lorsque cette fonction est activée, vous pouvez accéder facilement à tous vos fichiers stockés dans OneDrive sans avoir à les télécharger ou à utiliser un espace de stockage précieux sur votre appareil.
Lorsque vous activez la fonction Fichiers à la demande, vous constatez un changement notable dans l'affichage des fichiers. Plutôt que d'afficher une icône de fichier ordinaire, chaque fichier stocké dans OneDrive est représenté par une icône de nuage. Cela indique que le fichier est disponible sur le nuage et qu'il n'est pas physiquement stocké sur votre appareil. Cette distinction est importante car elle vous permet de parcourir l'ensemble de votre bibliothèque OneDrive et de localiser des fichiers spécifiques sans encombrer le stockage de votre appareil.
La beauté de Files On-Demand réside dans sa capacité à synchroniser vos fichiers de manière transparente entre le nuage et votre appareil. Lorsque vous ouvrez un fichier à l'aide de l'icône du nuage, OneDrive le télécharge automatiquement pour vous, ce qui le rend accessible pour l'édition, le partage ou la visualisation hors ligne. Une fois que vous avez terminé avec le fichier, OneDrive le supprime intelligemment de votre appareil pour libérer de l'espace de stockage tout en conservant une référence au fichier intacte.
Cette fonctionnalité présente plusieurs avantages. Tout d'abord, elle vous permet d'économiser un espace de stockage considérable sur votre appareil, en particulier si vous avez une vaste bibliothèque de fichiers stockés dans OneDrive. Vous n'avez plus besoin de télécharger chaque fichier individuellement, ce qui réduit l'encombrement de votre appareil et vous permet de disposer d'espace pour d'autres contenus importants.
Deuxièmement, Files On-Demand vous donne la liberté d'accéder à vos fichiers de n'importe où et à n'importe quel moment. Que vous travailliez sur un autre appareil ou que vous ayez une connexion Internet lente, vous pouvez toujours naviguer dans l'ensemble de votre bibliothèque OneDrive et prévisualiser les fichiers sans avoir besoin de les télécharger immédiatement. Cette flexibilité favorise la productivité et la commodité.
En conclusion, OneDrive Files On-Demand est une fonctionnalité inestimable qui révolutionne la façon dont vous gérez et accédez à vos fichiers stockés dans OneDrive. En activant cette fonctionnalité, vous avez la possibilité d'afficher et d'organiser vos fichiers sans consommer d'espace de stockage sur votre appareil. Il s'agit d'un outil puissant qui améliore la productivité, économise de l'espace de stockage et garantit un accès facile à vos fichiers chaque fois que vous en avez besoin.
Comment afficher tous les fichiers sur Android?
Pour afficher tous les fichiers sur Android, vous avez plusieurs options à votre disposition. Tout d'abord, vous pouvez utiliser une application d'exploration de fichiers telle que ES File Explorer. Cette application vous permet de naviguer dans les différents fichiers et dossiers de votre appareil Android, offrant ainsi une vue d'ensemble de vos données stockées.
Vous pouvez également utiliser le gestionnaire de fichiers intégré à Android. Ouvrez simplement l'application Paramètres et accédez à la section Stockage. Vous y trouverez une liste détaillée de tous les fichiers et dossiers présents sur votre appareil. Ce gestionnaire de fichiers intégré offre un moyen pratique d'accéder à vos fichiers et de les gérer sans avoir besoin d'applications supplémentaires.
En utilisant une application d'exploration de fichiers ou le gestionnaire de fichiers intégré, vous pouvez facilement afficher et organiser tous les fichiers stockés sur votre appareil Android.
Comment afficher les fichiers cachés dans Transfert de fichiers Android?
Pour afficher les fichiers cachés dans Android File Transfer, suivez les étapes suivantes :
- Lancez le programme Android File Transfer sur votre ordinateur.
- Recherchez l'option Préférences dans la barre de menu et cliquez dessus.
- Une fenêtre de préférences s'ouvre. Naviguez jusqu'à l'onglet Affichage dans cette fenêtre.
- Dans l'onglet Affichage, vous trouverez une option intitulée "Afficher les fichiers cachés". Elle peut se présenter sous la forme d'une case à cocher.
- Assurez-vous que la case à côté de "Afficher les fichiers cachés" est cochée. Cela permettra d'afficher les fichiers cachés dans Android File Transfer.
En suivant ces étapes, vous serez en mesure d'afficher et d'accéder aux fichiers cachés via le programme Android File Transfer sur votre ordinateur. N'oubliez pas de décocher l'option si vous ne souhaitez plus voir les fichiers cachés.
Où sont stockés les fichiers cachés dans Android?
Dans Android, les fichiers Vault sont stockés dans le dossier stockage interne de l'appareil. Le stockage interne est l'emplacement de stockage principal pour divers fichiers et données sur un appareil Android. Lorsque vous utilisez une application de chambre forte, telle qu'un stockage de fichiers sécurisés ou un gestionnaire de mots de passe, les fichiers et les informations sensibles sont généralement enregistrés dans le stockage interne de l'appareil.
Le stockage interne est un espace de stockage non amovible spécialement conçu pour stocker les données du système et de l'utilisateur. Il offre un emplacement sûr et fiable pour le stockage des fichiers Vault, garantissant qu'ils ne sont accessibles que par les applications et les utilisateurs autorisés. En utilisant le stockage interne, les fichiers Vault restent protégés dans les limites de l'appareil Android, ce qui améliore la confidentialité et la sécurité.
Il convient de noter que l'emplacement exact des fichiers du coffre-fort dans le stockage interne peut varier en fonction de l'application spécifique du coffre-fort que vous utilisez. Toutefois, ils sont généralement stockés dans des dossiers ou des répertoires dédiés créés par l'application elle-même.
Comment récupérer les fichiers cachés?
Pour récupérer des fichiers cachés sur votre ordinateur, vous avez plusieurs possibilités.
- Afficher les fichiers cachés: Si vous utilisez un Mac, vous pouvez accéder aux fichiers cachés en utilisant l'option "Afficher les fichiers cachés" du menu Finder. Il suffit d'ouvrir une fenêtre du Finder, de naviguer jusqu'à l'emplacement où se trouve le fichier caché et de cliquer sur le menu "Affichage". De là, sélectionnez "Afficher les fichiers cachés" pour révéler tous les fichiers cachés dans le répertoire.
- Commande du terminal: Pour ceux qui sont à l'aise avec l'utilisation du Terminal, vous pouvez utiliser la commande "ls -a" pour afficher les fichiers cachés. Ouvrez l'application Terminal, naviguez jusqu'au répertoire souhaité et tapez "ls -a" suivi de la touche Entrée. Cette commande affiche tous les fichiers, y compris les fichiers cachés, dans le répertoire spécifié.
N'oubliez pas de faire preuve de prudence lorsque vous travaillez avec des fichiers cachés, car ils sont généralement cachés pour une raison et les modifier sans en avoir la connaissance peut entraîner des problèmes.
Comment ouvrir des dossiers cachés sur Android?
Pour ouvrir les dossiers cachés sur votre appareil Android, vous avez plusieurs possibilités. Tout d'abord, vous pouvez accéder aux paramètres de votre appareil et activer la fonction "Afficher les fichiers cachés". Cela vous permettra d'afficher tous les dossiers et fichiers cachés directement dans le gestionnaire de fichiers. Vous pouvez également utiliser une application de gestion de fichiers qui comprend une fonction spécifique permettant d'afficher les fichiers cachés. En utilisant une telle application, vous pourrez naviguer dans les répertoires de votre appareil et découvrir facilement les dossiers cachés. N'oubliez pas de faire preuve de prudence lorsque vous modifiez ou supprimez des fichiers dans des dossiers cachés, car ils peuvent être essentiels au fonctionnement du système.
Comment récupérer des fichiers cachés sur mon USB à l'aide de CMD?
Pour récupérer des fichiers cachés sur votre clé USB à l'aide de CMD, suivez les étapes suivantes :
- Insérez la clé USB dans votre ordinateur.
- Ouvrez l'Invite de commande en appuyant sur la touche Windows + R, en tapant "cmd" et en appuyant sur Entrée.
- Naviguez jusqu'à la clé USB en tapant la lettre du lecteur suivie de deux points (par exemple, "E :") et en appuyant sur Entrée.
- Utilisez la commande "attrib +h" pour récupérer les fichiers cachés. Tapez "attrib +h. /s /d" et appuyez sur Entrée.
- Attendez la fin de l'exécution de la commande. Ce processus peut prendre un certain temps, en fonction de la taille de la clé USB et du nombre de fichiers cachés.
- Une fois le processus terminé, les fichiers cachés sur votre USB seront récupérés et visibles dans les répertoires respectifs.
N'oubliez pas d'éjecter la clé USB en toute sécurité après avoir récupéré les fichiers cachés.