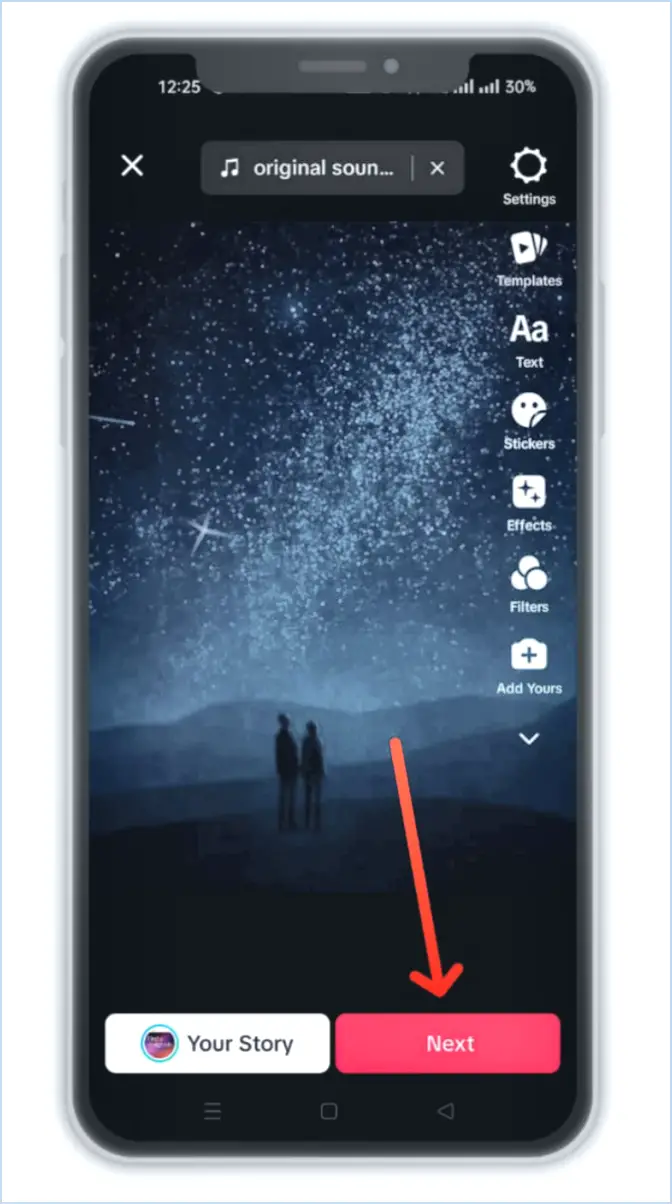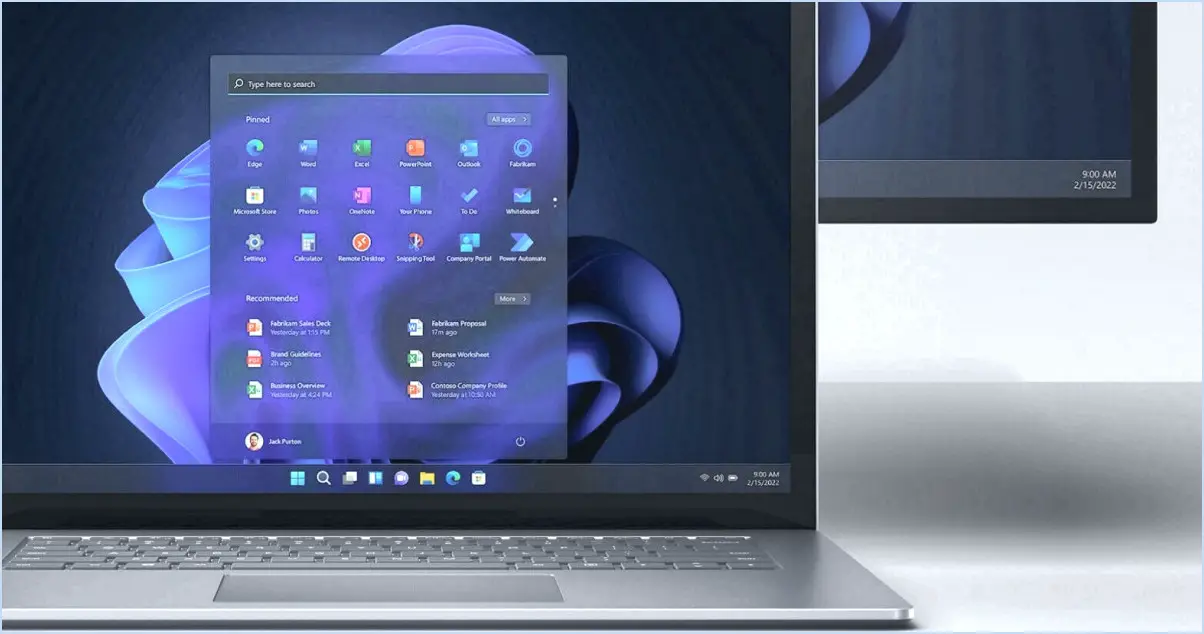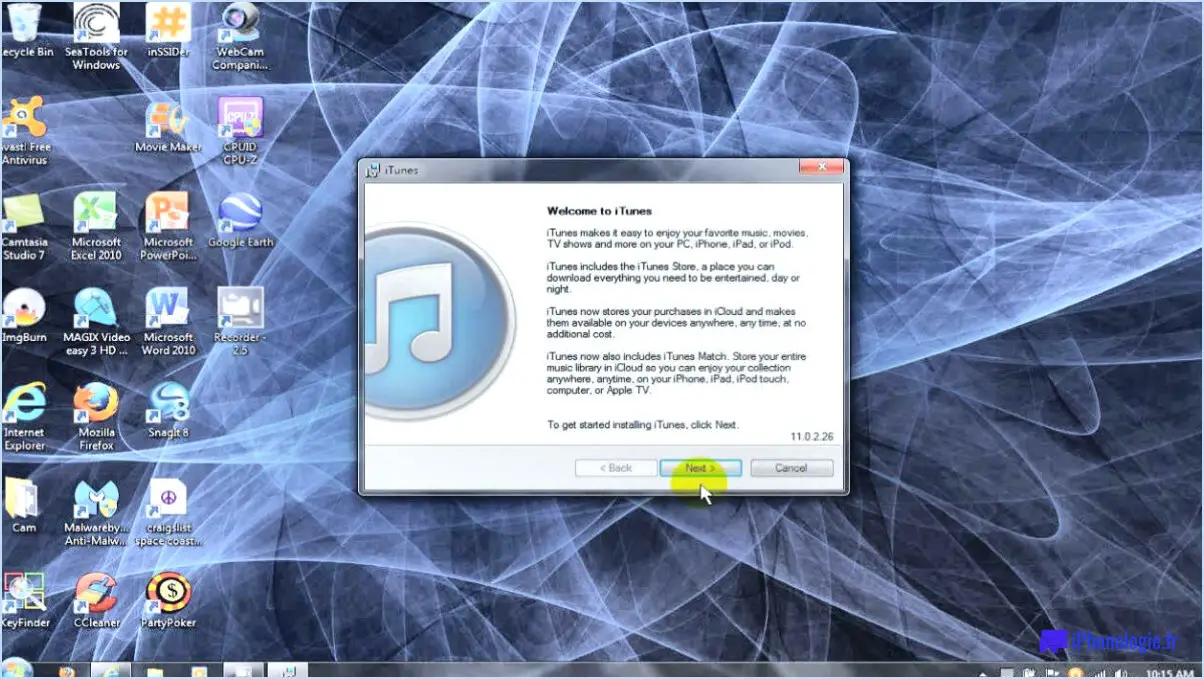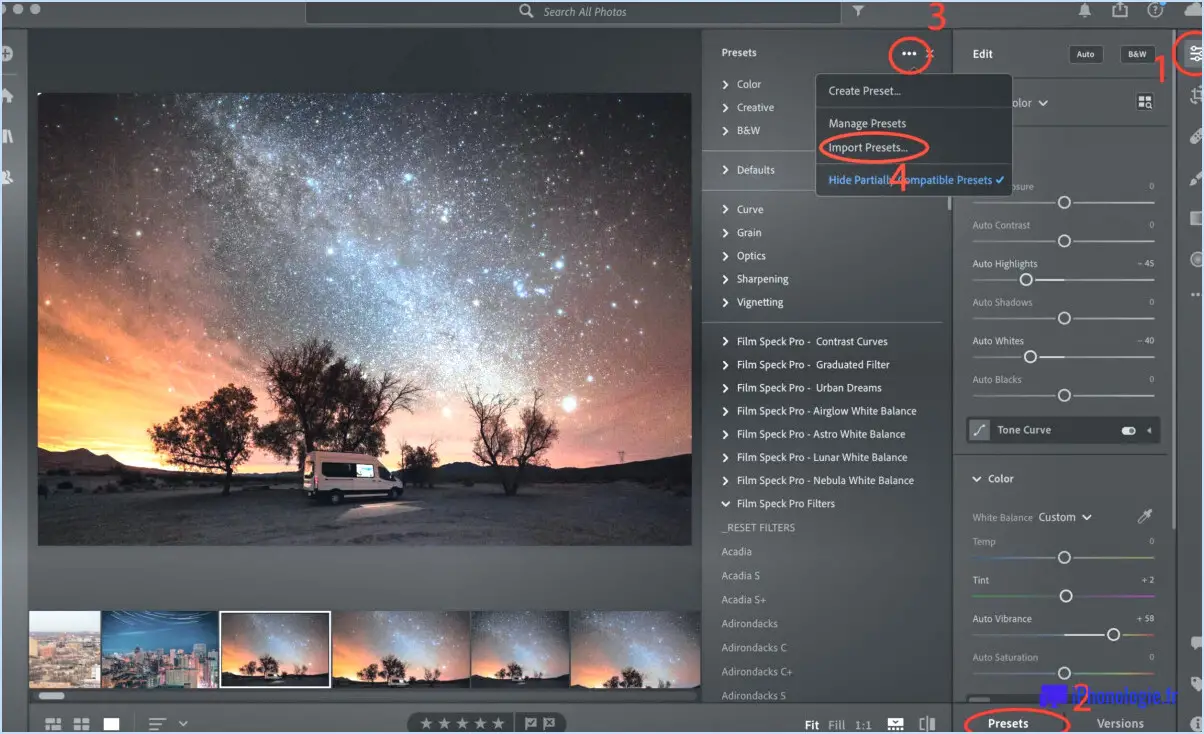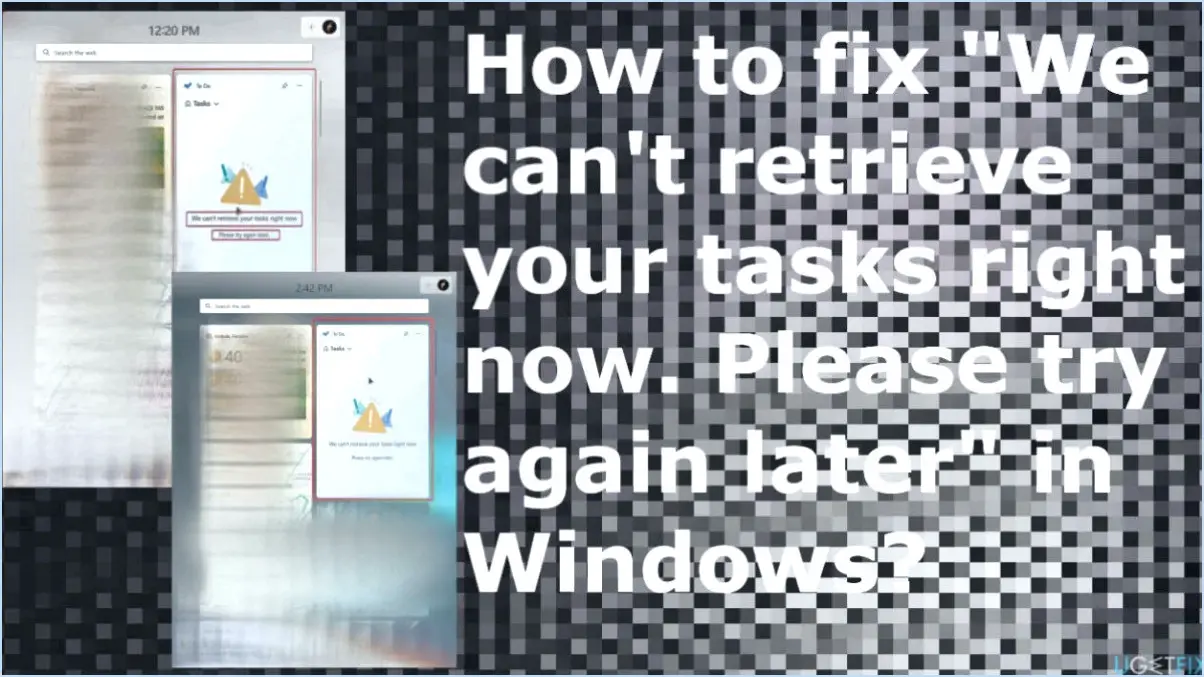Réinstaller le navigateur edge dans windows 10 sans perdre de données?
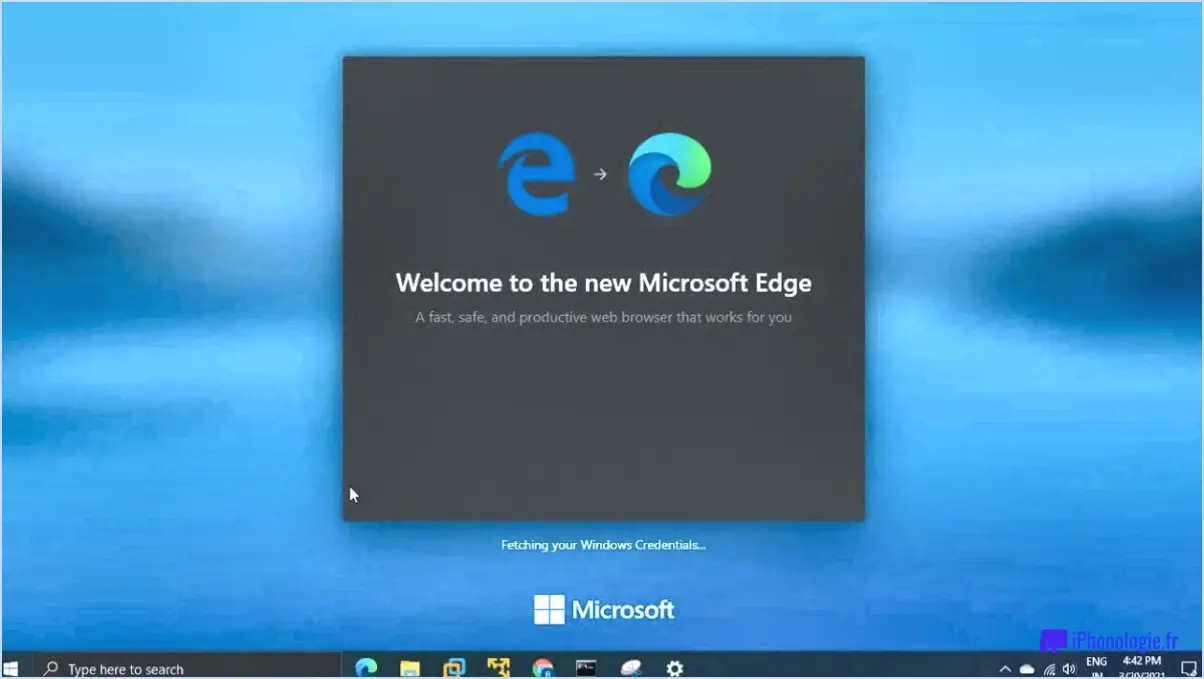
Pour réinstaller le navigateur Edge dans Windows 10 sans perdre de données, il n'existe pas de méthode directe. Cependant, il existe une solution de contournement qui consiste à créer un nouveau compte utilisateur et à installer le navigateur Edge au sein de ce compte. En procédant ainsi, vous pouvez conserver vos données tout en ayant une nouvelle installation du navigateur. Voici un guide étape par étape :
- Créez un nouveau compte utilisateur :
- Appuyez sur la touche Windows + I pour ouvrir l'application Paramètres.
- Cliquez sur "Comptes" et naviguez jusqu'à "Famille". & autres utilisateurs".
- Sous "Autres utilisateurs", cliquez sur "Ajouter quelqu'un d'autre à ce PC".
- Suivez les instructions à l'écran pour créer un nouveau compte local.
- Connectez-vous au nouveau compte utilisateur :
- Déconnectez-vous de votre compte utilisateur actuel en cliquant sur le bouton Démarrer, en sélectionnant votre image de profil et en choisissant "Déconnexion".
- Sur l'écran de connexion, sélectionnez le compte utilisateur nouvellement créé et saisissez les informations d'identification nécessaires pour vous connecter.
- Installez le navigateur Edge :
- Une fois que vous êtes connecté au nouveau compte utilisateur, ouvrez n'importe quel navigateur web (comme Internet Explorer ou Chrome).
- Effectuez une recherche sur "Microsoft Edge download" pour trouver le site officiel de Microsoft Edge.
- Téléchargez et installez le navigateur Edge à partir du site officiel.
- Transférez les données (facultatif) :
- Si vous souhaitez accéder à vos données existantes dans le navigateur Edge, vous pouvez exporter et importer manuellement des signets, des favoris et d'autres paramètres. Vous trouverez ces options dans le menu des paramètres du navigateur Edge.
Il est important de noter que si cette méthode vous permet de réinstaller Edge sans perdre de données, elle vous oblige à passer d'un compte utilisateur à l'autre pour accéder à vos informations. Si vous préférez une transition transparente, il peut être nécessaire de sauvegarder vos données au préalable et d'effectuer une installation propre de Windows 10.
Edge peut-il être désinstallé et réinstallé?
Oui, Microsoft Edge peut être désinstallé et réinstallé. sur votre ordinateur. Si vous avez désinstallé Edge et que vous souhaitez le réinstaller, voici un guide étape par étape :
- Ouvrez le site web de Microsoft Edge: Lancez n'importe quel navigateur web et naviguez jusqu'à la page officielle de téléchargement de Microsoft Edge.
- Téléchargez le programme d'installation: Cliquez sur le bouton "Télécharger" du site web pour télécharger le fichier d'installation de Microsoft Edge.
- Exécuter le programme d'installation: Localisez le fichier d'installation téléchargé et double-cliquez dessus pour lancer l'assistant d'installation.
- Suivez les invites: L'assistant d'installation vous guidera tout au long du processus. Suivez les instructions qui s'affichent à l'écran pour réinstaller Microsoft Edge.
- Terminez l'installation: Une fois l'installation terminée, vous pouvez lancer Microsoft Edge et recommencer à l'utiliser.
La réinstallation de Microsoft Edge rétablit les paramètres et la configuration par défaut du navigateur. Gardez à l'esprit que la réinstallation de Edge peut ne pas être possible sur certains systèmes d'exploitation ou configurations d'appareils.
Comment réinitialiser Microsoft Edge dans Windows 10 en quelques étapes simples?
Pour réinitialiser Microsoft Edge dans Windows 10, suivez les étapes simples suivantes :
- Ouvrez le menu Démarrer et cliquez sur l'app "Paramètres".
- Dans la fenêtre Paramètres, localisez et cliquez sur le bouton "Paramètres avancés".
- Faites défiler vers le bas pour trouver la rubrique " Confidentialité " et cliquez sur le bouton " Effacer les données de navigation ".
- Une nouvelle fenêtre s'affiche avec différentes options. Choisissez les données que vous souhaitez effacer, telles que l'historique de navigation, les cookies et le cache.
- Une fois que vous avez sélectionné les données souhaitées, cliquez sur le bouton "Effacer" pour continuer.
- Ensuite, retournez à la section "Paramètres avancés" et faites défiler vers le bas jusqu'à ce que vous voyiez le bouton "Réinitialiser".
- Cliquez sur le bouton "Réinitialiser" pour rétablir les paramètres par défaut de Microsoft Edge.
- Une fenêtre de confirmation s'affiche pour vous demander si vous souhaitez procéder à la réinitialisation. Cliquez à nouveau sur le bouton "Réinitialiser" pour confirmer.
En suivant ces étapes, vous pourrez réinitialiser Microsoft Edge dans Windows 10 et repartir sur de nouvelles bases.
Comment redémarrer le navigateur Microsoft Edge?
Pour redémarrer Microsoft Edge, plusieurs options s'offrent à vous. La première consiste à utiliser les raccourcis clavier. Il vous suffit d'appuyer sur la touche Windows + I pour ouvrir le menu Paramètres. Sélectionnez ensuite "Microsoft Edge" pour ouvrir le navigateur. Une autre méthode consiste à utiliser votre souris. Cherchez l'icône Microsoft Edge dans la barre des tâches, généralement située en bas de votre écran. Cliquez sur l'icône pour ouvrir le navigateur, puis localisez l'icône "Redémarrer" dans la fenêtre du navigateur. En cliquant sur ce bouton, vous redémarrez Microsoft Edge.
En utilisant le raccourci clavier ou la méthode de la souris, vous pouvez rapidement et facilement redémarrer votre navigateur Microsoft Edge pour résoudre tout problème ou rafraîchir ses fonctionnalités. N'oubliez pas d'enregistrer tout travail important ou de fermer tout onglet ouvert avant de redémarrer afin d'éviter toute perte de données.
Pouvez-vous désinstaller Microsoft Edge?
Oui, vous avez la possibilité de désinstaller Microsoft Edge de votre système. Pour lancer le processus de désinstallation, suivez ces étapes simples :
- Cliquez sur le bouton Démarrer situé dans le coin inférieur gauche de votre écran.
- Ouvrez le Panneau de configuration à partir du menu Démarrer.
- Dans le panneau de configuration, localisez la catégorie "Programmes" et cliquez dessus.
- Recherchez l'option intitulée "Désinstaller un programme" et sélectionnez-la.
- Une liste des programmes installés s'affiche. Faites défiler la liste et trouvez "Microsoft Edge".
- Une fois que vous avez localisé Microsoft Edge, cliquez dessus pour le mettre en surbrillance.
- Cliquez sur le bouton "Désinstaller" en haut de la liste ou cliquez avec le bouton droit de la souris sur Microsoft Edge et choisissez l'option "Désinstaller".
- Suivez les invites et confirmez le processus de désinstallation.
En suivant ces étapes, vous réussirez à désinstaller Microsoft Edge de votre système. Veuillez noter que la désinstallation de Microsoft Edge peut affecter votre expérience de navigation, et il est recommandé d'avoir un navigateur alternatif installé sur votre appareil.
Comment installer manuellement Microsoft Edge?
Pour installer manuellement Microsoft Edge, suivez les étapes suivantes :
- Ouvrez le menu Démarrer et recherchez "Microsoft Edge".
- Cliquez sur Microsoft Edge pour lancer le navigateur.
- Repérez le bouton "Plus" dans le coin supérieur droit de la fenêtre et cliquez dessus.
- Dans le menu déroulant, sélectionnez "Paramètres".
- Dans la fenêtre "Paramètres", naviguez jusqu'à l'onglet "Avancé".
- Dans la section "Applications par défaut", recherchez "Microsoft Edge".
- Cliquez sur l'option "Microsoft Edge".
- Enfin, cliquez sur le bouton "Installer" pour lancer le processus d'installation.
En suivant ces étapes, vous pouvez installer manuellement Microsoft Edge sur votre système.
Que se passe-t-il si je désinstalle Microsoft Edge de Windows 10?
Si vous désinstallez Microsoft Edge de Windows 10, les paramètres de votre navigateur et vos favoris seront conservés dans la section "Applications par défaut" de l'application Paramètres. En outre, tous les onglets ou fenêtres ouverts dans Microsoft Edge resteront ouverts.
Edge est-il meilleur que Chrome?
Edge et Chrome sont deux navigateurs web populaires, chacun ayant ses propres atouts. Edge, publié par Microsoft en octobre 2017, offre des fonctionnalités uniques telles que la prise en charge des extensions et des options de confidentialité avancées. Cependant, Chrome reste l'acteur dominant du marché et est généralement considéré comme le navigateur supérieur. Sa vaste part de marché et son solide écosystème d'extensions et d'apps en font un choix privilégié pour de nombreux utilisateurs. Bien qu'Edge ait apporté des améliorations significatives, les performances, la stabilité et la compatibilité de Chrome avec divers sites web et services lui confèrent toujours un avantage sur la concurrence.
Pourquoi Microsoft Edge ne fonctionne-t-il pas?
Microsoft Edge peut rencontrer des problèmes et ne pas fonctionner correctement en raison de divers facteurs. Voici quelques raisons potentielles à prendre en compte :
- Ordinateur obsolète: Si votre ordinateur ne dispose pas des derniers correctifs de sécurité, cela peut affecter le fonctionnement de Microsoft Edge. Assurez-vous que votre système d'exploitation est à jour.
- Interférence du logiciel antivirus: Il arrive que les programmes antivirus bloquent par erreur Microsoft Edge, l'empêchant ainsi de fonctionner correctement. Vérifiez les paramètres de votre antivirus et assurez-vous qu'il n'interfère pas avec le navigateur.
- Extensions de navigateur ou modules complémentaires manquants: Si une extension ou un module complémentaire essentiel de Microsoft Edge n'est pas installé ou désactivé, il peut entraver les performances du navigateur. Vérifiez que toutes les extensions nécessaires sont présentes et activées.
- Fichiers manquants: Dans certains cas, des fichiers spécifiques requis par Microsoft Edge peuvent être manquants, ce qui entraîne un dysfonctionnement du navigateur. Le dépannage ou la réinstallation du navigateur peut aider à résoudre ce problème.
N'oubliez pas d'étudier ces possibilités lors du dépannage des fonctionnalités de Microsoft Edge afin d'identifier la cause première du problème et de le résoudre en conséquence.