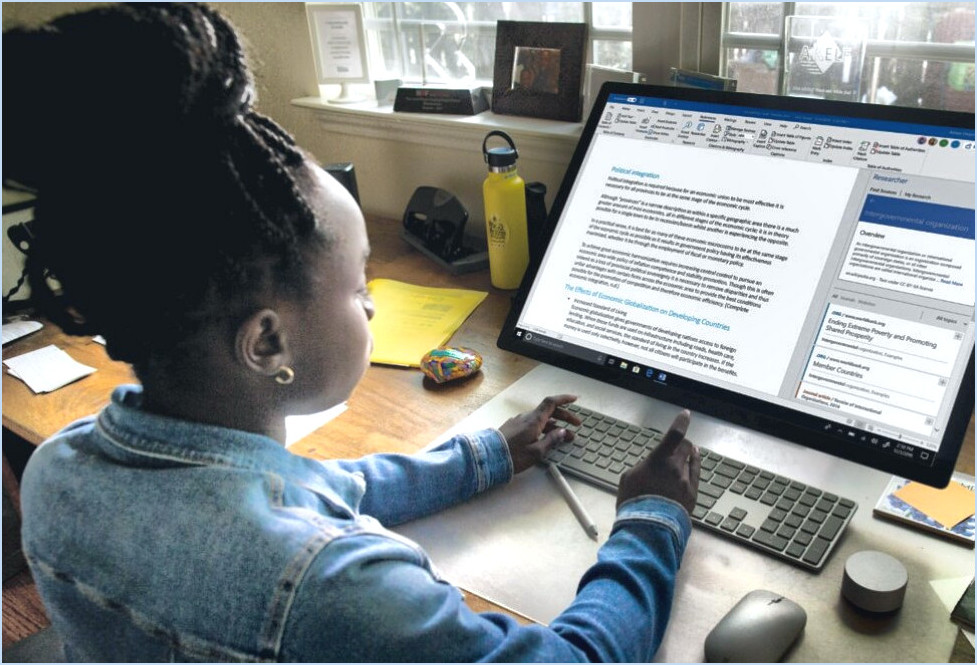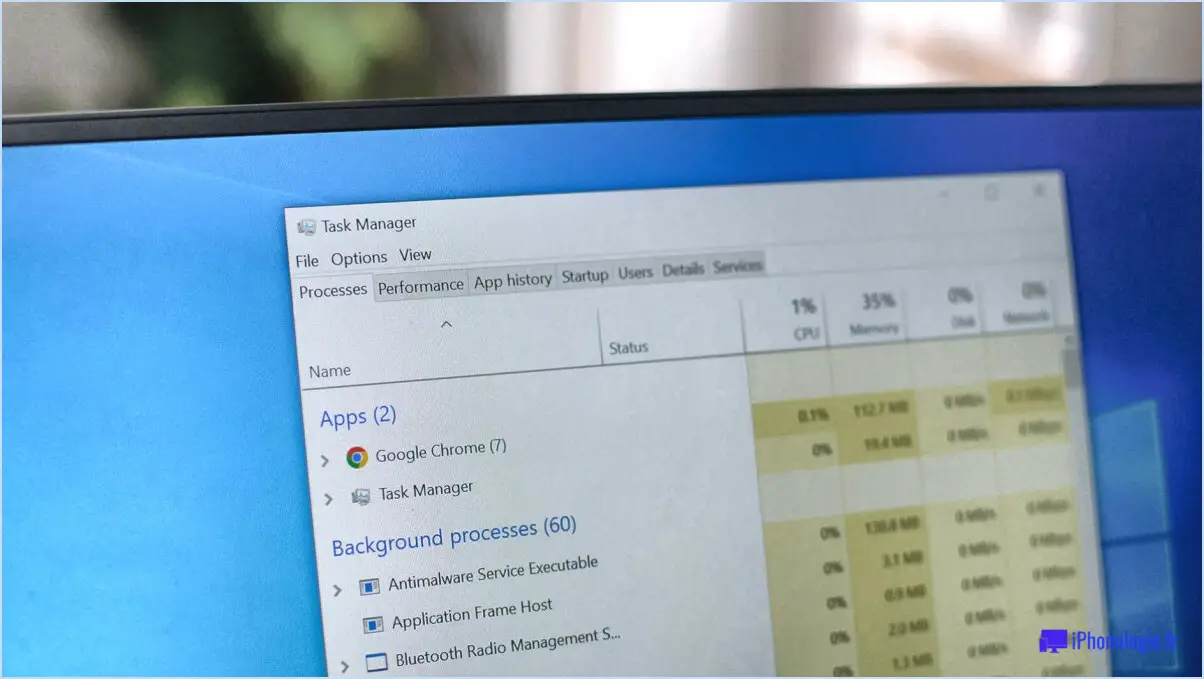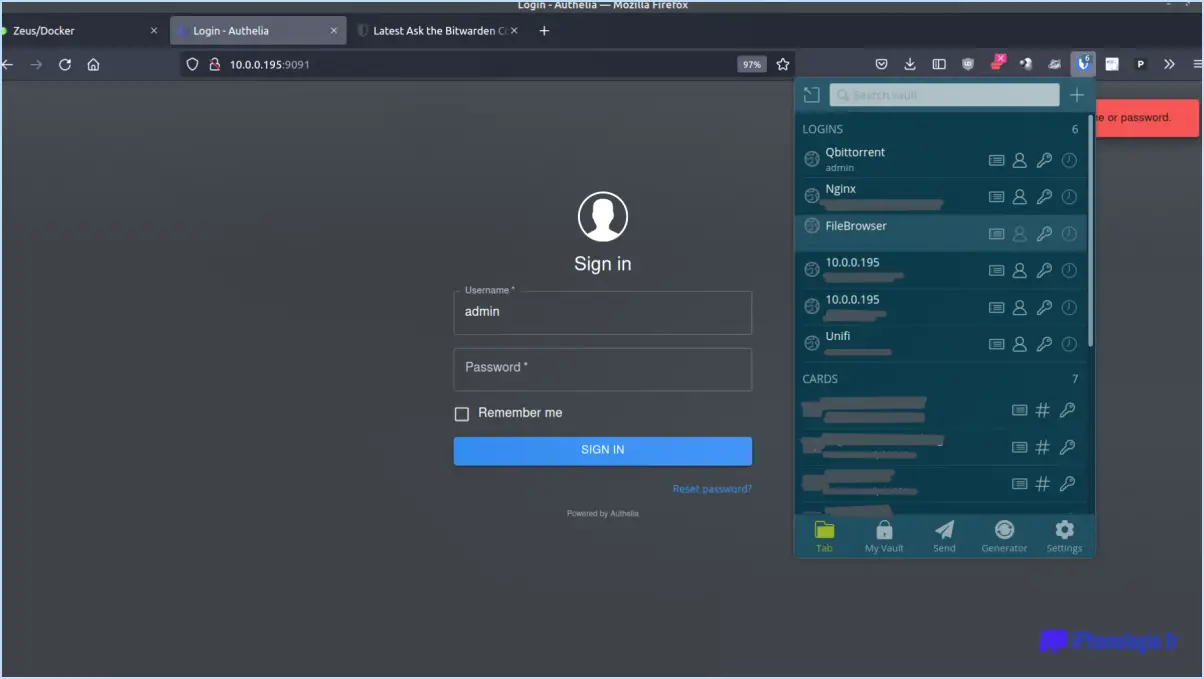Réparer l'application photos qui s'ouvre très lentement dans windows 10?
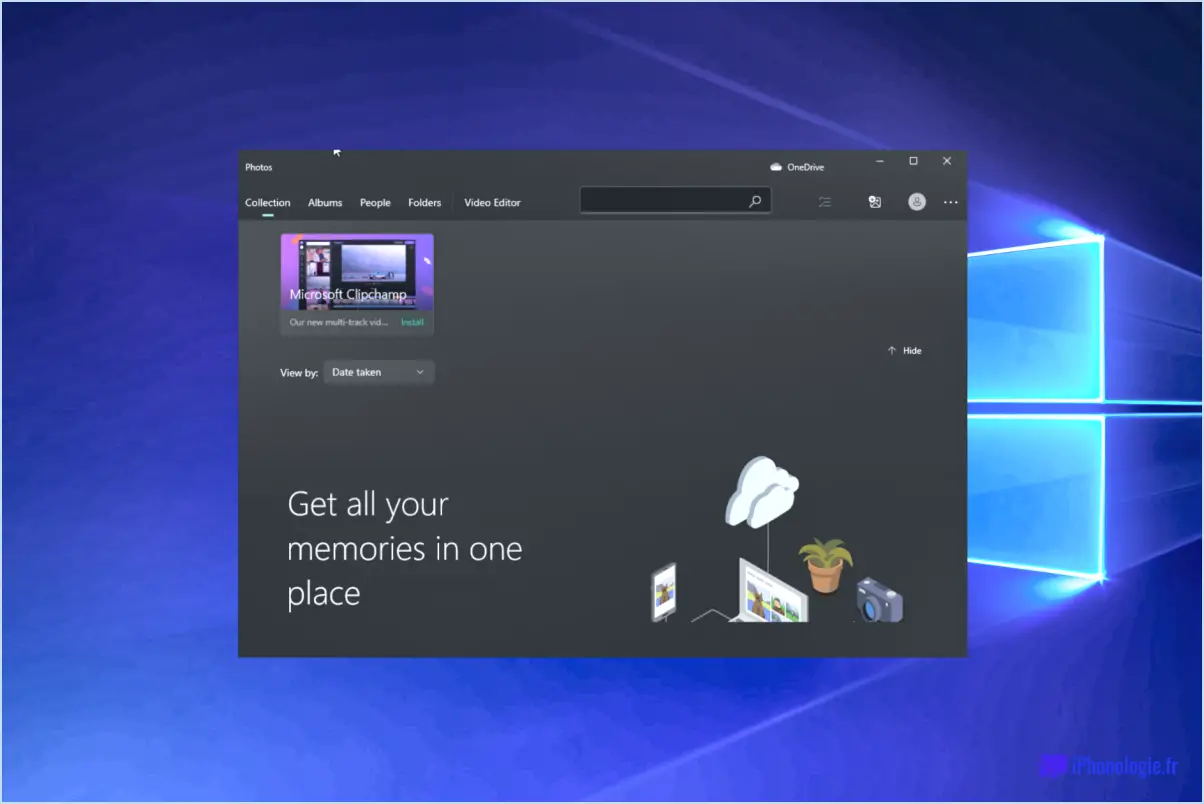
Lorsque l'application Photos de Windows 10 s'ouvre lentement, quelques facteurs potentiels peuvent être à l'origine de ce comportement léthargique. L'un des coupables les plus courants est un espace de stockage insuffisant sur votre ordinateur. Si le disque dur de votre système est presque plein, cela peut avoir un impact sur les performances de l'application. Pour y remédier, envisagez de libérer de l'espace disque en supprimant les fichiers inutiles ou en les transférant sur un périphérique de stockage externe.
Une autre cause possible de la lenteur d'ouverture de l'application Photos est la faible disponibilité de la mémoire. Lorsque votre ordinateur exécute simultanément plusieurs programmes gourmands en mémoire, cela peut solliciter les ressources du système et ralentir le lancement des applications. Pour atténuer ce problème, essayez de fermer les programmes inutiles ou les processus d'arrière-plan qui pourraient consommer trop de mémoire.
Il convient également de noter que des pilotes de périphériques obsolètes ou incompatibles peuvent contribuer à la lenteur de l'application Photos. Les pilotes de périphériques sont des composants logiciels essentiels qui permettent la communication entre votre matériel et votre système d'exploitation. Si ces pilotes sont obsolètes ou incompatibles, cela peut entraîner des problèmes de performances. Pour y remédier, pensez à mettre à jour vos pilotes de périphériques avec les dernières versions compatibles avec Windows 10. Vous pouvez généralement trouver des mises à jour de pilotes sur le site web du fabricant ou via Windows Update.
Dans certains cas, des fichiers système corrompus peuvent avoir un impact sur les performances de l'application Photos. Windows 10 propose un outil intégré appelé System File Checker (SFC) qui peut analyser et réparer les fichiers système corrompus. Pour utiliser cet outil, ouvrez l'Invite de commandes en tant qu'administrateur et exécutez la commande "sfc /scannow". Laissez l'outil terminer son analyse et suivez toutes les instructions qu'il fournit.
Si aucune de ces étapes ne résout le problème, vous pouvez envisager de réinitialiser l'application Photos. Cette action rétablira les paramètres par défaut de l'application et résoudra potentiellement les problèmes sous-jacents. Pour réinitialiser l'application Photos, accédez à "Paramètres" > "Apps > "Apps & fonctionnalités". Localisez l'application Photos dans la liste, cliquez dessus et sélectionnez "Options avancées". Enfin, cliquez sur le bouton "Réinitialiser" pour lancer le processus de réinitialisation.
En suivant ces étapes, vous devriez être en mesure de remédier à la lenteur de l'ouverture de l'app Photos dans Windows 10 et d'améliorer ses performances globales.
Comment ouvrir des dossiers cachés sur Android?
Pour ouvrir des dossiers cachés sur votre appareil Android, vous avez plusieurs options. Voici ce que vous pouvez faire :
- Activez les fichiers cachés dans les paramètres : Commencez par accéder aux paramètres de votre appareil. Recherchez les rubriques "Stockage" ou "Stockage". & USB", selon la version de votre appareil. Localisez ensuite l'icône de menu (généralement représentée par trois points ou lignes verticales) et appuyez dessus. Dans le menu déroulant, sélectionnez "Afficher les fichiers cachés" ou une option similaire. Cela rendra les dossiers et les fichiers cachés visibles dans votre gestionnaire de fichiers.
- Utilisez une application de gestion de fichiers : Vous pouvez également télécharger une application de gestion de fichiers à partir du Google Play Store qui permet d'afficher les fichiers cachés. Parmi les options les plus populaires, citons ES File Explorer, Solid Explorer et FX File Explorer. Une fois l'application installée, lancez-la et accédez au dossier souhaité. Recherchez une option de configuration ou de menu, généralement indiquée par trois points ou lignes, et activez la fonction "Afficher les fichiers cachés".
En suivant ces étapes, vous pourrez accéder sans effort aux dossiers cachés de votre appareil Android. N'oubliez pas de faire preuve de prudence lorsque vous modifiez ou supprimez des fichiers dans des dossiers cachés afin d'éviter toute conséquence imprévue. Bonne exploration !
Comment récupérer un dossier caché?
Pour récupérer un dossier caché, vous avez plusieurs options à votre disposition. Voici les étapes à suivre :
- Afficher les fichiers cachés dans l'explorateur de fichiers: Ouvrez l'Explorateur de fichiers et naviguez jusqu'à l'emplacement où le dossier caché est censé se trouver. Cliquez sur l'onglet "Affichage" dans le menu supérieur, puis cochez la case "Éléments cachés" dans la section "Afficher/masquer". Cela révélera tous les dossiers cachés dans le répertoire.
- Utiliser l'invite de commande: Appuyez sur la touche Windows + R pour ouvrir la boîte de dialogue Exécuter. Tapez "cmd" et appuyez sur la touche Entrée pour ouvrir l'invite de commandes. Dans la fenêtre de l'Invite de commande, naviguez jusqu'au répertoire contenant le dossier caché en utilisant la commande "cd" suivie du chemin d'accès au dossier. Une fois que vous êtes dans le bon répertoire, vous pouvez accéder au dossier caché et à son contenu.
Ces méthodes devraient vous permettre de retrouver des dossiers cachés et d'accéder facilement à leur contenu. N'oubliez pas de faire preuve de prudence lorsque vous travaillez avec des fichiers ou des dossiers système afin d'éviter toute modification involontaire.
Comment puis-je voir mes fichiers cachés dans la clé USB?
Pour afficher les fichiers cachés sur une clé USB, vous avez plusieurs possibilités. Tout d'abord, ouvrez l'Explorateur Windows et naviguez jusqu'à la clé USB. Ensuite, allez dans l'onglet Affichage et repérez la section Options. Dans cette section, recherchez la case "Éléments cachés" et cochez-la. Une fois cochée, vos fichiers cachés deviendront visibles.
Vous pouvez également utiliser l'invite de commande. Ouvrez-la en tant qu'administrateur et entrez la commande : "attrib -s -h. " Cette commande supprime les attributs "caché" et "système" de tous les fichiers, ce qui les rend visibles sur votre clé USB.
N'oubliez pas de faire preuve de prudence lorsque vous modifiez les attributs d'un fichier afin d'éviter des conséquences inattendues.
Comment afficher tous les fichiers sur Android?
Pour afficher tous les fichiers sur Android, vous avez plusieurs options. Tout d'abord, vous pouvez utiliser une application d'exploration de fichiers telle que ES File Explorer. Cette application vous permet de parcourir tous les fichiers et dossiers de votre appareil. Vous pouvez également utiliser le gestionnaire de fichiers intégré à Android. Il vous suffit d'ouvrir l'application Paramètres et de naviguer jusqu'à Stockage. Dans le menu Stockage, vous trouverez une liste complète de tous les fichiers et dossiers stockés sur votre appareil. Ces deux méthodes vous permettent d'afficher et de gérer vos fichiers sans effort sur Android.
Comment afficher les fichiers cachés dans Transfert de fichiers Android?
Pour afficher les fichiers cachés dans Transfert de fichiers Android, suivez les étapes suivantes :
- Ouvrez le programme Android File Transfer sur votre ordinateur.
- Localisez et cliquez sur l'option "Préférences" dans la barre de menu.
- Une fenêtre de préférences s'affiche.
- Dans la fenêtre des préférences, trouvez l'onglet "Affichage" et cliquez dessus.
- Recherchez une option ou une case à cocher intitulée "Afficher les fichiers cachés" et assurez-vous qu'elle est sélectionnée ou cochée.
- Une fois que vous avez sélectionné l'option "Afficher les fichiers cachés", fermez la fenêtre des préférences.
- Désormais, lorsque vous naviguerez dans Transfert de fichiers Android, vous pourrez voir tous les fichiers ou dossiers cachés sur votre appareil Android.
En suivant ces étapes, vous pouvez facilement révéler les fichiers cachés dans Android File Transfer et accéder aux fichiers ou dossiers qui étaient auparavant cachés.
Où sont stockés les fichiers cachés dans Android?
Les fichiers de coffre-fort dans Android sont stockés dans le disque dur de l'appareil. stockage interne de l'appareil. Cela garantit que les fichiers restent stockés en toute sécurité dans la mémoire de l'appareil. Le stockage interne est un espace dédié où sont stockées les applications et leurs données associées, y compris les fichiers Vault. En stockant les fichiers en interne, ils sont protégés contre toute suppression accidentelle ou tout accès non autorisé. Les utilisateurs peuvent accéder à leurs fichiers de coffre-fort via l'interface de l'application concernée, ce qui constitue un moyen sûr et pratique de gérer et de récupérer les données stockées.