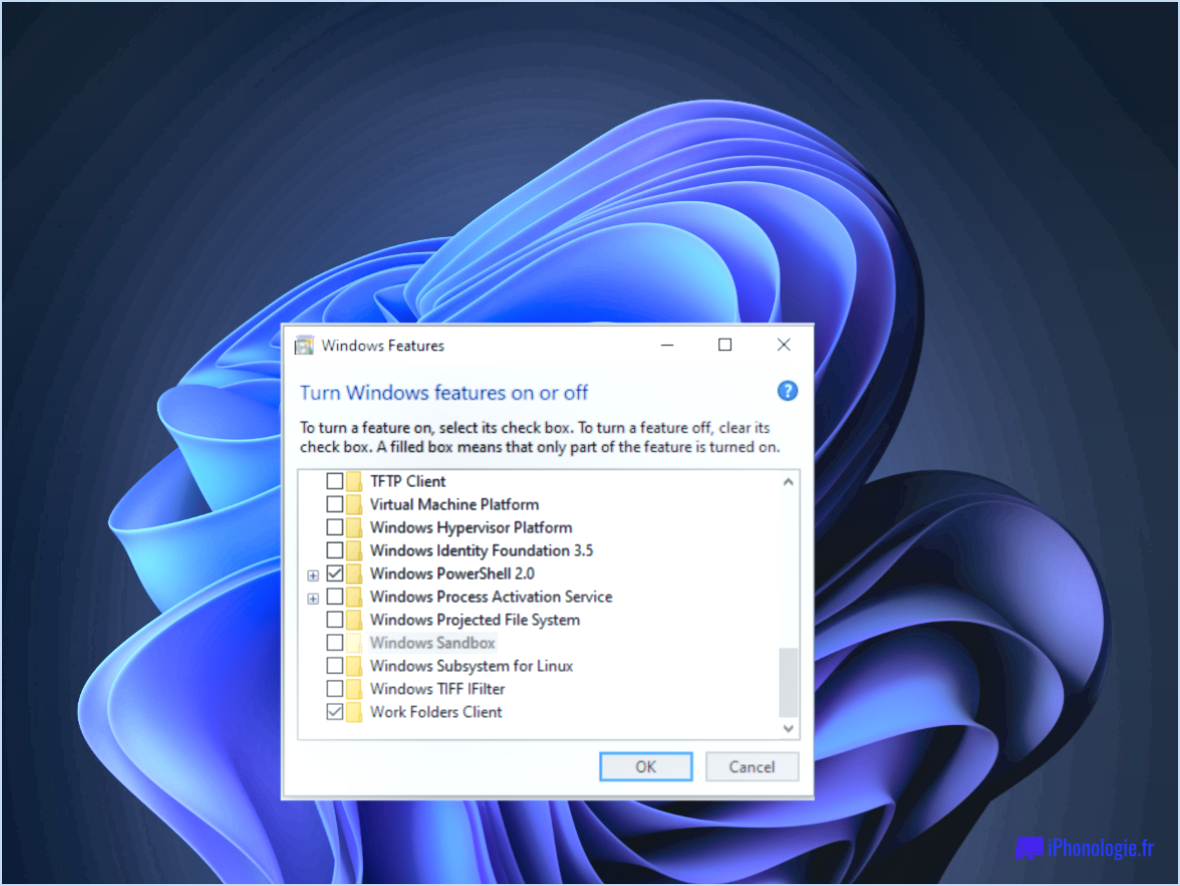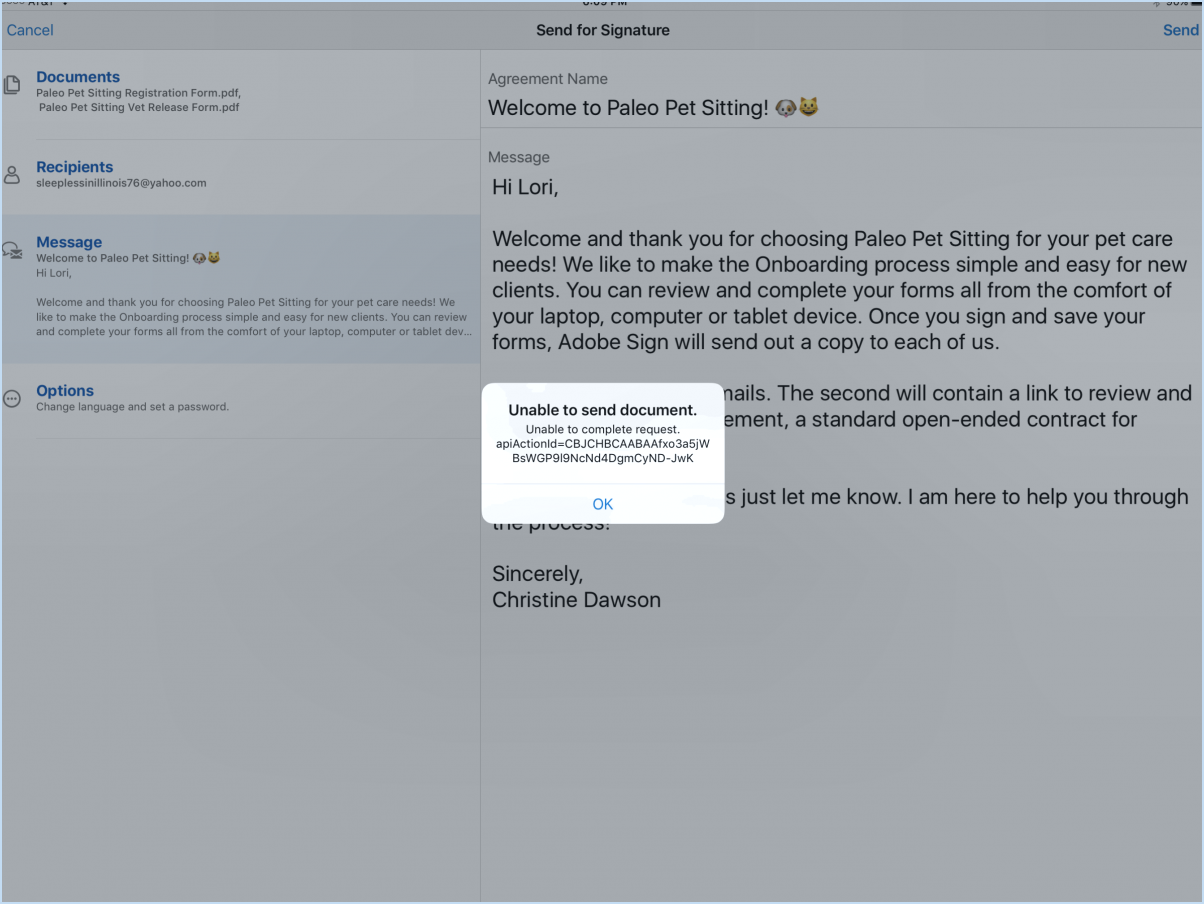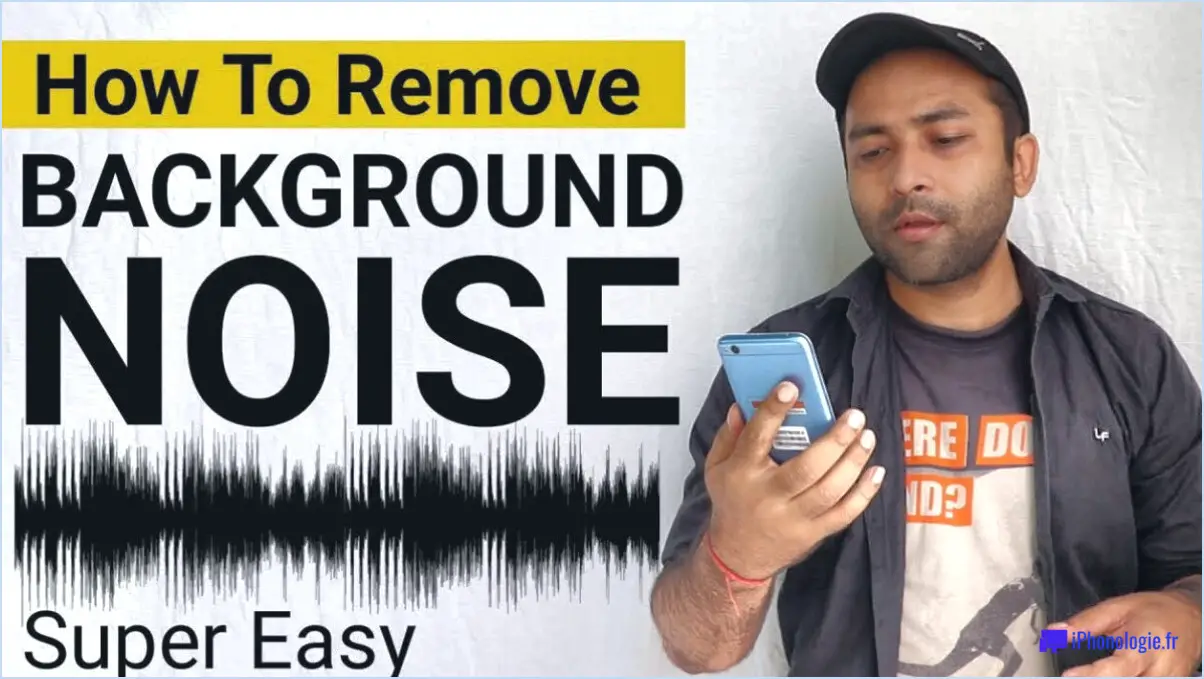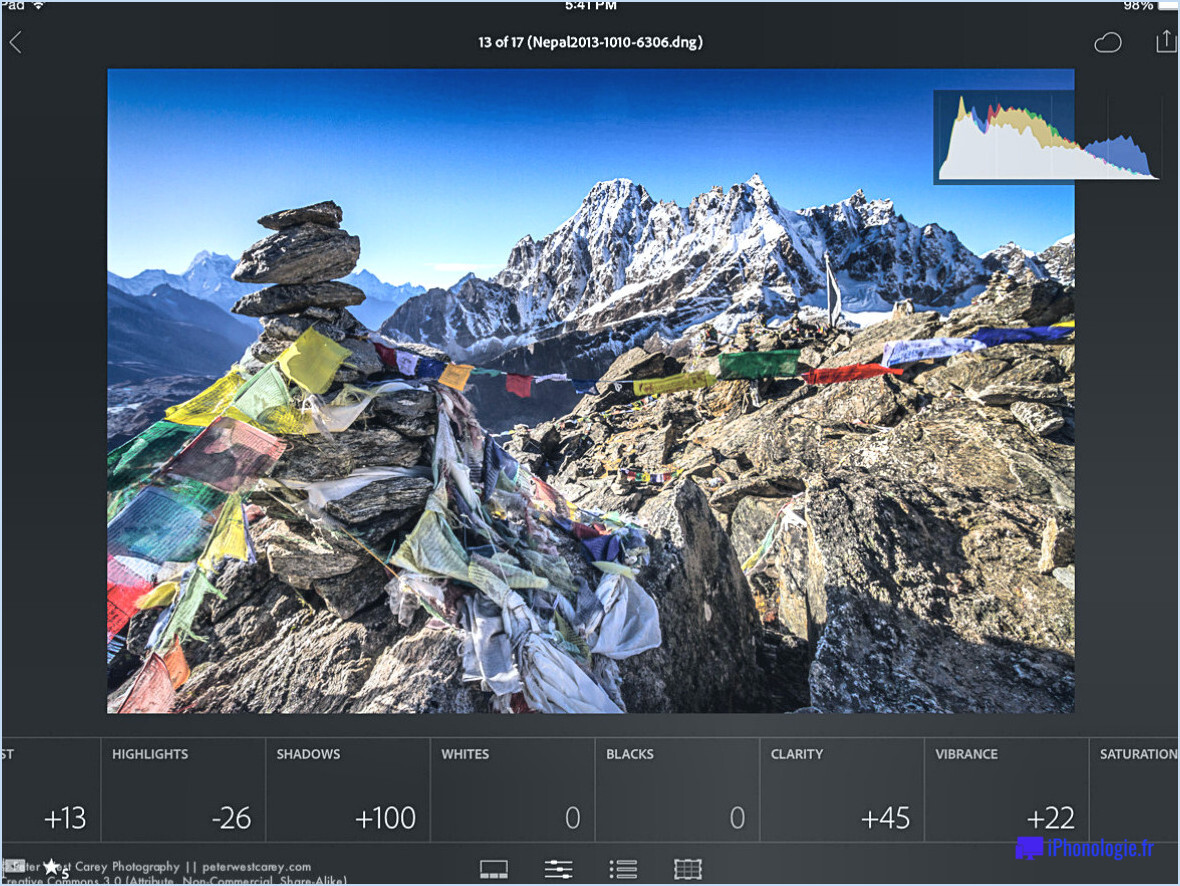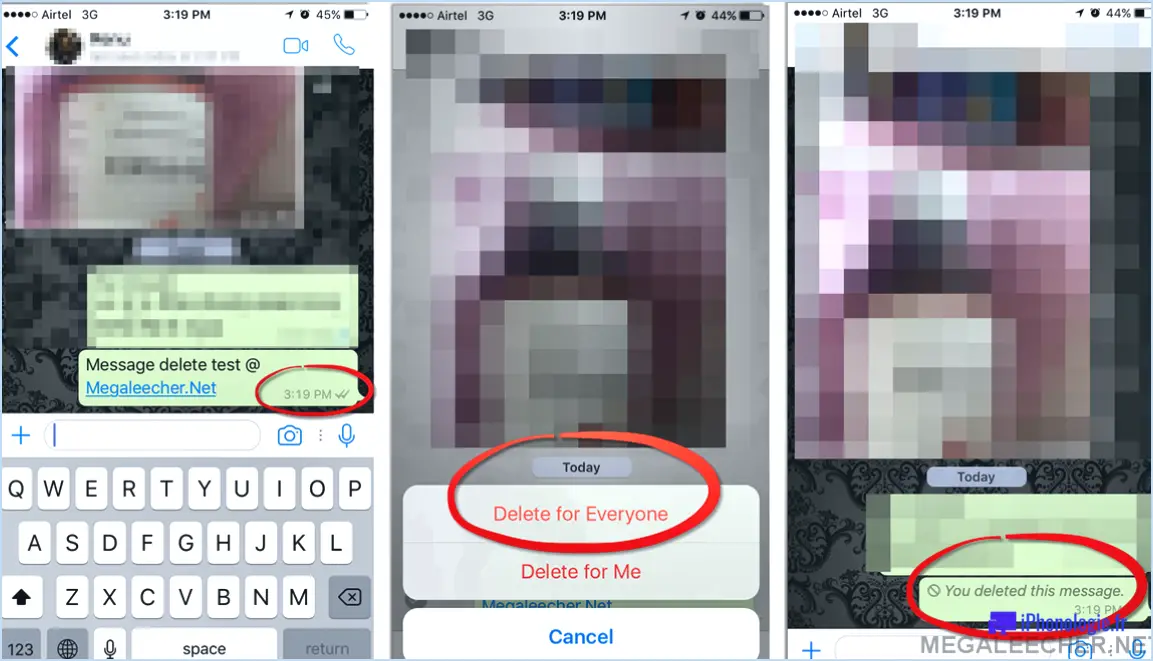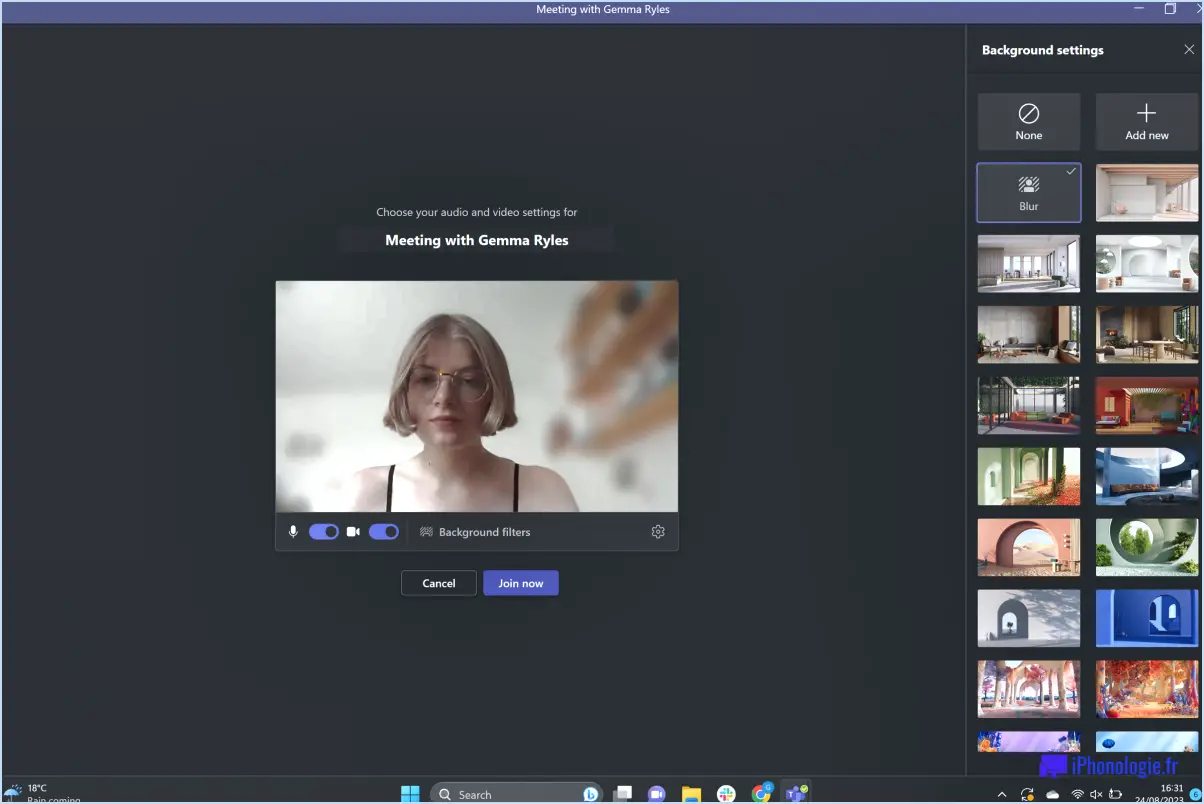Réparer l'application qui n'a pas réussi à s'initialiser correctement oxcoooo142 étapes?
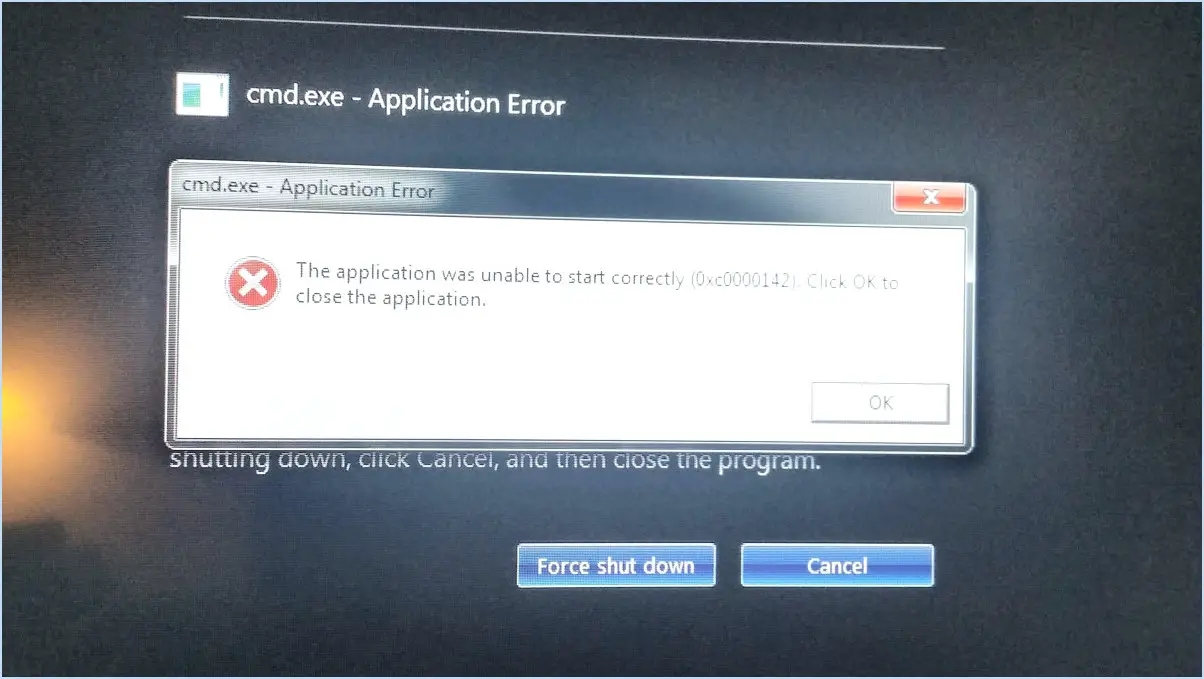
Pour résoudre le problème de l'échec de l'initialisation de l'application (code d'erreur : 0xc0000142), suivez les étapes suivantes pour dépanner et résoudre le problème efficacement :
- Vérifiez les dépendances : Assurez-vous que toutes les dépendances requises pour l'application sont correctement installées et à jour. Des incompatibilités ou des composants manquants peuvent entraîner des échecs d'initialisation.
- Examinez les journaux de l'application : Examinez les journaux de l'application à la recherche de messages d'erreur ou d'avertissements. Ces journaux peuvent fournir des informations précieuses sur le problème spécifique à l'origine du problème d'initialisation. Traitez la cause première en fonction des informations fournies dans les journaux.
- Modifiez l'environnement : Essayez d'exécuter l'application dans un autre environnement. Testez-la sur une autre machine ou essayez d'utiliser une autre version du système d'exploitation. Cela peut aider à déterminer si le problème est spécifique à une certaine installation ou configuration.
- Vérifiez les variables d'environnement : Vérifiez deux fois la configuration des variables d'environnement de l'application. Des variables incorrectes ou mal paramétrées peuvent entraver une initialisation correcte. Assurez-vous qu'elles sont correctement configurées pour répondre aux exigences de l'application.
- Mettez à jour les pilotes graphiques : Si l'application implique des graphiques, des pilotes graphiques obsolètes ou incompatibles peuvent contribuer aux erreurs d'initialisation. Assurez-vous que vos pilotes graphiques sont à jour et compatibles avec les exigences de l'application.
- Mode de compatibilité : Essayez d'exécuter l'application en mode de compatibilité. Cliquez avec le bouton droit de la souris sur le fichier exécutable de l'application, allez dans Propriétés et naviguez jusqu'à l'onglet Compatibilité. Ici, vous pouvez choisir d'exécuter l'application en mode de compatibilité pour une version antérieure de Windows.
- Recherche de logiciels malveillants : Les logiciels malveillants peuvent interférer avec l'initialisation de l'application. Exécutez une analyse approfondie des logiciels malveillants à l'aide d'un logiciel antivirus réputé pour vous assurer que votre système est propre et exempt de tout programme nuisible.
- Réinstallez l'application : Si aucune des étapes ci-dessus ne donne de résultats, envisagez de réinstaller l'application. Une nouvelle installation peut souvent résoudre des problèmes liés à des fichiers ou des configurations corrompus.
N'oubliez pas de documenter chaque mesure que vous prenez et les résultats que vous observez afin d'aider à identifier des modèles et des solutions. Si le problème persiste, envisagez de demander de l'aide aux ressources d'assistance de l'application ou aux communautés en ligne concernées, où vous pouvez faire part de votre situation spécifique pour obtenir des conseils plus adaptés.
Pourquoi est-ce que je reçois une erreur d'application?
L'expérience d'une erreur d'application erreur d'application peut résulter de plusieurs facteurs. Tout d'abord, il faut s'assurer que vous possédez les dernière version du SDK Android. Si vous utilisez une version plus récente du SDK Android, mettez à jour le fichier outils de construction de votre projet. Inversement, pour une version plus ancienne du SDK, assurez-vous que les outils de construction de votre projet sont à jour.
Qu'est-ce que l'erreur de l'application CMD EXE?
Une erreur d'application CMD EXE survient lorsque le système d'exploitation Windows ne parvient pas à localiser la commande spécifiée. Ce problème peut résulter de divers facteurs, tels que des fichiers manquants ou des entrées de registre corrompues. Lorsqu'ils rencontrent cette erreur, les utilisateurs peuvent être confrontés à des perturbations dans l'exécution des commandes souhaitées. Il est essentiel de dépister et de rectifier les causes sous-jacentes, ce qui peut impliquer la restauration des fichiers manquants ou la réparation du registre. Une action rapide peut atténuer l'impact des erreurs de l'application CMD EXE et rétablir l'exécution transparente des commandes.
Comment redémarrer mon application Office?
Pour redémarrer votre application Office sur un ordinateur de bureau ou un ordinateur portable, procédez comme suit :
- Lancez l'application : Ouvrez l'application Office que vous souhaitez redémarrer.
- Appuyez sur la touche « F8 » : Lorsque l'application démarre, appuyez sur la touche « F8 » de votre clavier. Cela lancera le processus de redémarrage.
- Attendez le redémarrage : Laissez l'application se fermer et redémarrer automatiquement. Cela devrait permettre de résoudre les problèmes mineurs que vous pourriez rencontrer.
En utilisant la touche « F8 » au démarrage, vous pouvez redémarrer rapidement et efficacement votre application Office, ce qui garantit des performances optimales. N'oubliez pas que cette méthode est particulièrement utile pour résoudre les problèmes mineurs et les problèmes de performance.
Comment réparer Microsoft Office dans Windows 11?
Vous rencontrez des problèmes avec Microsoft Office sous Windows 11? Voici comment le réparer efficacement :
- Mise à jour: Assurez-vous que vous utilisez la dernière version d'Office.
- Réparation de l'installation: Pour résoudre des problèmes persistants, procédez comme suit :
- Ouvrez l'explorateur Windows et localisez votre répertoire d'installation d'Office.
- Cliquez avec le bouton droit de la souris sur le dossier Microsoft Office et choisissez « Propriétés ».
- Dans la fenêtre Propriétés, naviguez jusqu'à l'onglet « Compatibilité ».
- Cliquez sur « Modifier les paramètres pour tous les utilisateurs ».
- Cochez les cases « Exécuter ce programme en tant qu'administrateur » et « Exécuter ce programme en mode de compatibilité ».
- Cliquez sur « Appliquer », puis sur « OK ».
- Revenez à l'onglet Compatibilité et cliquez sur « Exécuter le dépanneur de compatibilité ».
- Suivez les invites pour résoudre les problèmes de compatibilité.
- Après avoir résolu les problèmes, essayez d'ouvrir à nouveau Office.
Ces étapes devraient permettre de résoudre les problèmes courants liés à Microsoft Office dans Windows 11.
Comment exécuter Office Repair à partir de l'invite de commande?
Pour lancer la réparation d'Office à l'aide de l'invite de commande, procédez comme suit :
- Ouvrez l'invite de commande sur votre ordinateur.
- Tapez la commande repair.exe /online et appuyez sur la touche Entrée.
- Cette commande lancera le service en ligne Office Repair et affichera la page de l'assistant nécessaire.
- Suivez les instructions fournies sur la page pour lancer la procédure de réparation de vos documents Office.
Comment désinstaller et réinstaller Microsoft Word?
Pour désinstaller Microsoft Word, procédez comme suit : 1. Ouvrez le menu Démarrer et sélectionnez Programmes. 2. Sélectionnez Microsoft Office. 3. Choisissez Word. 4. Cliquez sur Désinstaller. 5. Suivez les instructions à l'écran pour terminer la désinstallation.
Pour la réinstallation : 1. Ouvrez le menu Démarrer, allez à Programmes. 2. Sélectionnez Microsoft Office. 3. Choisir Word. 4. Cliquez sur Réinstaller. 5. Suivez les invites pour terminer le processus.
Comment exécuter une réparation rapide sur Office 365?
Pour réparer rapidement Office 365, utilisez le centre d'administration, le portail ou les outils de ligne de commande d'Office 365. Les Centre d'administration d'Office 365 est le choix le plus simple pour une réparation rapide. Accédez-y, puis naviguez vers « Paramètres » et « Apps ». Choisissez l'application Office 365 souhaitée, sélectionnez « Plus » et choisissez « Réparer ». Il est également possible d'accéder à l'application portail Office 365 propose une méthode similaire. En outre, il est possible d'utiliser le portail Outils de ligne de commande Office 365 pour les utilisateurs avancés qui souhaitent mieux contrôler le processus de réparation.