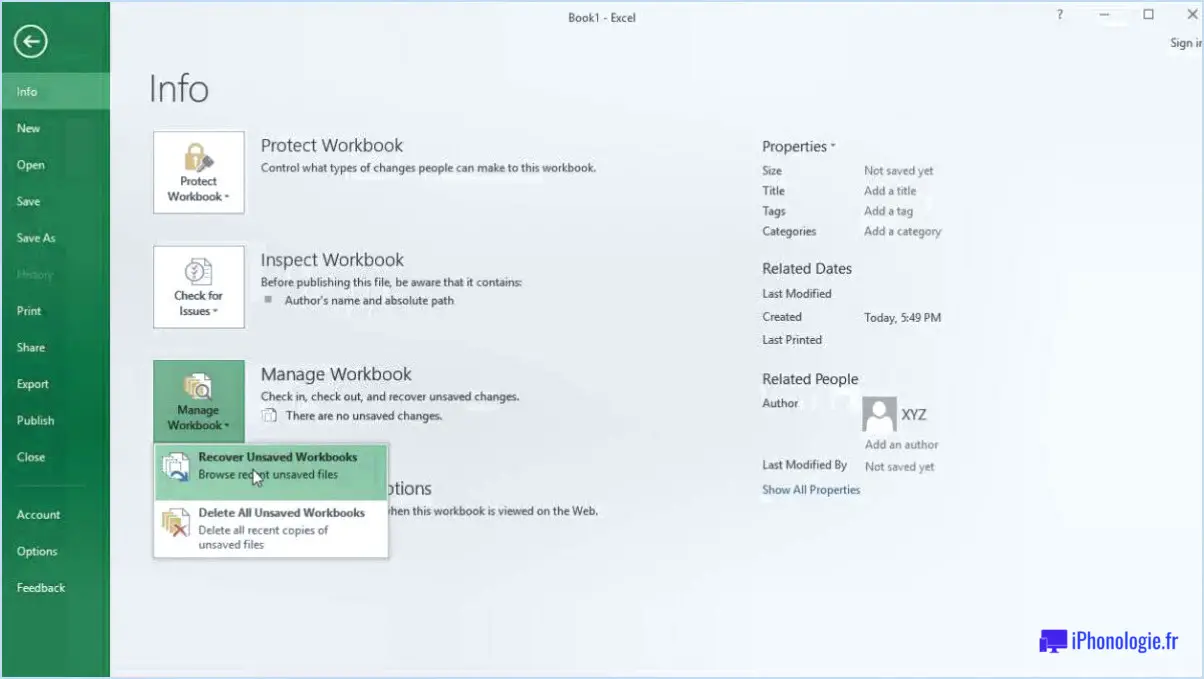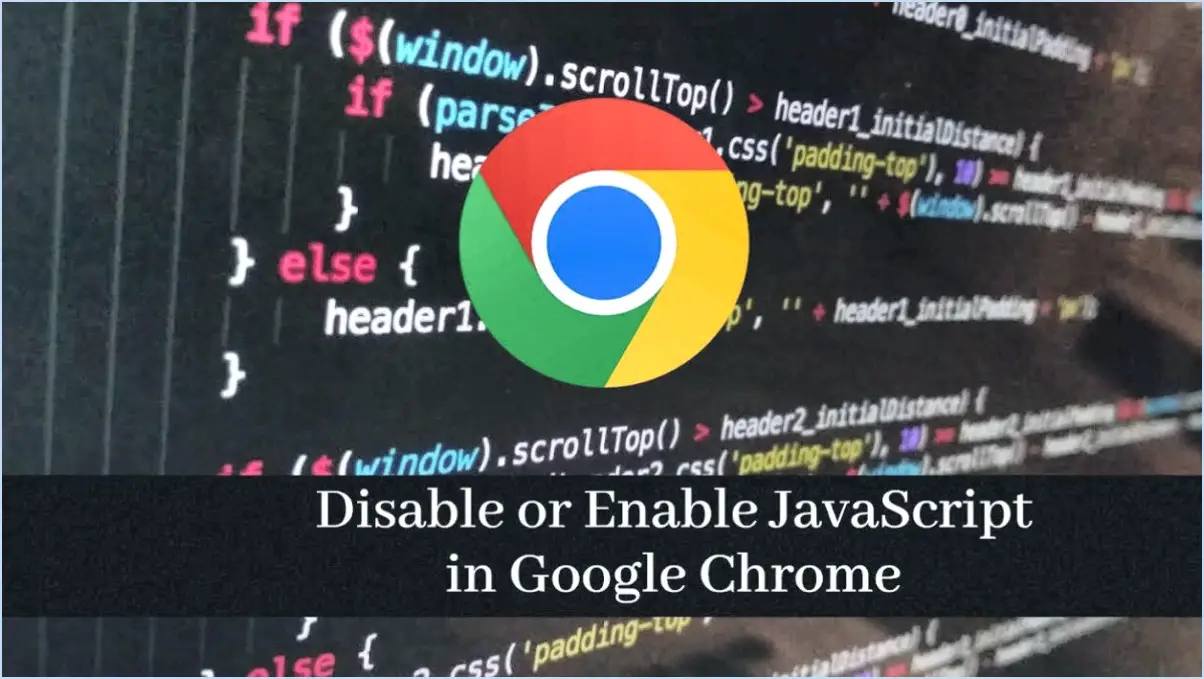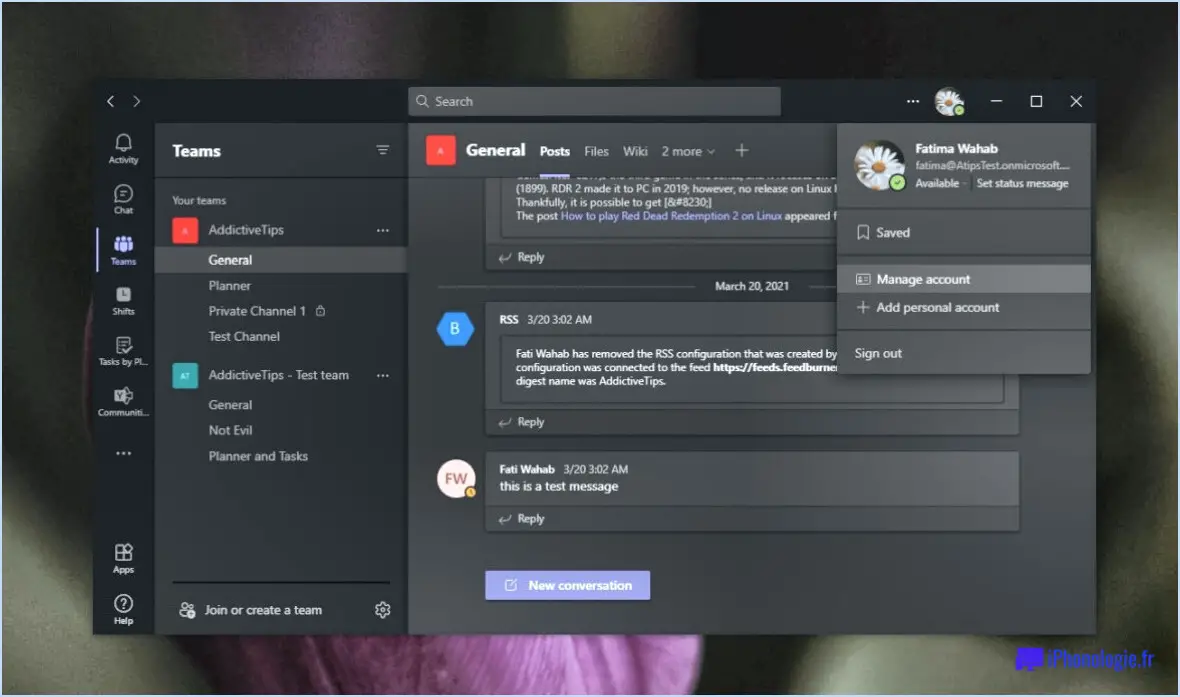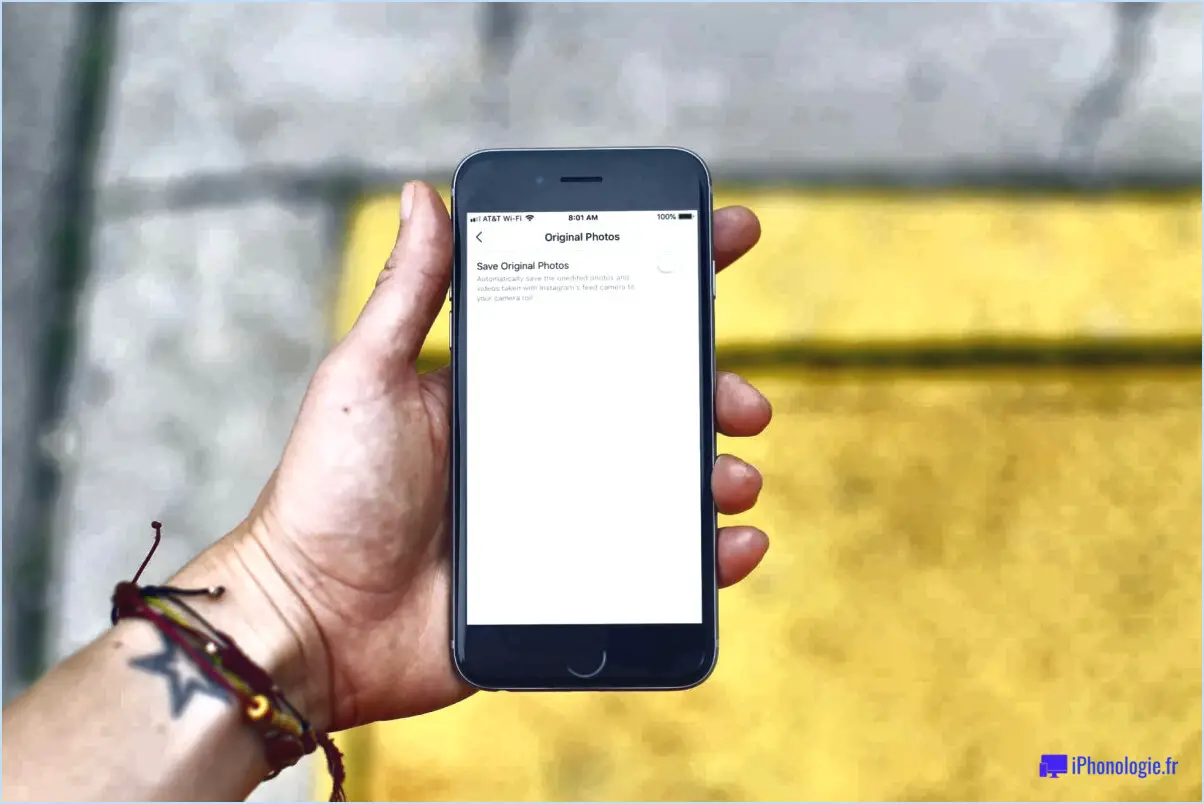Réparer LastPass Autofill qui ne fonctionne pas sur PC et mobile?
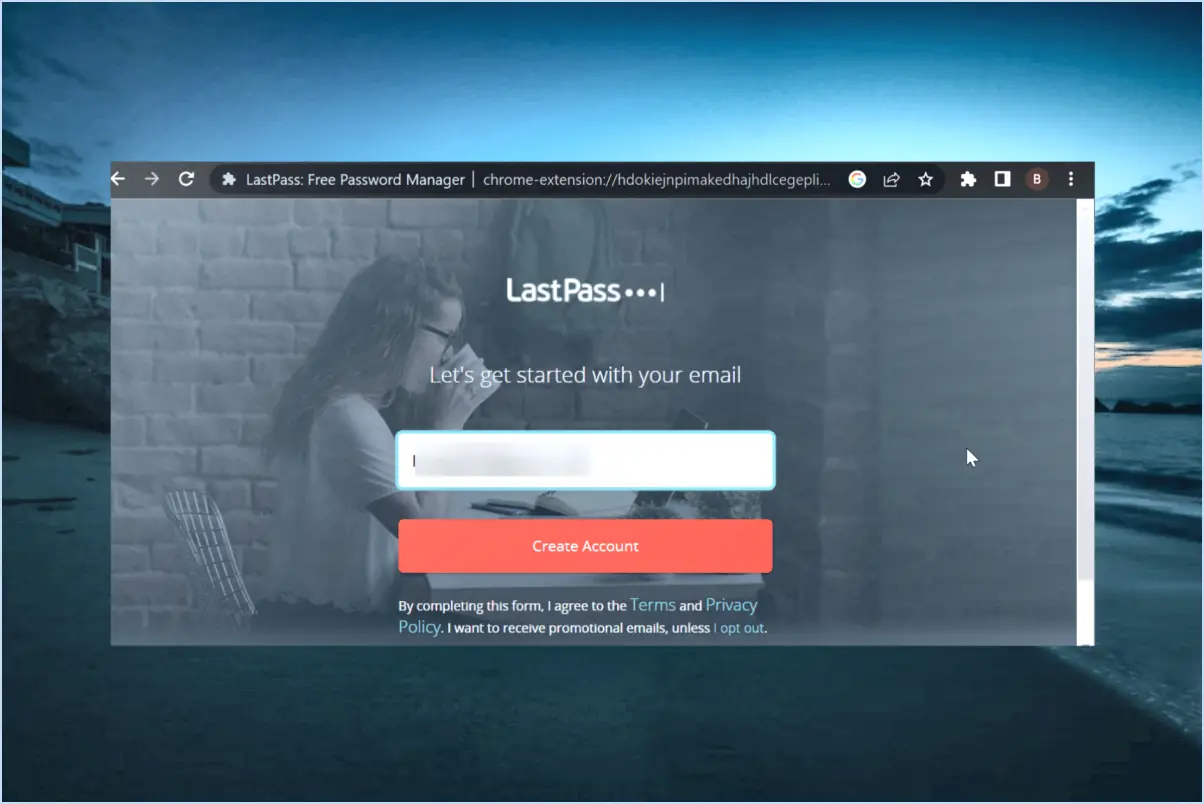
Si LastPass Autofill ne fonctionne pas à la fois sur votre PC et sur vos appareils mobiles, il existe des mesures à prendre pour résoudre le problème. Suivez ces instructions détaillées pour rétablir le fonctionnement de LastPass Autofill :
1. Assurez-vous que vous disposez de la dernière version de LastPass :
La première étape pour résoudre les problèmes liés au remplissage automatique de LastPass consiste à s'assurer que vous utilisez la version la plus récente de l'application LastPass sur votre PC et votre téléphone portable. Les logiciels obsolètes peuvent souvent causer des problèmes de compatibilité et des pépins.
2. Mise à jour sur PC :
- Si vous utilisez l'application de bureau, lancez votre navigateur web et accédez à LastPass.com.
- Connectez-vous à votre compte LastPass.
- Dans le coin supérieur droit de la fenêtre principale, vous trouverez un bouton « Mise à jour ». Cliquez dessus pour vérifier la présence de mises à jour et les installer si elles sont disponibles.
3. Mise à jour sur mobile :
- Sur votre appareil mobile, ouvrez l'application LastPass.
- Tapez sur l'icône « Paramètres », généralement située dans le coin supérieur gauche.
- Recherchez une option relative aux mises à jour ou à la version du logiciel et tapez sur pour vérifier les mises à jour. Si des mises à jour sont disponibles, procédez à leur installation.
4. Effacez le cache et les cookies :
Parfois, les données mises en cache et les cookies peuvent interférer avec LastPass Autofill. Les effacer peut aider à résoudre le problème.
- Allez dans les paramètres de votre navigateur sur votre PC et votre téléphone portable.
- Trouvez les options permettant d'effacer le cache et les cookies.
- Sélectionnez l'intervalle de temps (en général, l'option « Tout le temps » est recommandée) et effacez les données.
5. Vérifiez les paramètres de remplissage automatique :
Assurez-vous que les paramètres de remplissage automatique de LastPass sont correctement configurés.
- Dans LastPass, accédez aux paramètres.
- Passez en revue et mettez à jour vos paramètres de remplissage automatique en fonction de vos préférences.
6. Redémarrez vos appareils :
Après avoir effectué les mises à jour et les modifications nécessaires, redémarrez votre PC et vos appareils mobiles. Cette opération permet souvent de résoudre des problèmes mineurs susceptibles d'affecter LastPass Autofill.
7. Contactez l'assistance LastPass :
Si le problème persiste après avoir suivi ces étapes, il est préférable de contacter le service d'assistance de LastPass pour obtenir de l'aide. Ils peuvent fournir des conseils personnalisés pour résoudre votre problème spécifique.
En suivant ces étapes, vous devriez être en mesure de résoudre le problème LastPass Autofill ne fonctionne pas à la fois sur votre PC et sur vos appareils mobiles, garantissant une expérience fluide et sécurisée lors de la gestion de vos mots de passe et de vos formulaires en ligne.
Pourquoi le remplissage automatique ne fonctionne-t-il pas sur mon téléphone?
Votre autofill ne fonctionne pas sur votre téléphone peut être attribué à quelques facteurs clés :
- L'application Android Autofill est obsolète: Assurez-vous que la version la plus récente de l'application Android Autofill est installée sur votre appareil. Les mises à jour régulières contiennent souvent des corrections de bogues et des améliorations, qui peuvent résoudre les problèmes de remplissage automatique.
- Compatibilité: Si vous utilisez Android 8.0 ou une version plus récente, le remplissage automatique devrait s'intégrer de manière transparente à Google Assistant et à diverses applications tierces. Toutefois, les anciennes versions d'Android peuvent ne pas offrir le même niveau de prise en charge.
- Paramètres de sécurité: Vérifiez que les paramètres de sécurité de votre téléphone autorisent l'utilisation de la fonction de remplissage automatique. Si les paramètres de sécurité de votre appareil sont trop restrictifs, ils risquent de bloquer la fonctionnalité de remplissage automatique.
En tenant compte de ces points, vous devriez être en mesure de dépanner et éventuellement de résoudre le problème de votre fonction de remplissage automatique, ce qui vous garantira une expérience plus fluide et plus efficace lorsque vous remplirez des formulaires et des mots de passe sur votre téléphone.
Pourquoi LastPass ne fonctionne-t-il pas dans Chrome?
LastPass peut ne pas fonctionner de manière transparente dans Chrome en raison de l'absence de partenariat entre LastPass et Google. Ce manque d'intégration peut entraîner divers problèmes, notamment :
- Problèmes de compatibilité : Chrome met fréquemment à jour son navigateur, et LastPass n'est pas toujours en mesure de suivre rapidement ces changements. Il peut en résulter des problèmes de compatibilité, entraînant un dysfonctionnement de LastPass.
- Conflits d'extensions : Chrome dispose d'une vaste bibliothèque d'extensions et des conflits peuvent survenir lorsque plusieurs extensions interagissent les unes avec les autres. LastPass peut ne pas fonctionner correctement s'il entre en conflit avec une autre extension.
- Paramètres du navigateur : Parfois, les paramètres du navigateur ou les configurations de sécurité peuvent interférer avec les fonctionnalités de LastPass. Il est conseillé de vérifier les paramètres de Chrome et de s'assurer qu'ils n'entrent pas en conflit avec LastPass.
- Logiciel obsolète : L'utilisation de versions obsolètes de Chrome ou de LastPass peut entraîner des problèmes. Maintenez toujours votre navigateur et votre extension LastPass à jour.
Pour résoudre ces problèmes, envisagez de mettre à jour Chrome et LastPass, de désactiver les extensions conflictuelles et de revoir les paramètres de votre navigateur. En outre, vous pouvez contacter l'assistance LastPass pour obtenir une aide spécifique au dépannage.
Comment faire pour que LastPass se remplisse automatiquement dans Chrome?
Pour activer le remplissage automatique de LastPass dans Chrome, suivez les étapes suivantes :
- Installez l'extension LastPass : Commencez par installer l'extension LastPass pour Chrome. Vous la trouverez dans le Chrome Web Store.
- Accédez à l'extension : Une fois l'extension installée, recherchez les trois lignes horizontales (également appelées « menu hamburger ») situées dans le coin supérieur droit de la fenêtre de votre navigateur Chrome.
- Sélectionnez « LastPass » : Cliquez sur ces lignes pour ouvrir un menu déroulant. À partir de là, trouvez et cliquez sur « LastPass ».
- Activez le remplissage automatique : Dans le menu LastPass, vous verrez une option intitulée « Autofill ». Cliquez sur cette option pour activer le remplissage automatique de LastPass dans Chrome.
Voilà, c'est fait ! LastPass remplira désormais automatiquement vos identifiants de connexion et autres informations sauvegardées lorsque vous visiterez des sites web avec des formulaires de connexion.
Comment remplir un formulaire avec LastPass?
Pour remplir un formulaire avec LastPass, suivez les étapes suivantes :
- Connectez-vous: Assurez-vous d'être connecté à votre compte LastPass sur le site web de LastPass ou sur l'application mobile.
- Option de remplissage automatique:
- Site web: Lorsque vous visitez un site comportant un formulaire, LastPass le détecte généralement et vous propose de remplir automatiquement les informations que vous avez enregistrées. Cliquez sur l'icône LastPass dans le navigateur et sélectionnez le profil que vous souhaitez utiliser.
- Application mobile: Sur l'appli LastPass, naviguez vers l'appli ou le site web où se trouve le formulaire. LastPass devrait vous inviter à remplir les détails.
- Remplissage manuel:
- Si le remplissage automatique ne se déclenche pas, vous pouvez faire un clic droit sur les champs du formulaire (sur le site web) ou toucher le champ (dans l'appli) et sélectionner l'option LastPass pour remplir les informations manuellement.
- Enregistrer les mises à jour: LastPass peut vous demander d'enregistrer toute modification ou tout ajout à votre profil si c'est la première fois que vous remplissez le formulaire. Confirmez et enregistrez les modifications.
- Révision et soumission: Vérifiez une nouvelle fois l'exactitude des informations saisies, puis soumettez le formulaire.
Voilà, c'est fait ! LastPass simplifie le processus de remplissage des formulaires tout en garantissant la sécurité de vos données.
Comment synchroniser LastPass sur tous les appareils?
Pour synchroniser LastPass entre les appareils, suivez les étapes suivantes :
- LastPass Desktop App: Ouvrez l'application de bureau LastPass sur votre ordinateur et connectez-vous.
- Cliquez sur les trois lignes en haut à gauche de l'application, puis sélectionnez « Paramètres ».
- Dans la section « Synchronisation », choisissez la méthode de synchronisation de votre choix :
- Automatique (par défaut): LastPass synchronisera automatiquement vos données entre les appareils.
- Manuel: Vous pouvez lancer la synchronisation manuellement.
- Airdrop: Airdrop vos données entre les appareils.
- Assurez-vous que vous vous êtes connecté sur tous les appareils que vous souhaitez synchroniser avec LastPass en utilisant le même compte LastPass.
Avec ces paramètres en place, LastPass gardera efficacement vos données synchronisées entre vos appareils.
Comment ajouter LastPass à Firefox Mobile?
Pour intégrer LastPass à Firefox Mobile de manière transparente, il vous suffit de suivre les étapes suivantes :
- Lancez Firefox Mobile: Ouvrez l'application Firefox Mobile et assurez-vous que vous êtes connecté à votre compte Firefox.
- Accéder au menu des modules complémentaires: Tapez sur les trois lignes horizontales (également connues sous le nom de menu hamburger) dans le coin inférieur droit de votre écran pour accéder au menu principal.
- Sélectionnez Add-ons: Faites défiler le menu principal et sélectionnez « Add-ons ». Vous accéderez ainsi au gestionnaire des modules complémentaires.
- Installer LastPass: Dans le gestionnaire de modules complémentaires, vous trouverez l'icône LastPass. Tapez dessus.
- Suivez les instructions à l'écran: Une fois que vous avez tapé sur l'icône LastPass, vous verrez l'option « Installer LastPass ». Cliquez dessus et suivez les instructions à l'écran pour terminer l'installation.
- Configuration: Après l'installation, vous devrez configurer LastPass en saisissant vos identifiants LastPass si ce n'est pas déjà fait.
Maintenant, vous avez ajouté avec succès LastPass à Firefox Mobile, améliorant ainsi la sécurité et la commodité de votre navigation mobile. Profitez d'un accès facile à vos mots de passe et à vos données sécurisées !
LastPass fonctionne-t-il sur Android?
Oui, LastPass fonctionne parfaitement sur les appareils Android. Que vous utilisiez un smartphone ou une tablette fonctionnant sous le système d'exploitation Android, vous pouvez facilement télécharger l'application LastPass depuis le Google Play Store. Cette application vous permet de stocker et de gérer vos mots de passe en toute sécurité, de générer des mots de passe forts et de remplir automatiquement les identifiants de connexion pour divers sites web et applications. Avec LastPass sur votre appareil Android, vous profiterez de la commodité d'une gestion robuste des mots de passe tout en gardant vos actifs numériques en sécurité et facilement accessibles.