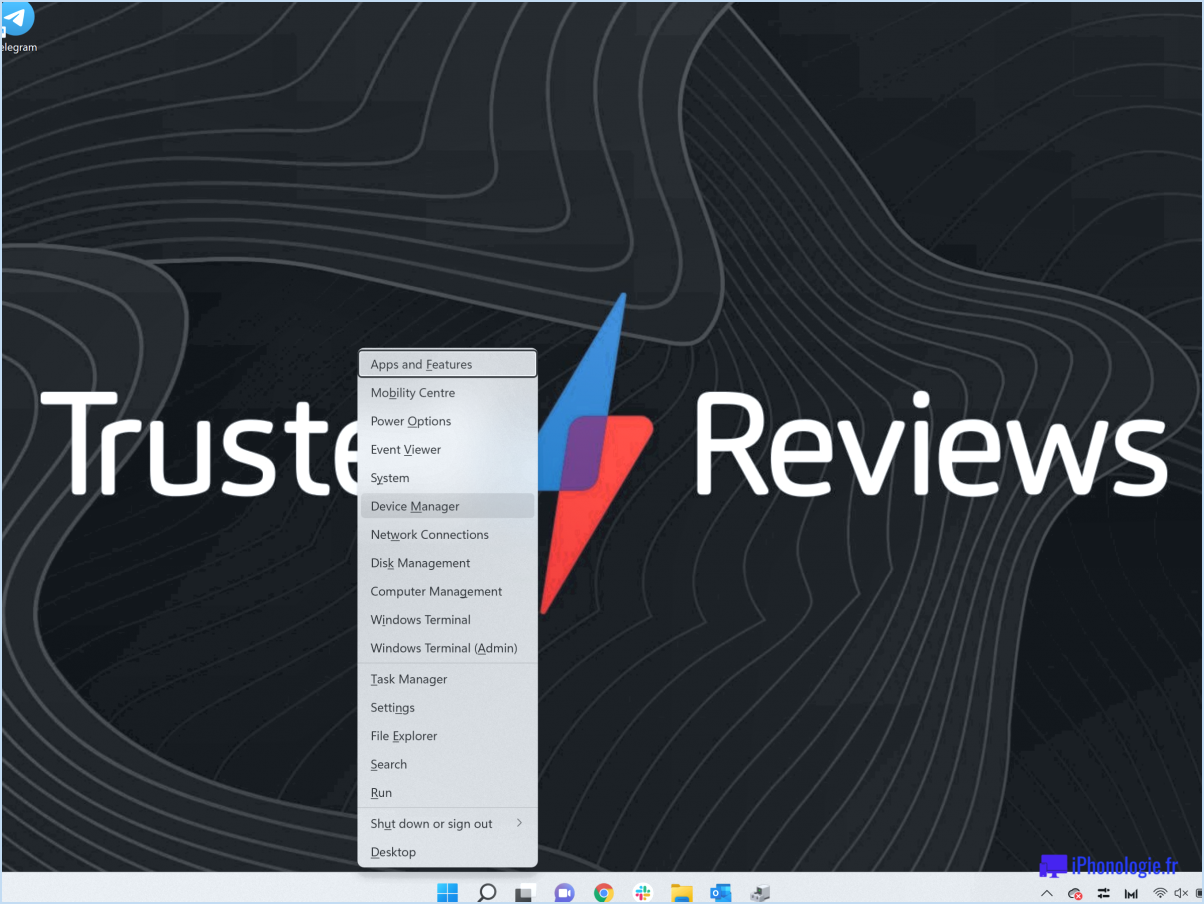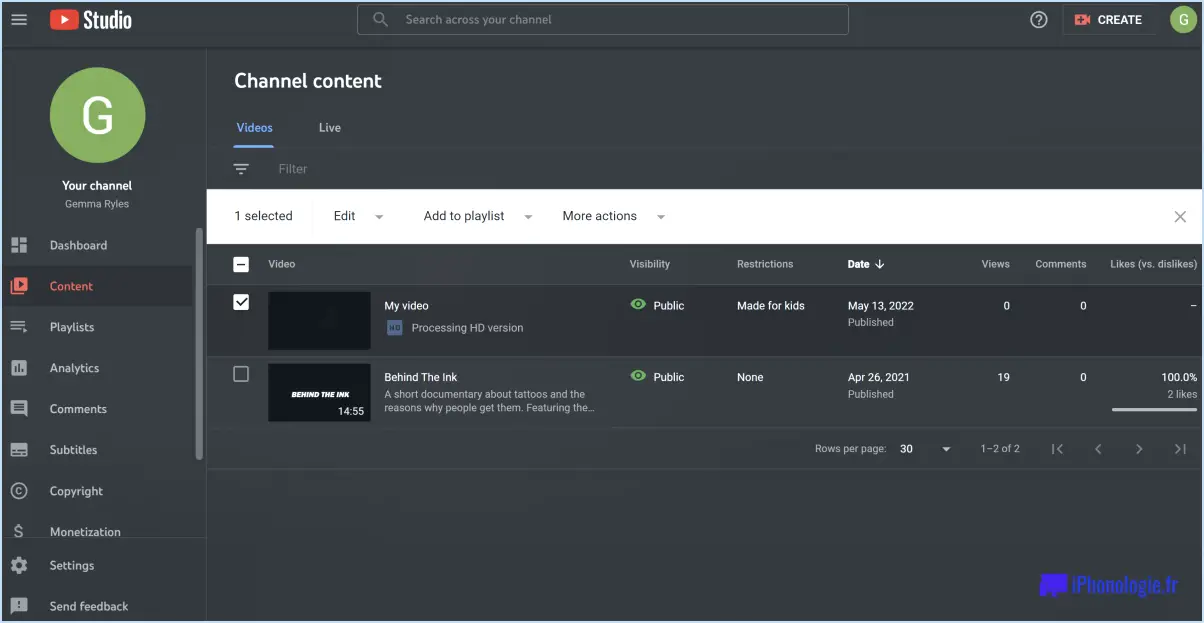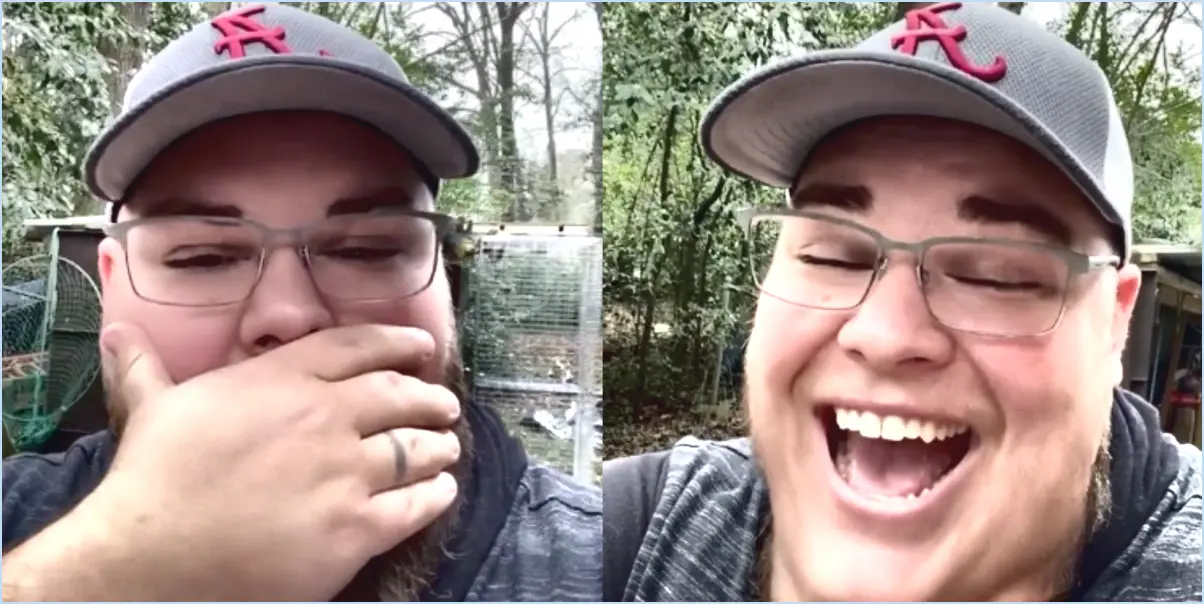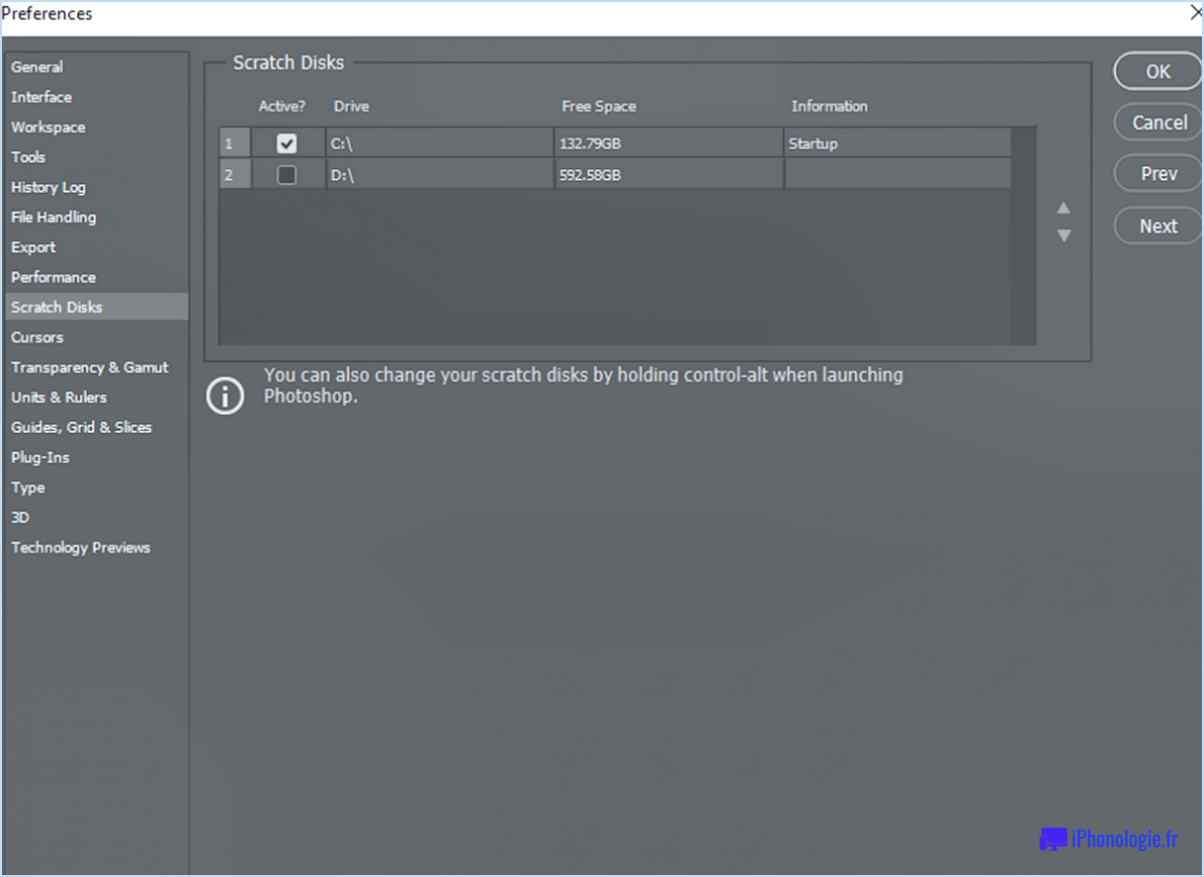Réparer les erreurs inattendues/inconnues de Microsoft Teams?

Lorsque vous rencontrez des erreurs inattendues ou inconnues dans Microsoft Teams, vous pouvez prendre plusieurs mesures pour dépanner et résoudre le problème. Suivez ces directives pour résoudre le problème efficacement :
- Redémarrez votre ordinateur et Microsoft Teams : Il s'agit d'une étape de dépannage simple mais efficace qui peut résoudre divers problèmes liés aux logiciels. Fermez Microsoft Teams, redémarrez votre ordinateur, puis relancez l'application. Souvent, cette opération permet d'éliminer les problèmes temporaires et de rétablir les fonctionnalités normales.
- Désinstallez et réinstallez Microsoft Teams : Si le redémarrage ne résout pas le problème, envisagez de désinstaller et de réinstaller l'application Teams. Pour ce faire, accédez au panneau de configuration de votre ordinateur, trouvez la section "Programmes", localisez Microsoft Teams et désinstallez-le. Rendez-vous ensuite sur le site officiel de Microsoft et téléchargez la dernière version de Teams. Installez-la et vérifiez si les erreurs persistent.
- Rétablissez les paramètres par défaut de votre ordinateur : Parfois, des erreurs inattendues peuvent survenir en raison de conflits de paramètres ou de configurations sur votre ordinateur. Le rétablissement des paramètres par défaut peut aider à résoudre ces conflits. Pour ce faire, accédez aux paramètres ou au panneau de configuration de votre ordinateur, recherchez la section "Système" ou "Sécurité" et cherchez une option permettant de réinitialiser ou de restaurer les paramètres par défaut. Suivez les instructions pour terminer le processus.
- Mettez à jour Microsoft Teams et votre système d'exploitation : Assurez-vous que Microsoft Teams et votre système d'exploitation sont à jour. Les mises à jour logicielles comprennent souvent des corrections de bogues et des améliorations de performances qui peuvent résoudre des problèmes connus. Vérifiez la présence de mises à jour dans l'application Teams et dans les paramètres de votre ordinateur, et installez toutes les mises à jour disponibles.
- Effacez le cache de Teams et les données de l'application : L'accumulation de cache et de données d'application peut parfois entraîner des erreurs inattendues dans Microsoft Teams. L'effacement de ces données peut potentiellement résoudre le problème. Dans Teams, cliquez sur votre image de profil, allez dans "Paramètres", naviguez jusqu'à la section "Général" et sélectionnez "Effacer le cache" ou "Effacer les données de l'application". Confirmez l'action et redémarrez Teams.
Si les étapes ci-dessus ne permettent pas de résoudre les erreurs inattendues dans Microsoft Teams, il peut être utile de demander de l'aide au support Microsoft ou de consulter les forums officiels de la communauté Microsoft Teams pour obtenir des conseils supplémentaires.
Qu'est-ce que le code d'erreur 4c7 Microsoft Teams?
Le code d'erreur 4c7 est un message d'erreur couramment rencontré dans Microsoft Teams lorsqu'une équipe ne parvient pas à se connecter au serveur. Cette erreur peut être due à plusieurs raisons, notamment une connexion réseau interrompue ou un mot de passe incorrect. Pour remédier à ce problème, il est nécessaire d'établir une connexion entre votre équipe et le serveur Microsoft Teams, et de réinitialiser votre mot de passe si nécessaire. En garantissant une connexion réseau stable et en saisissant les identifiants de connexion corrects, vous contribuerez à résoudre le code d'erreur 4c7 et à permettre une communication et une collaboration transparentes au sein de votre équipe.
Quel est le problème avec Microsoft Teams?
L'un des principaux problèmes de Microsoft Teams est son infériorité par rapport aux options alternatives. Par exemple, Slack le surpasse en termes de communication grâce à son interface plus intuitive et à sa compatibilité avec les appareils de bureau et mobiles. De plus, lorsqu'il s'agit de communiquer avec plusieurs personnes simultanément, Google Hangouts constitue un choix supérieur. Le problème réside dans l'incapacité de Microsoft Teams à égaler la convivialité et la polyvalence de ses concurrents, ce qui le rend moins souhaitable pour certains besoins de communication.
Pourquoi ne puis-je pas me connecter à Microsoft Teams?
Plusieurs raisons peuvent expliquer les difficultés que vous rencontrez pour vous connecter à Microsoft Teams. Voici quelques problèmes courants à prendre en compte :
- Compte: Assurez-vous d'avoir un compte sur Microsoft Teams. Si ce n'est pas le cas, vous pouvez en créer un en visitant le site web de Microsoft Teams.
- Mot de passe: Vérifiez que votre mot de passe est valide. Si vous n'êtes pas sûr, essayez de modifier votre mot de passe, puis essayez de vous connecter à nouveau.
- Logiciel: Confirmez que vous avez installé les logiciels nécessaires. Si ce n'est pas le cas, vous pouvez télécharger l'application Microsoft Teams sur leur site web et l'installer sur votre ordinateur.
En tenant compte de ces facteurs potentiels, vous devriez être en mesure de dépanner et de résoudre les problèmes de connexion avec Microsoft Teams.
Pourquoi mon statut Teams indique-t-il "inconnu" ?
Le fait que le statut de votre équipe soit "inconnu" peut être attribué à plusieurs facteurs. L'une des raisons probables est que vous n'avez pas enregistré d'équipes auprès d'Office 365. Pour vérifier si vous avez enregistré des équipes, vous pouvez consulter notre guide complet sur la création et la gestion d'équipes dans Office 365. Si vous rencontrez des difficultés pour enregistrer vos équipes ou si le problème persiste, nous vous recommandons de contacter notre équipe d'assistance pour obtenir de l'aide. Ils sont équipés pour fournir l'aide et les conseils nécessaires à la résolution des problèmes que vous pourriez rencontrer.
Que fait l'effacement du cache de Microsoft teams?
L'effacement du cache de Microsoft Teams est un processus qui consiste à supprimer les données stockées dans le cache de l'application. Le cache, dans ce contexte, fait référence aux fichiers et données temporaires que Teams enregistre sur votre appareil pour un accès rapide et de meilleures performances. Lorsque vous effacez le cache, vous supprimez essentiellement ces informations stockées.
Voici quelques avantages clés de la suppression du cache de Microsoft Teams :
- Amélioration des performances : Au fil du temps, le cache peut accumuler une quantité importante de données, notamment des fichiers temporaires, des journaux et d'autres ressources. L'effacement du cache permet de libérer de l'espace et peut améliorer les performances et la réactivité de l'application Teams.
- Résoudre les problèmes : Si vous rencontrez des problèmes persistants lors de l'utilisation de Microsoft Teams, tels qu'un chargement lent, un gel ou d'autres problèmes, l'effacement du cache peut être une étape de dépannage pour résoudre ces problèmes. Cela permet à Teams de reconstruire le cache et éventuellement de résoudre les problèmes sous-jacents à l'origine des problèmes de performance.
- Mise à jour du contenu le plus récent : L'effacement du cache garantit que vous disposez de la version la plus récente de Teams en supprimant toutes les données mises en cache liées aux versions précédentes. Cela peut être particulièrement utile lorsque vous rencontrez des problèmes de compatibilité après une mise à jour de l'application.
Pour vider le cache de Microsoft Teams, procédez comme suit :
- Fermez complètement l'application Teams.
- Sous Windows, appuyez sur la touche Windows + R pour ouvrir la boîte de dialogue Exécuter. Tapez
%appdata%MicrosoftTeamset appuyez sur la touche Entrée. Sur Mac, ouvrez le Finder, cliquez sur Aller dans la barre de menu, puis sur Aller au dossier et entrez~/Library/Application Support/Microsoft/Teams. - Dans le dossier Équipes, vous trouverez plusieurs fichiers et dossiers. Sélectionnez tous les fichiers et dossiers à l'exception des suivants :
logs,media-stack,databaseetCacheles dossiers. - Supprimez les fichiers et dossiers sélectionnés en appuyant sur les touches Supprimer ou en cliquant avec le bouton droit de la souris et en sélectionnant Supprimer.
- Lancez à nouveau Microsoft Teams, qui commencera à reconstruire le cache avec des données fraîches.
N'oubliez pas que l'effacement du cache vous déconnecte de Microsoft Teams, alors assurez-vous d'avoir vos identifiants de connexion à portée de main pour vous reconnecter.
Que signifie un message d'erreur de script?
Un message d'erreur de script est une notification qui s'affiche lorsqu'un script ou un programme rencontre un problème au cours de son exécution. Il indique que quelque chose n'a pas fonctionné et que la fonctionnalité souhaitée risque de ne pas être atteinte. Les messages d'erreur de script surviennent généralement lorsqu'il y a une erreur ou une incohérence dans le code, comme des erreurs de syntaxe, des variables manquantes ou des appels de fonction incorrects. Ces messages aident les développeurs à identifier et à déboguer le problème en fournissant des informations sur l'erreur spécifique qui s'est produite. La résolution des erreurs de script implique d'identifier la cause première et d'apporter les corrections nécessaires pour garantir une exécution fluide et sans erreur du script.
Pourquoi l'état de mes équipes ne change-t-il pas?
Si l'état de votre équipe ne change pas, il y a plusieurs raisons possibles à prendre en considération :
- Il se peut que vous ne soyez pas connecté au site ou au service Équipes, assurez-vous donc que vous disposez d'une connexion internet stable et essayez d'actualiser la page ou de redémarrer l'application.
- Votre équipe est peut-être inactive ou supprimée, ce qui empêche les changements de statut. Vérifiez auprès de l'administrateur ou du propriétaire de votre équipe pour obtenir des éclaircissements.
- Un manque d'autorisation peut être à l'origine du problème. Confirmez que vous disposez des autorisations nécessaires pour modifier le statut de votre équipe.
- Si votre équipe n'existe pas encore, vous ne pourrez pas modifier son statut. Assurez-vous que vous faites partie d'une équipe active.
- Il est possible qu'une autre organisation ou un autre utilisateur ait bloqué le statut de votre équipe. Contactez les parties concernées pour trouver une solution.
Envisagez ces possibilités et résolvez le problème en conséquence.