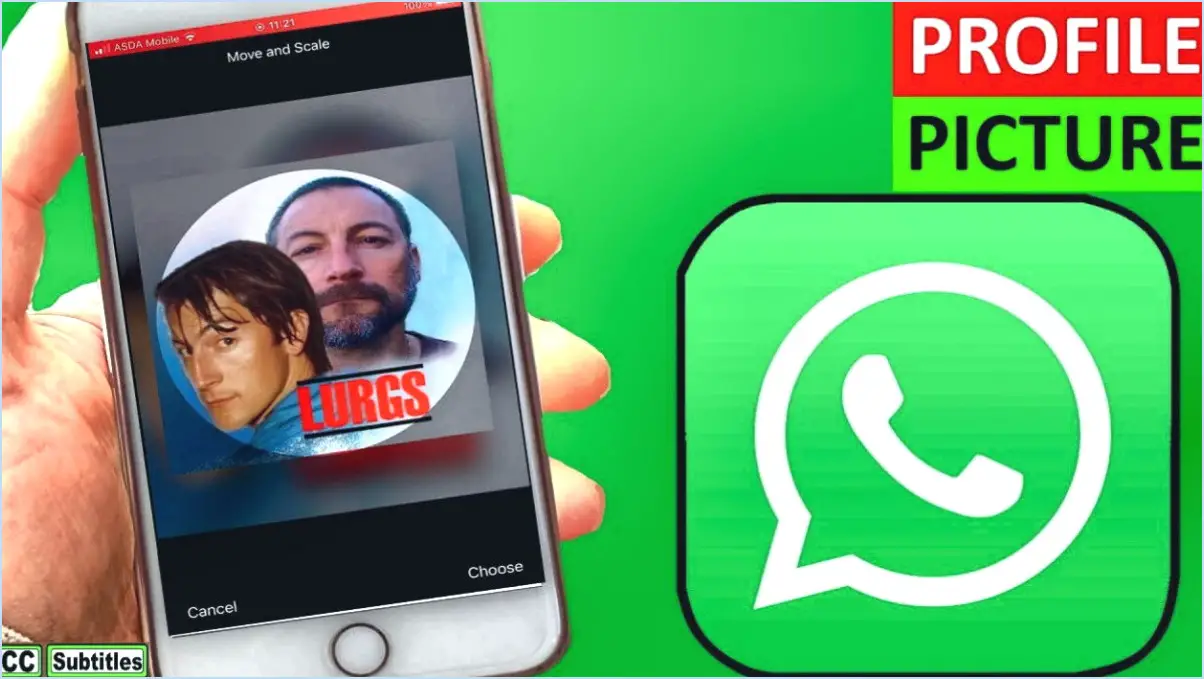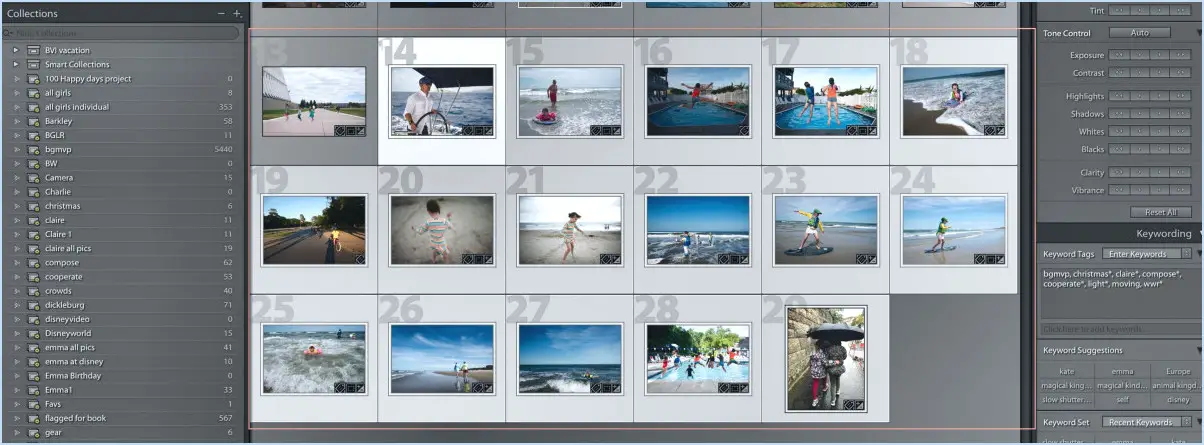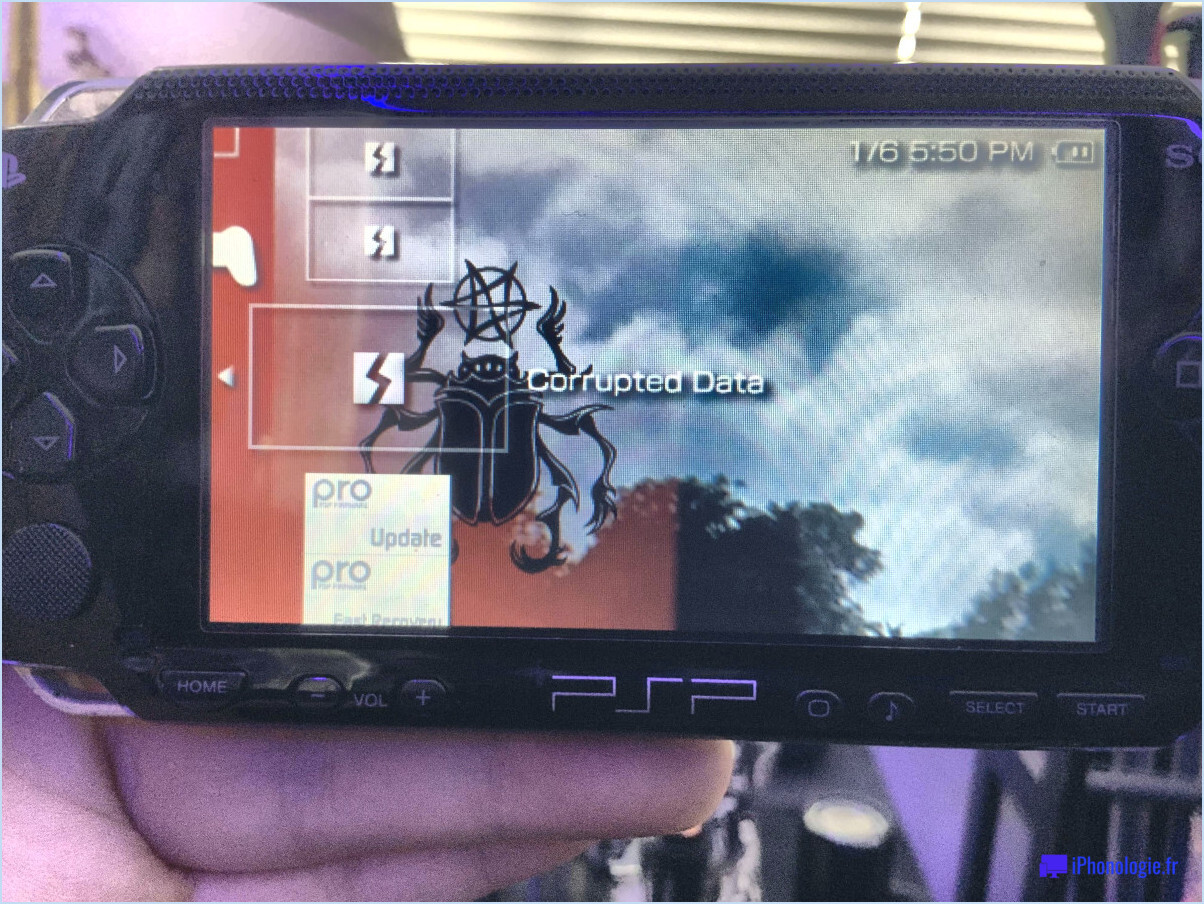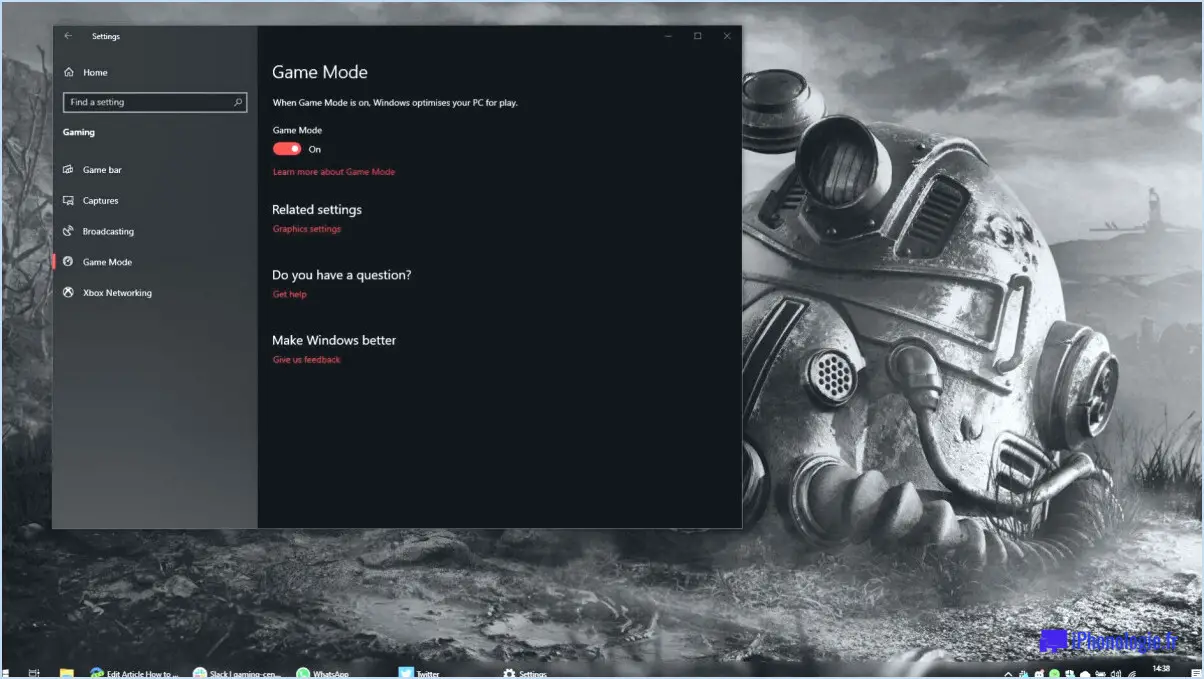Réparer l'onglet Affectations de Microsoft Teams qui ne fonctionne pas?
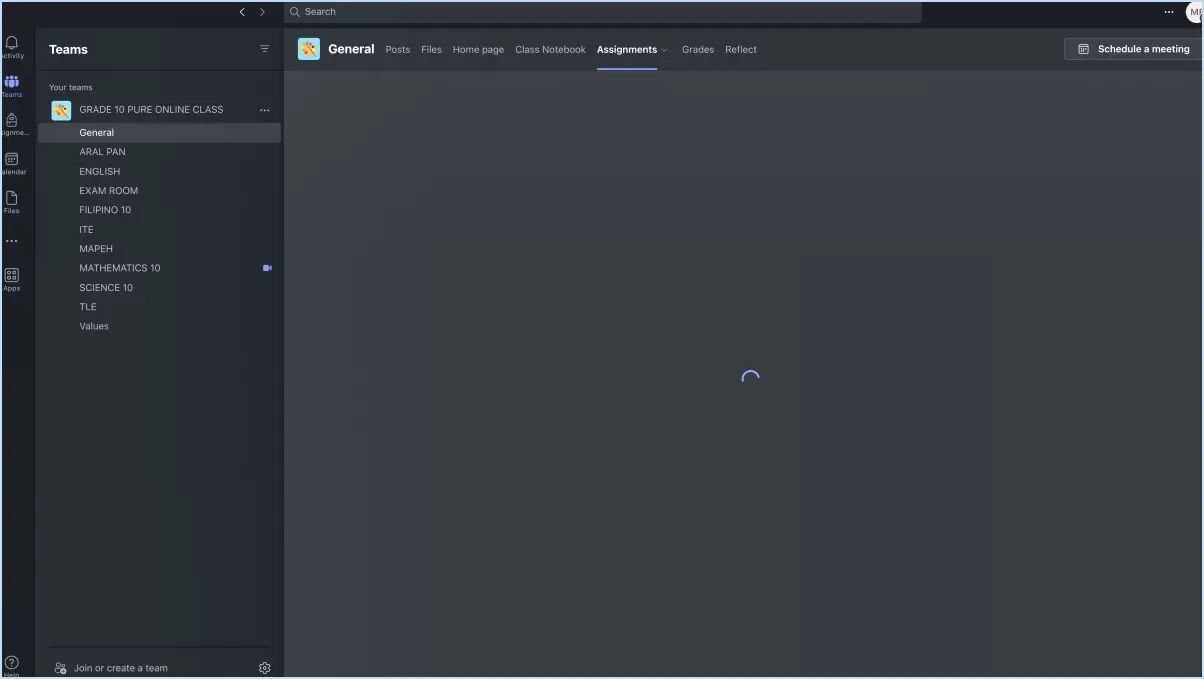
Si l'onglet Affectations de Microsoft Teams ne fonctionne pas correctement, il existe plusieurs étapes de dépannage que vous pouvez suivre pour résoudre le problème :
- Activez les fonctions de collaboration d'équipe :
Assurez-vous que les fonctions de collaboration d'équipe sont activées sur votre site d'équipe. Pour ce faire, accédez à « Paramètres » > « Paramètres du site » > « Collaboration d'équipe », et activez le commutateur situé à côté de “Microsoft Teams”.
- Vérifiez les autorisations :
Vérifiez que vous disposez des autorisations nécessaires pour créer des affectations. Assurez-vous que vous disposez du niveau d'autorisation « Modifier » ou « Contrôle total » pour le site Teams et le groupe Microsoft 365 correspondant.
- Effacez le cache et les cookies :
Parfois, les données mises en cache peuvent causer des problèmes. Effacez le cache et les cookies de votre navigateur, puis relancez Microsoft Teams et vérifiez si l'onglet Affectations fonctionne correctement.
- Mettez à jour le navigateur ou l'application :
Assurez-vous que vous utilisez un navigateur pris en charge et mis à jour ou la dernière version de l'application Microsoft Teams. Les logiciels obsolètes peuvent entraîner des problèmes de compatibilité.
- Essayez un autre navigateur ou appareil :
Si le problème persiste, essayez d'accéder à l'onglet Assignations Teams en utilisant un autre navigateur ou appareil. Cela peut vous aider à déterminer si le problème est spécifique à votre configuration actuelle.
- Désactivez les extensions du navigateur :
Les extensions de navigateur peuvent parfois interférer avec les applications web. Désactivez temporairement toute extension et vérifiez si l'onglet Affectations fonctionne comme prévu.
- Vérifiez s'il y a des interruptions de service :
Consultez la page officielle de l'état de Microsoft 365 pour vérifier s'il y a des interruptions de service en cours ou des pannes qui pourraient affecter la fonctionnalité de Teams.
- Mettre à jour l'application Teams :
Si vous utilisez l'application de bureau Teams, assurez-vous qu'elle est mise à jour avec la dernière version. Les mises à jour incluent souvent des corrections de bugs et des améliorations de performances.
- Redémarrer l'application Teams :
Fermez complètement l'application Teams, puis relancez-la. Un simple redémarrage permet souvent de résoudre des problèmes mineurs.
- Contacter l'assistance :
Si aucune des étapes ci-dessus ne permet de résoudre le problème, contactez le service d'assistance de Microsoft pour obtenir de l'aide. Il pourra vous fournir des conseils spécialisés en fonction de votre situation particulière.
N'oubliez pas que chaque étape constitue une solution potentielle. Vous devez donc les parcourir pour identifier et résoudre le problème dans l'onglet Affectations de Microsoft Teams.
Pourquoi Teams ne me permet-il pas d'afficher les affectations?
Teams peut vous empêcher de consulter un devoir pour plusieurs raisons. Tout d'abord, le devoir peut être en cours et n'est pas encore accessible. D'autre part, il peut être marqué comme privé ce qui en limite l'accès. Dans ce cas, vous pouvez contacter votre instructeur par l'intermédiaire de courriel ou Équipes pour obtenir des éclaircissements et demander l'accès. Gardez à l'esprit que les formateurs sont habilités à contrôler la visibilité des devoirs. La recherche de mises à jour ou d'annonces relatives à l'affectation peut également fournir des indications sur sa disponibilité.
Qu'est-ce que l'onglet des devoirs dans Microsoft Teams?
L'onglet Affectation dans Microsoft Teams est un outil polyvalent conçu pour rationaliser la gestion des tâches au sein d'une équipe. Grâce à cette fonctionnalité, vous pouvez attribuer efficacement diverses responsabilités, notamment des tâches, des fichiers et des courriels, à des membres spécifiques de l'équipe. Voici un aperçu de ses principales fonctionnalités :
- Attribution des tâches: L'onglet Affectation vous permet de créer et d'attribuer des tâches aux membres de l'équipe. Cela favorise une responsabilisation claire et permet de s'assurer que chacun connaît ses responsabilités.
- Partage de fichiers: Vous pouvez utiliser cet onglet pour attribuer des fichiers ou des documents spécifiques aux membres de l'équipe. Il simplifie le processus de partage des ressources importantes et garantit que les bonnes personnes y ont accès.
- Affectation des courriels: L'onglet Affectation vous permet également d'affecter des courriels, ce qui facilite la délégation des tâches liées aux courriels et permet de gérer la communication de manière plus efficace.
- Suivi des tâches: Il offre un emplacement centralisé pour suivre l'avancement des tâches, des fichiers et des courriels, aidant ainsi les équipes à rester organisées et à maîtriser leur travail.
En résumé, l'onglet Affectation de Microsoft Teams est un outil précieux pour déléguer des tâches, partager des fichiers et gérer des courriels au sein d'une équipe, améliorant ainsi la collaboration et la productivité.
Comment activer l'onglet Affectation dans une équipe?
Pour activer l'onglet Affectation dans une équipe, procédez comme suit :
- Ouvrez l'application Teams.
- Sélectionnez l'équipe souhaitée.
- Touchez les trois lignes en haut à gauche.
- Accédez aux paramètres de l'équipe.
- Cliquez sur « Paramètres ».
- Choisissez « Affectation ».
- Activez/désactivez l'onglet « Affectation ».
Comment télécharger des devoirs pour les équipes Microsoft?
Pour télécharger des devoirs pour Microsoft Teams :
- Allez dans le menu principal.
- Sélectionnez Fichier > Télécharger sous > Affectation Microsoft Teams.
- Choisissez le devoir dont vous avez besoin et cliquez sur Télécharger.
- Pour plusieurs devoirs, sélectionnez-les et cliquez sur Télécharger tout.
Comment synchroniser les devoirs dans Teams?
Il existe plusieurs méthodes pour synchroniser les devoirs dans Teams :
- Onglet Affectations dans l'application Équipe : Accédez à l'onglet « Affectations » dans l'application Teams. Cette section fournit une vue d'ensemble de toutes les tâches attribuées et de toutes les mises à jour qui y sont associées.
- Bouton de synchronisation des devoirs dans Mes tâches : Accédez à la page « Mes tâches » dans l'application Équipe et repérez le bouton « Synchroniser les tâches ». En cliquant sur ce bouton, toutes les tâches qui vous sont assignées seront synchronisées avec le nuage. Cela garantit un accès transparent à vos tâches, quel que soit l'endroit où vous vous trouvez.
Ces méthodes permettent une synchronisation efficace des tâches au sein de Teams, améliorant la collaboration et l'accessibilité pour un flux de travail plus fluide.
Comment télécharger un PDF dans un devoir Microsoft Teams?
Pour télécharger un PDF vers une mission Microsoft Teams, procédez comme suit :
- Ouvrez le PDF dans un navigateur.
- Cliquez sur le bouton « Partager » de la barre d'outils et choisissez « Microsoft Teams ».
- Dans la boîte de dialogue « Joindre à l'équipe », saisissez le nom de l'équipe et l'adresse électronique du destinataire, puis cliquez sur OK.
- Le PDF sera joint au tableau d'affichage de l'équipe.
Où se trouve SharePoint dans Teams?
SharePoint est intégré de manière transparente dans Teams en tant que service. Cette intégration permet aux utilisateurs d'accéder aux caractéristiques et fonctionnalités de SharePoint au sein de la plateforme Teams, favorisant ainsi la collaboration, le partage de fichiers et la gestion de contenu. Les fonctionnalités de SharePoint, telles que le stockage de documents, le contrôle des versions et les sites d'équipe, peuvent être exploitées directement à partir de Teams, ce qui permet d'améliorer la productivité et de rationaliser les flux de travail.
Comment puis-je corriger les affectations d'une équipe PDF?
Pour corriger les affectations au sein d'une équipe PDF, envisagez les méthodes suivantes :
- L'éditeur PDF d'Adobe Acrobat : Utilisez cet outil puissant pour modifier directement le texte, les images et les annotations dans les fichiers PDF.
- Adobe Acrobat Distiller : Convertissez les documents au format PDF, en conservant la qualité et en facilitant la révision.
N'oubliez pas de collaborer efficacement en partageant de manière transparente les commentaires et les modifications avec votre équipe.