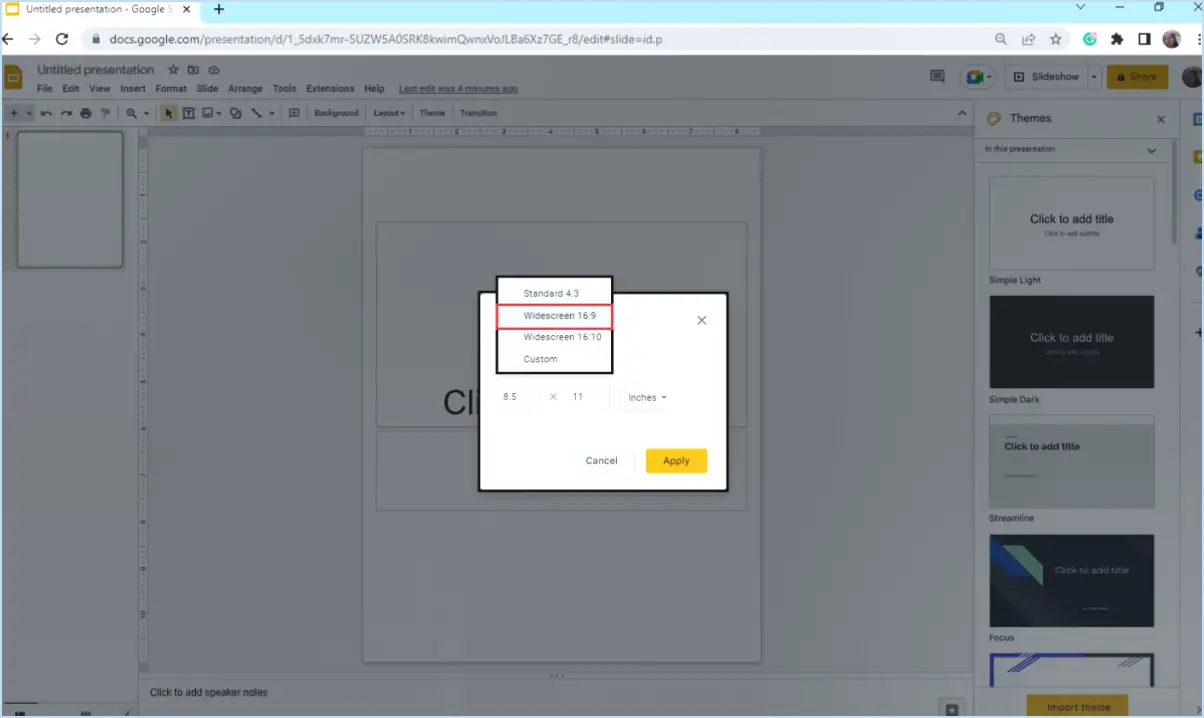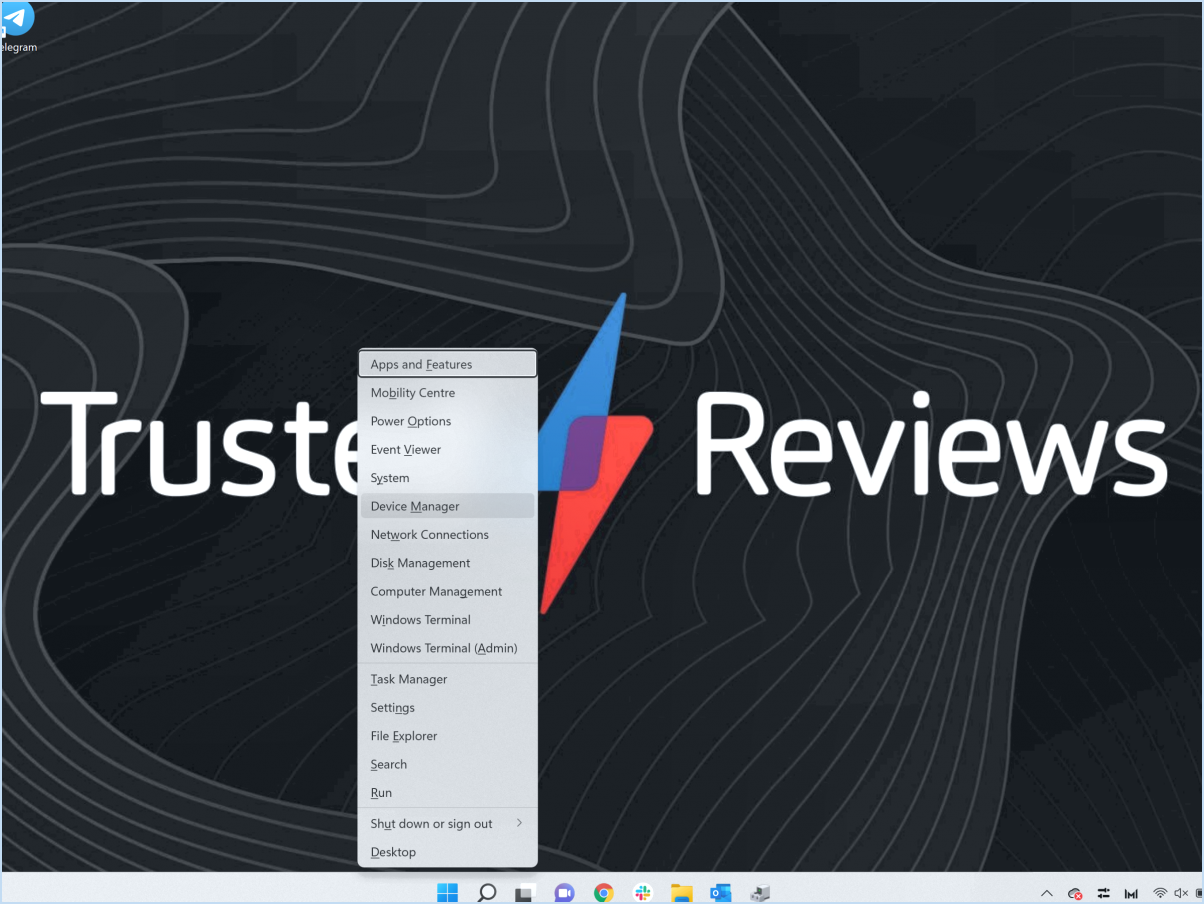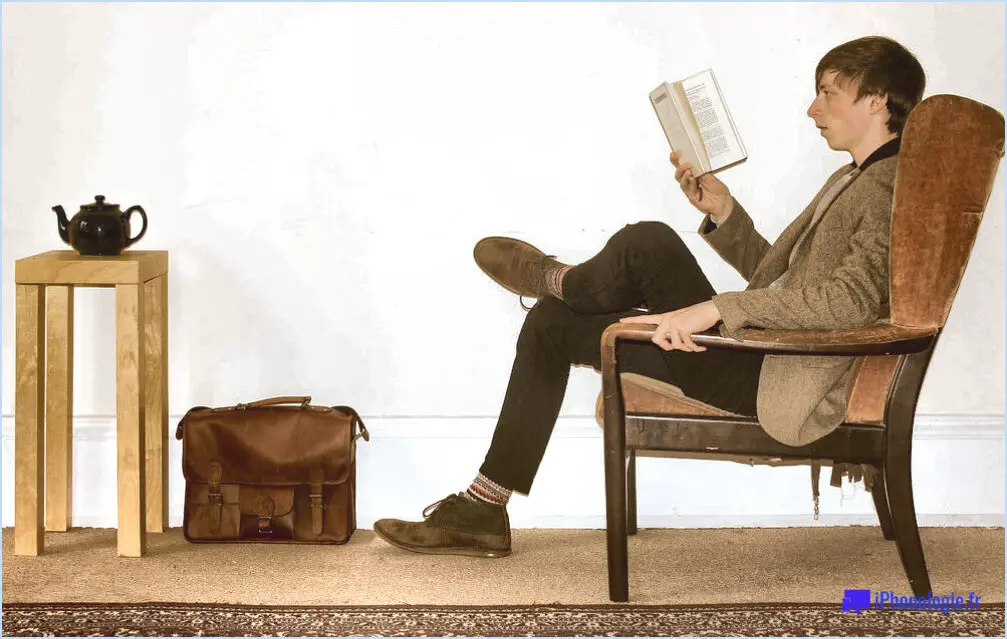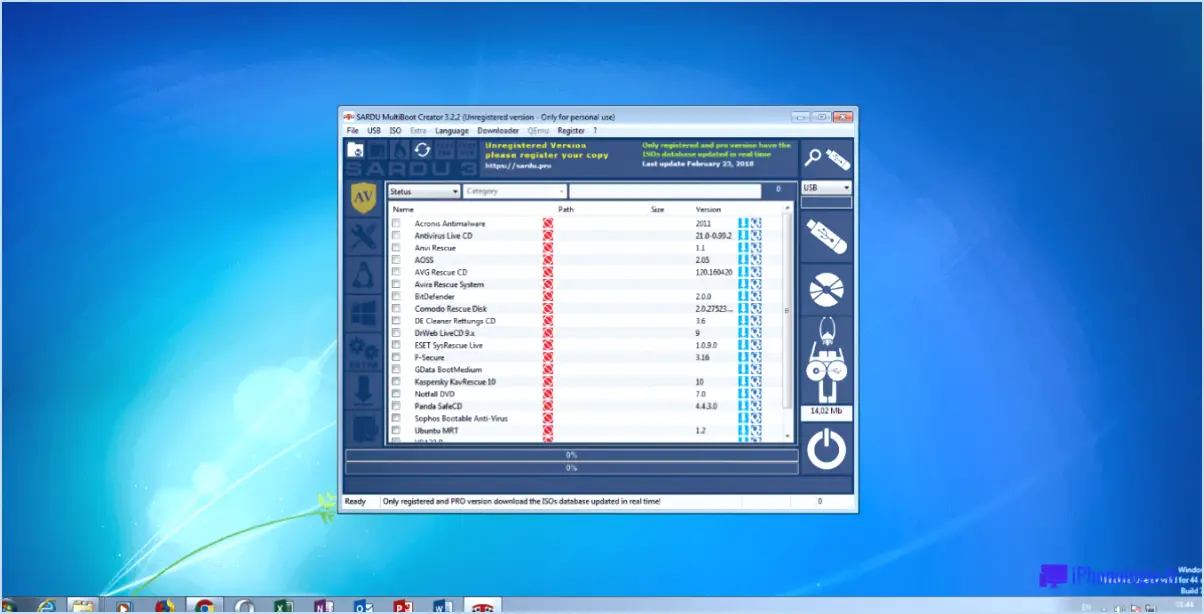Réparer Microsoft Teams qui n'émet pas de sons
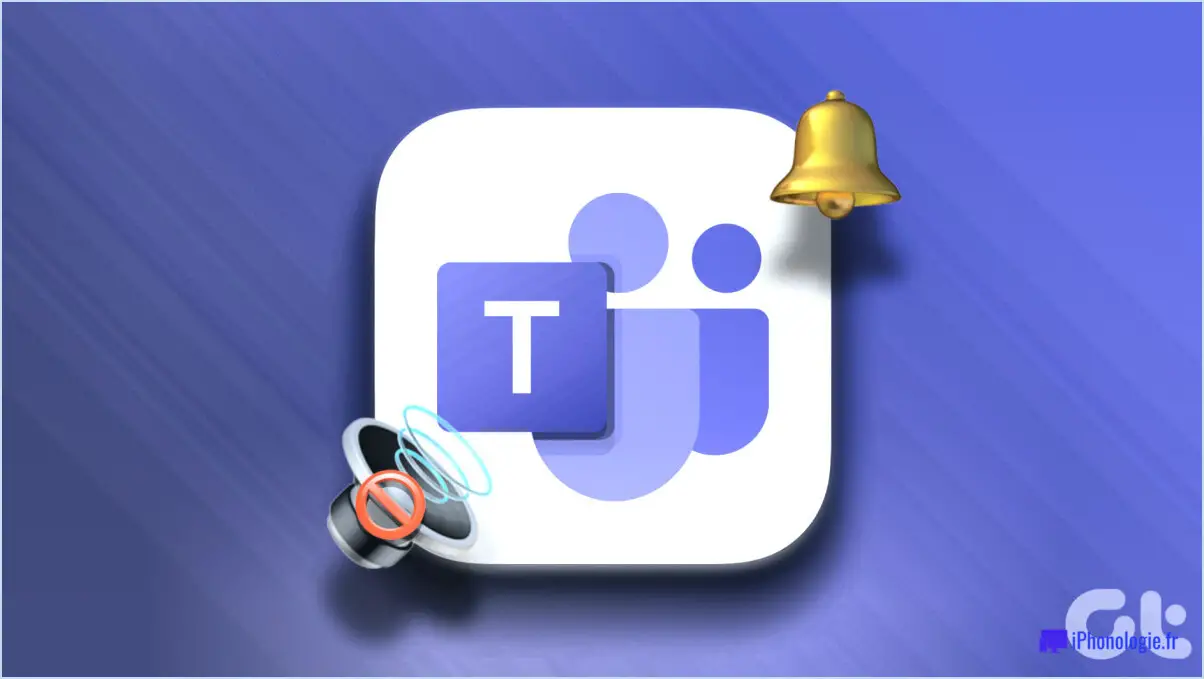
Si vous rencontrez le problème de Microsoft Teams qui n'émet pas de sons, il existe plusieurs étapes de dépannage que vous pouvez suivre pour résoudre le problème. Veuillez noter que ces suggestions sont basées sur des données vérifiées et sont destinées à vous fournir une solution complète.
- Vérifiez les paramètres du microphone et de l'audio: Commencez par vous assurer que votre microphone fonctionne correctement. Vérifiez la connexion physique et assurez-vous qu'il est bien branché. Ensuite, vérifiez que les paramètres audio de votre ordinateur sont correctement configurés. Ouvrez les paramètres sonores et réglez les niveaux de volume si nécessaire. En outre, assurez-vous que le bon périphérique de sortie audio est sélectionné.
- Redémarrez votre ordinateur: Parfois, un simple redémarrage peut résoudre des problèmes logiciels mineurs. Redémarrez votre ordinateur et lancez à nouveau Microsoft Teams pour vérifier si le problème de son a été résolu. Cette action permet de rafraîchir le système et peut éventuellement rétablir un fonctionnement correct.
- Testez avec un autre microphone: Si le problème de son persiste, essayez d'utiliser un autre microphone. Connectez un autre microphone fonctionnel à votre ordinateur et lancez Microsoft Teams. Cette étape permettra de déterminer si le problème provient du microphone lui-même.
- Mettez à jour les pilotes audio: Des pilotes audio obsolètes ou défectueux peuvent être à l'origine de divers problèmes liés au son. Pour résoudre ce problème, visitez le site web du fabricant de votre ordinateur ou de votre carte son et recherchez les derniers pilotes audio disponibles pour votre système d'exploitation. Téléchargez et installez les pilotes mis à jour, puis redémarrez votre ordinateur avant de tester à nouveau Microsoft Teams.
- Contactez l'assistance Microsoft: Si vous avez épuisé toutes les étapes susmentionnées et que le problème persiste, il peut être bénéfique de demander de l'aide au support Microsoft. Ils ont des professionnels formés qui peuvent fournir des conseils supplémentaires et des solutions personnalisées pour résoudre le problème spécifique que vous rencontrez.
En suivant ces étapes de dépannage, vous devriez être en mesure de résoudre le problème de Microsoft Teams qui n'émet pas de sons. N'oubliez pas de vérifier votre microphone, d'ajuster les paramètres audio, de redémarrer votre ordinateur, d'essayer un autre microphone, de mettre à jour les pilotes audio et de demander de l'aide si nécessaire.
Pourquoi mon logiciel Teams n'émet-il pas de sons?
Si vous n'entendez pas de son dans Teams, il peut y avoir plusieurs raisons à ce problème. L'une des causes les plus courantes est l'incapacité de Teams à se connecter au service audio de votre appareil. Pour résoudre ce problème, assurez-vous que vous disposez d'une connexion internet stable et que votre appareil est connecté à internet.
Si vous êtes un utilisateur d'Android, assurez-vous que la version la plus récente de Google Play Services est installée sur votre appareil. Pour les utilisateurs d'iPhone, vérifiez que votre appareil est connecté à l'internet et que la dernière version du magasin d'applications iOS est installée. Ces mises à jour contiennent souvent des corrections de bogues et des améliorations qui peuvent résoudre des problèmes liés à l'audio.
En vous assurant que votre appareil est connecté à Internet et que les dernières mises à jour logicielles sont installées, vous pouvez maximiser les chances de résoudre le problème de son dans Microsoft Teams.
Comment activer les notifications sonores dans Microsoft Teams?
Pour activer les notifications sonores dans Microsoft Teams, vous pouvez suivre les étapes suivantes :
- Ouvrez l'application Paramètres sur votre ordinateur.
- Cliquez sur l'onglet Général.
- Sous "Sons et audio", localisez et cliquez sur le bouton "Notifications".
- Dans la section "Notifications sonores", cochez la case "Activé" pour activer les notifications sonores pour les sessions de chat d'équipe.
- Choisissez le type spécifique de notification que vous préférez recevoir, comme les alertes de message, les rappels de réunion ou les mentions.
En effectuant ces étapes, vous activerez les notifications sonores dans Microsoft Teams, ce qui vous permettra de rester informé et de répondre rapidement aux messages entrants et aux événements importants au sein de votre plateforme de collaboration d'équipe. Restez connecté et engagé en toute simplicité !
Comment réparer les notifications d'équipe?
Pour résoudre le problème des notifications d'équipe, plusieurs options s'offrent à vous. Tout d'abord, vous pouvez accéder aux paramètres "Notifications" de votre appareil et désactiver les notifications pour l'ensemble de l'équipe. Vous éviterez ainsi d'être interrompu par des messages liés à l'équipe. Deuxièmement, vous pouvez adopter une approche proactive en envoyant un message au groupe de discussion de l'équipe et en demandant gentiment à tout le monde de désactiver les notifications spécifiques à cette équipe. Ce faisant, vous pouvez garantir collectivement une expérience de communication plus ciblée et rationalisée. N'oubliez pas qu'une communication efficace est essentielle pour maintenir la productivité et minimiser les distractions. Explorez ces options et trouvez celle qui répond le mieux aux besoins de votre équipe.
Pourquoi ne reçois-je pas de notifications Microsoft Teams sur mon téléphone?
Si vous ne recevez pas de notifications Microsoft Teams sur votre téléphone, il y a quelques facteurs à prendre en compte. Tout d'abord, assurez-vous que votre compte Microsoft Teams est enregistré avec le même compte Microsoft sur votre téléphone et votre PC. Cette synchronisation est essentielle pour que les notifications fonctionnent de manière transparente. En outre, vérifiez que votre téléphone est connecté au même réseau Wi-Fi que votre ordinateur. Cela permet de s'assurer que les notifications peuvent être envoyées de manière efficace. Enfin, assurez-vous que la dernière version de l'application Microsoft Teams est installée sur votre téléphone. Les mises à jour régulières incluent souvent des corrections de bogues et des améliorations qui peuvent renforcer la fonctionnalité des notifications. En suivant ces étapes, vous devriez être en mesure de résoudre tous les problèmes et de recommencer à recevoir des notifications Microsoft Teams sur votre téléphone.
Comment rendre les notifications de Microsoft Team plus évidentes?
Rendre les notifications Microsoft Teams plus évidentes peut améliorer votre productivité et vous tenir informé. Envisagez de mettre en œuvre les stratégies suivantes :
- Définissez un seuil de notification : Configurez vos paramètres pour recevoir des notifications uniquement lorsqu'un nombre spécifique de membres de l'équipe ont mis à jour leur profil. De cette façon, vous serez averti lorsque des changements importants se produiront.
- Activer les notifications par courrier électronique ou par SMS : Recevez des notifications par d'autres canaux, tels que des courriels ou des messages texte. Vous ne manquerez ainsi aucune mise à jour importante, même si vous n'utilisez pas activement Teams.
- Utilisez un code couleur : Tirez parti de la fonction de codage couleur de Teams pour mettre en évidence les notifications importantes. Attribuez des couleurs différentes aux divers types de mises à jour, ce qui vous permet d'identifier rapidement les informations critiques.
N'oubliez pas qu'il ne s'agit que de quelques suggestions et que vous pouvez personnaliser vos paramètres de notification en fonction de vos besoins et préférences spécifiques.
Comment puis-je modifier les paramètres sonores de mon équipe?
Pour modifier les paramètres sonores de votre équipe, plusieurs options s'offrent à vous. Tout d'abord, accédez aux paramètres de votre compte et choisissez "Son". & Audio" dans le menu. Vous pouvez alors spécifier le type de son que vous préférez, comme la musique, la voix ou une combinaison des deux. En outre, vous pouvez régler le volume à votre convenance. Vous pouvez également modifier les paramètres sonores via l'application Google Play Music, qui offre des fonctions de personnalisation supplémentaires. N'oubliez pas d'explorer les deux possibilités pour trouver celle qui correspond le mieux à vos préférences audio.
Comment activer les sons de notification de l'équipe sur mon téléphone?
Pour activer les sons de notification d'équipe sur votre téléphone, vous pouvez facilement suivre les étapes suivantes :
- Ouvrez l'application Paramètres sur votre téléphone.
- Recherchez la mention "Sound & et tapez dessus.
- Dans la section "Notifications", repérez l'option "Notifications d'équipe".
- Activez l'interrupteur à bascule situé à côté de "Activer les sons de notification d'équipe".
Une fois que vous avez activé les sons de notification d'équipe, vous pouvez personnaliser les sons spécifiques que vous souhaitez entendre lorsque vous recevez des messages ou des appels de votre équipe. Profitez du fait d'être notifié d'une manière qui correspond à vos préférences !
Pourquoi mon équipe ne me prévient-elle pas lorsque j'appelle?
Plusieurs raisons peuvent expliquer pourquoi votre équipe ne vous prévient pas immédiatement lorsque vous l'appelez. Tout d'abord, il se peut qu'elle soit occupée à d'autres appels ou tâches qui requièrent son attention immédiate. Deuxièmement, il est possible qu'ils ne disposent pas des informations spécifiques que vous recherchez à ce moment-là et qu'ils aient besoin d'un peu de temps pour rassembler les détails nécessaires. En outre, des problèmes techniques ou de réseau peuvent parfois retarder la réception des notifications. N'oubliez pas qu'une communication efficace au sein d'une équipe repose sur différents facteurs et qu'une notification rapide n'est pas toujours possible dans ces circonstances.