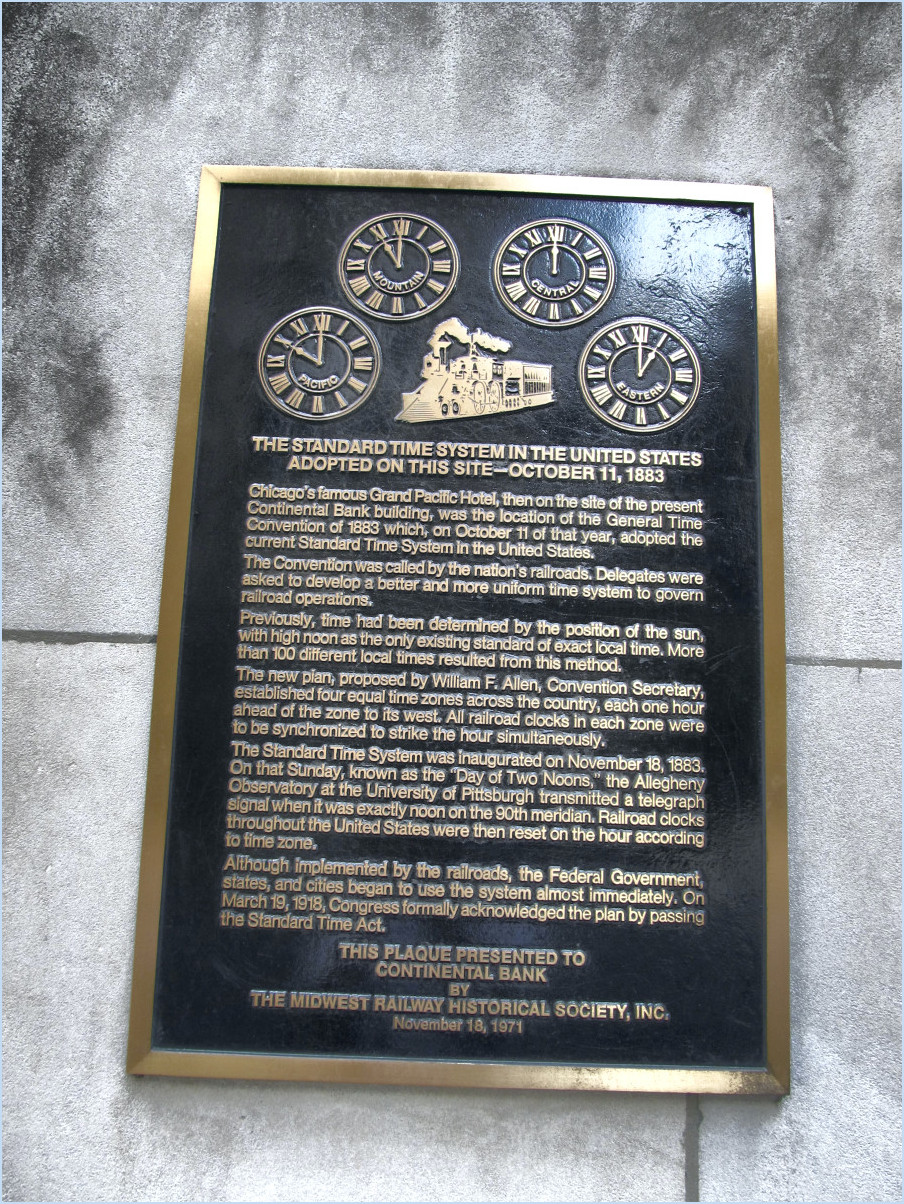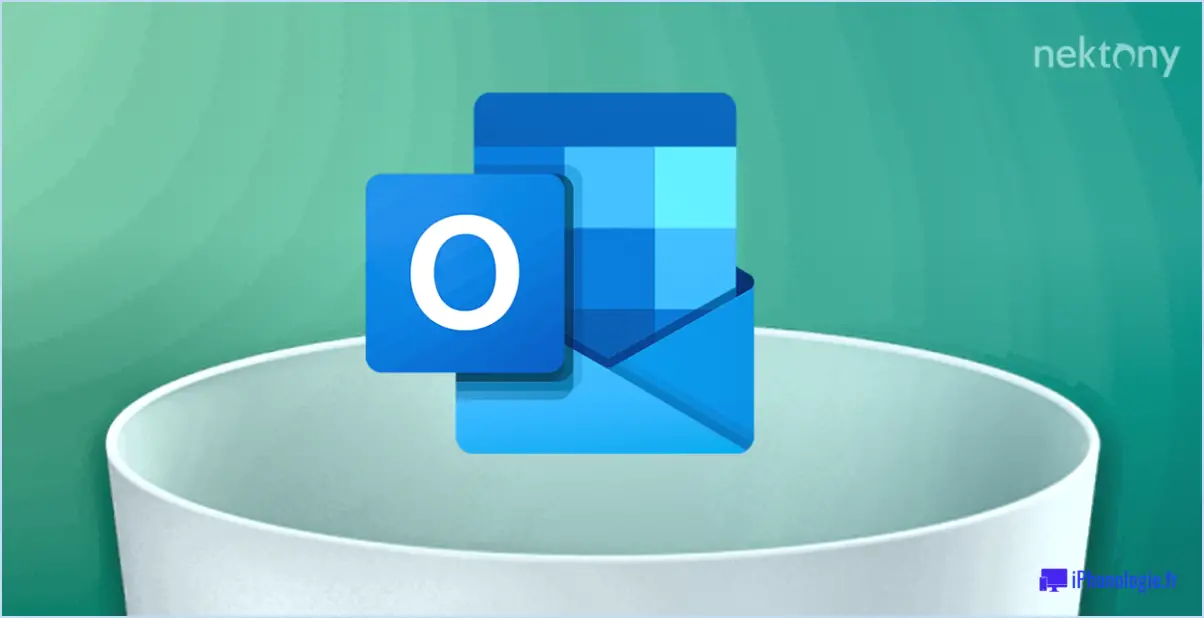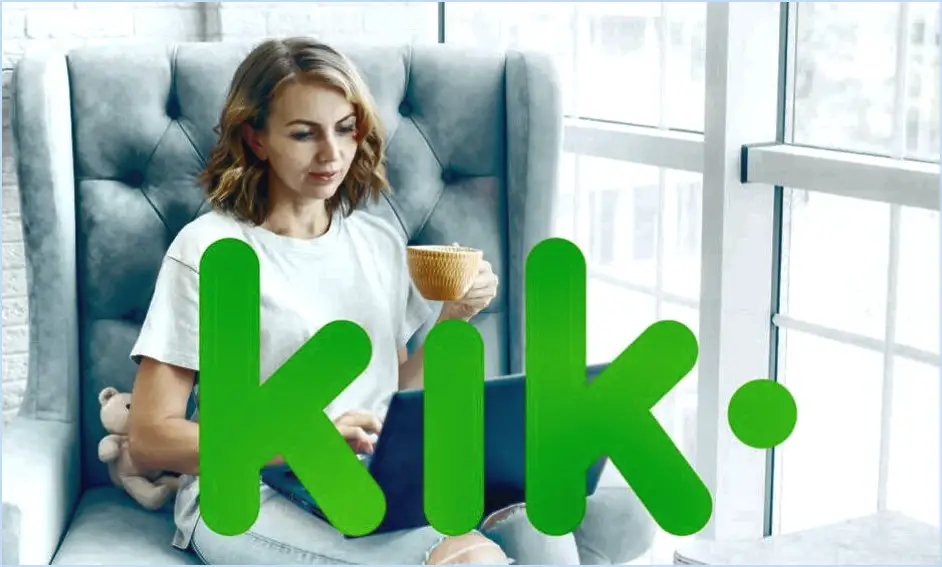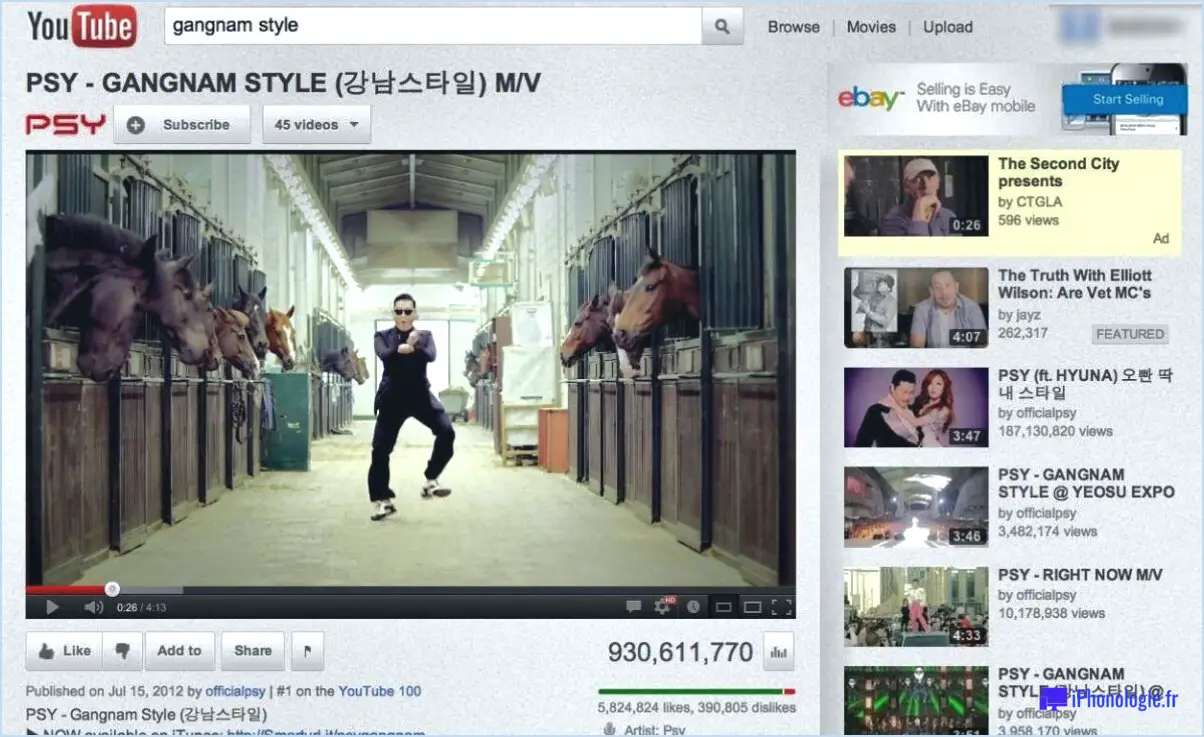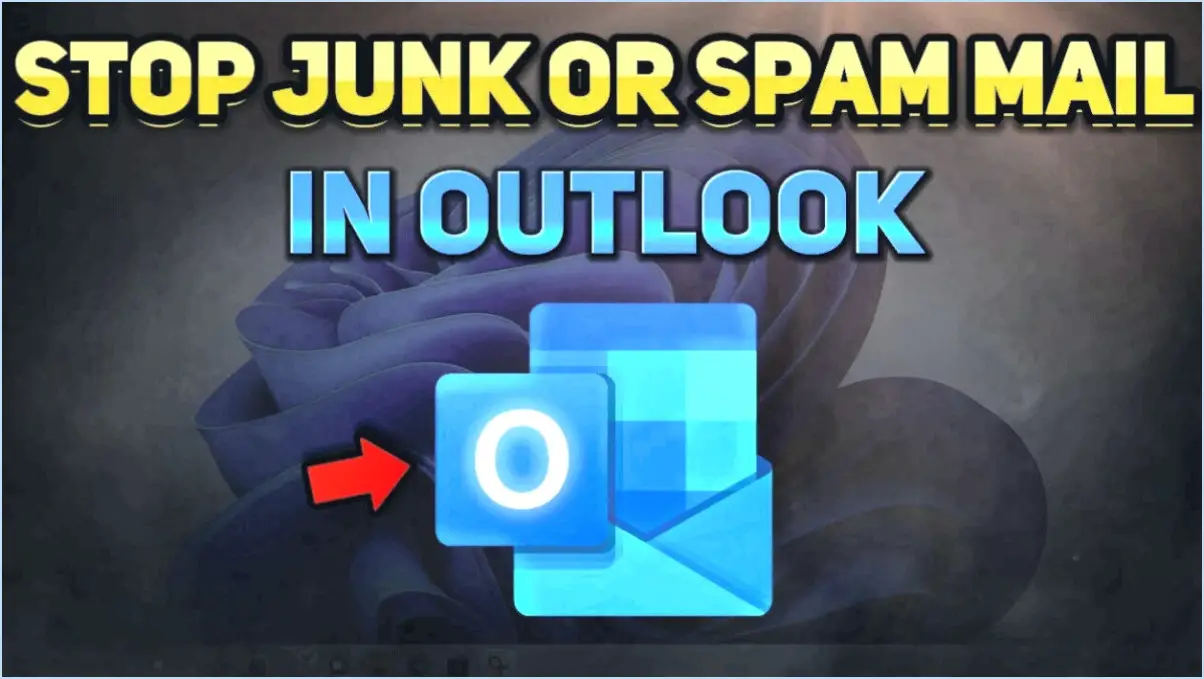Réparer Zoom qui n'affiche pas les réunions à venir?
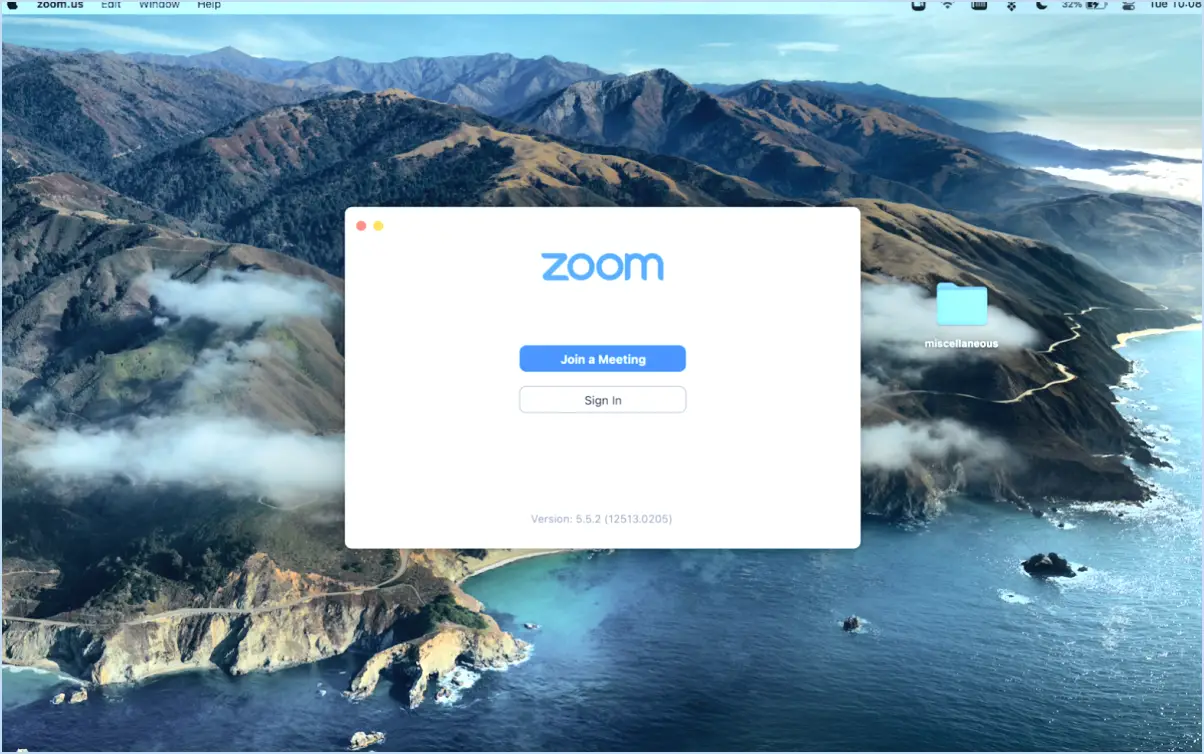
Si vous êtes confronté au problème de Zoom n'affiche pas les réunions à venir ne vous inquiétez pas - il y a plusieurs étapes à suivre pour résoudre ce problème.
- Mettez à jour votre compte Zoom: Assurez-vous que votre application Zoom fonctionne avec la dernière version. Les mises à jour contiennent souvent des corrections de bogues et des améliorations qui peuvent résoudre des problèmes comme celui-ci. Pour effectuer une mise à jour, ouvrez votre application Zoom et vérifiez si des mises à jour sont disponibles dans la section des paramètres ou du profil.
- Vérifiez votre connexion Internet: Une connexion Internet stable est essentielle au bon fonctionnement de Zoom. Si votre connexion Internet est lente ou intermittente, cela peut affecter l'affichage des réunions à venir. Effectuez un test de vitesse pour vous assurer que vous disposez d'une bande passante suffisante et envisagez de vous connecter à un réseau plus fiable si nécessaire.
- Redémarrer l'application Zoom: Parfois, un simple redémarrage peut résoudre des problèmes mineurs. Fermez complètement l'application Zoom, puis rouvrez-la. Cela peut rafraîchir l'application et potentiellement résoudre le problème.
- Déconnexion et reconnexion: Se déconnecter de votre compte Zoom puis se reconnecter peut aider à actualiser les paramètres de votre compte. Cela peut permettre à l'application d'afficher correctement vos prochaines réunions.
- Effacer le cache et les cookies: Si vous accédez à Zoom via un navigateur web, il se peut que le cache et les cookies accumulés soient à l'origine du problème. Effacez ces fichiers temporaires dans les paramètres de votre navigateur pour garantir un fonctionnement optimal.
- Vérifier l'intégration du calendrier: Si vous avez intégré votre calendrier à Zoom, assurez-vous que la synchronisation fonctionne correctement. Parfois, des problèmes liés aux paramètres du calendrier peuvent entraîner un mauvais affichage des détails de la réunion.
- Désactiver les extensions de navigateur: Si vous utilisez Zoom via un navigateur web, certaines extensions peuvent interférer avec ses fonctionnalités. Désactivez les extensions du navigateur une par une pour identifier si l'une d'entre elles est à l'origine du problème.
- Contacter le support Zoom: Si aucune des étapes ci-dessus ne résout le problème, il est conseillé de contacter l'équipe d'assistance de Zoom. Ils disposent d'une expertise spécialisée pour résoudre des problèmes techniques spécifiques et peuvent vous guider à travers des étapes de dépannage plus avancées.
En conclusion, pour résoudre le problème de Zoom qui n'affiche pas les réunions à venir, il faut prendre une série de mesures simples mais efficaces. En veillant à ce que les logiciels soient mis à jour, à ce que la connexion Internet soit stable et à ce que les techniques de dépannage spécifiques à l'application soient mises à profit, vous pouvez résoudre rapidement ce problème. En cas d'échec, l'équipe d'assistance dédiée de Zoom est toujours prête à vous aider.
Comment puis-je voir les réunions à venir dans Zoom?
Pour visualiser vos prochaines réunions dans Zoom, suivez les étapes suivantes :
- Connectez-vous: Connectez-vous à votre compte Zoom.
- Onglet Réunion: Cliquez sur l'onglet "Réunion", généralement situé dans le menu supérieur.
- Réunions à venir: Choisissez l'option "Réunions à venir". Vous obtiendrez ainsi une liste complète de toutes vos réunions programmées.
En outre, vous pouvez accéder à cette fonction à partir de n'importe quelle page de réunion spécifique en sélectionnant l'option "Réunions à venir" dans le menu déroulant de l'onglet "Réunion". Cela vous permet d'accéder rapidement à vos réunions programmées. Restez organisé et ne manquez jamais une réunion importante grâce à cette fonction pratique.
Comment programmer une invitation à une réunion et Zoom dans Outlook?
Pour planifier une invitation à une réunion avec Zoom dans Outlook, suivez les étapes suivantes :
- Ouvrez Outlook: Lancez l'application Outlook sur votre ordinateur.
- Accéder au calendrier: Naviguez jusqu'à l'onglet "Calendrier" au bas de l'écran.
- Nouvelle réunion: Cliquez sur l'option "Nouvelle réunion" ou "Nouveau rendez-vous", en fonction de votre version d'Outlook.
- Ajouter les détails de la réunion: Remplissez les détails de la réunion tels que le titre, la date, l'heure et le lieu.
- Inviter les participants: Cliquez sur l'option "Inviter les participants" et ajoutez les adresses électroniques des participants.
- Intégration de Zoom: Pour faire apparaître Zoom dans Outlook, assurez-vous que le plugin Zoom Outlook est installé. Si ce n'est pas le cas, téléchargez-le et installez-le à partir du site web de Zoom.
- Ajouter un lien Zoom: Dans le champ description de la réunion ou lieu, collez le lien de la réunion Zoom généré par le plugin.
- Enregistrer et envoyer: Cliquez sur "Enregistrer" pour planifier la réunion. Une invitation par courriel sera envoyée aux participants avec le lien Zoom.
N'oubliez pas que les étapes exactes peuvent varier légèrement en fonction de la version et des paramètres de votre Outlook, mais ce guide général devrait vous aider à planifier une réunion avec Zoom en toute transparence.
Comment synchroniser ma réunion Zoom?
Pour synchroniser votre réunion Zoom sans effort, suivez les étapes suivantes :
- Téléchargez l'application Zoom : Téléchargez l'application de bureau Zoom pour Mac ou Windows.
- Ouvrez une session : Ouvrez l'application et connectez-vous à votre compte Zoom.
- Paramètres de la réunion : Accédez à vos paramètres de réunion.
- Options de synchronisation : Activez la synchronisation pour les notes de réunion, les enregistrements et les diapositives.
- Enregistrer les modifications : Assurez-vous d'enregistrer les modifications dans vos paramètres.
Désormais, vos réunions Zoom synchroniseront de manière transparente vos éléments essentiels, améliorant ainsi votre expérience de réunion.
Puis-je programmer une réunion Zoom récurrente?
Oui, vous avez la possibilité de programmer une réunion Zoom récurrente. Accédez à vos paramètres Zoom et localisez l'option "Réunions récurrentes". Dans cette section, vous pourrez choisir la fréquence de réunion qui vous convient. Qu'il s'agisse d'un intervalle quotidien, hebdomadaire ou personnalisé, Zoom vous permet d'organiser facilement des réunions à intervalles réguliers. Cette fonction est particulièrement pratique pour les réunions d'équipe, les cours ou tout autre engagement récurrent nécessitant une plateforme virtuelle fiable. Profitez de la commodité de la planification automatisée grâce à la fonctionnalité de réunions récurrentes de Zoom.
Comment sauvegarder un lien Zoom pour des réunions futures?
Pour sauvegarder un lien Zoom pour des réunions futures, suivez les étapes suivantes :
- Calendrier: Ajoutez le lien Zoom à votre événement de calendrier. Indiquez les détails de la réunion, la date et l'heure.
- Notes/Email: Enregistrez le lien dans une application de prise de notes ou dans un brouillon d'e-mail. Créez un dossier dédié pour y accéder facilement.
- Incorporer dans une présentation: Insérez le lien Zoom sur une diapositive de votre présentation pour une référence rapide.
N'oubliez pas que le fait d'organiser vos liens enregistrés de manière structurée vous permettra de les retrouver facilement en cas de besoin.
Les réunions Zoom récurrentes ont-elles le même lien?
Les réunions Zoom récurrentes ne partagent pas le même lien en raison de la politique de Zoom. Chaque réunion génère un lien unique pour garantir la sécurité et la confidentialité. Si vous organisez fréquemment des réunions récurrentes, envisagez d'utiliser un Personal Meeting ID (PMI) pour un accès cohérent. N'oubliez pas que Zoom ne prend pas en charge les réunions vraiment récurrentes ; organisez plutôt une série de sessions distinctes. Cette approche garantit la variation des liens tout en restant pratique.
Peut-on synchroniser Zoom avec Outlook?
Malheureusement, Zoom ne se synchronise pas avec Outlook directement. Il s'agit de plateformes distinctes qui ne disposent pas d'une intégration intégrée. Cependant, vous pouvez toujours gérer les deux en suivant les étapes suivantes :
- Planifier les réunions: Créez des réunions Zoom et copiez manuellement les détails dans votre calendrier Outlook.
- Invitations au calendrier: Lorsque vous planifiez une réunion Zoom, envoyez le lien d'invitation via les invitations du calendrier Outlook.
- Ajouter aux e-mails: Insérez des liens de réunion Zoom dans les e-mails Outlook pour faciliter l'accès.
Bien que la synchronisation directe ne soit pas disponible, ces méthodes assurent une coordination efficace entre Zoom et Outlook.