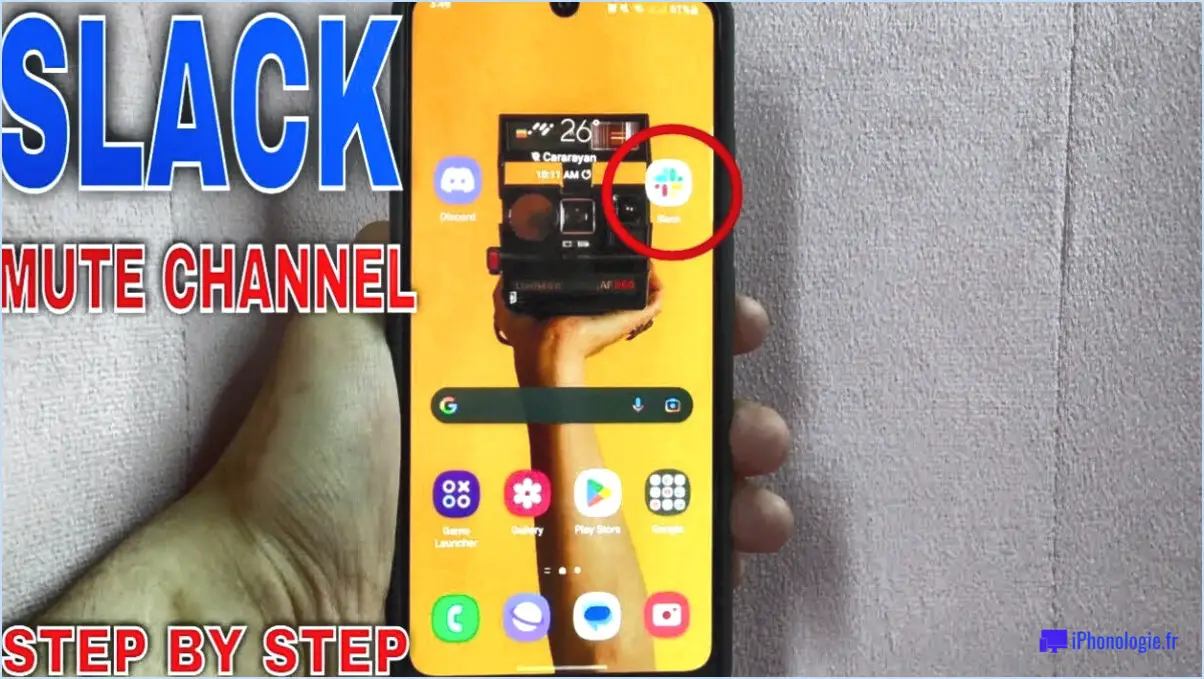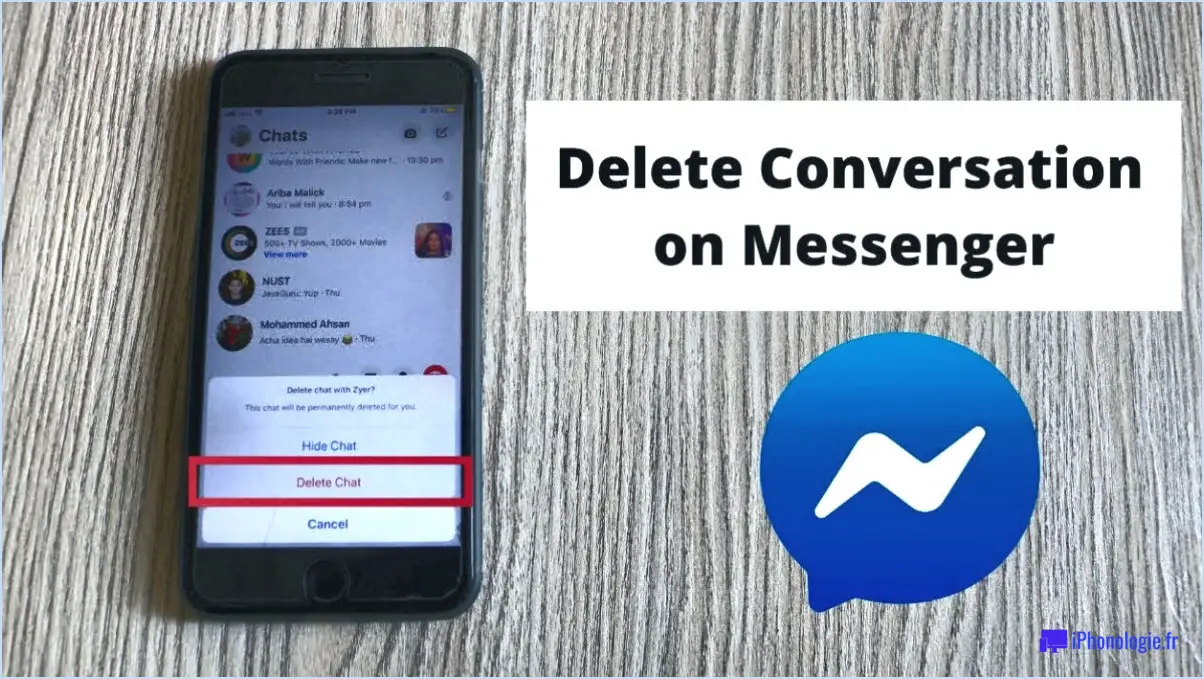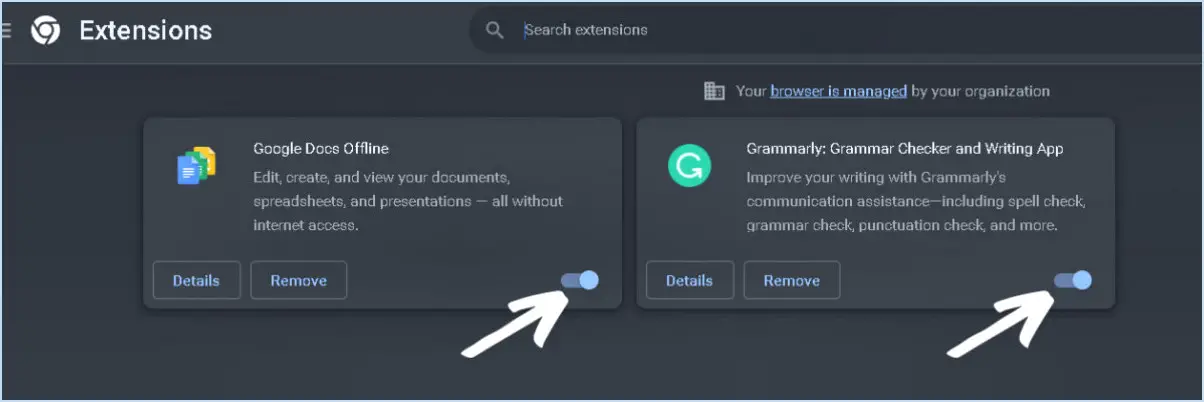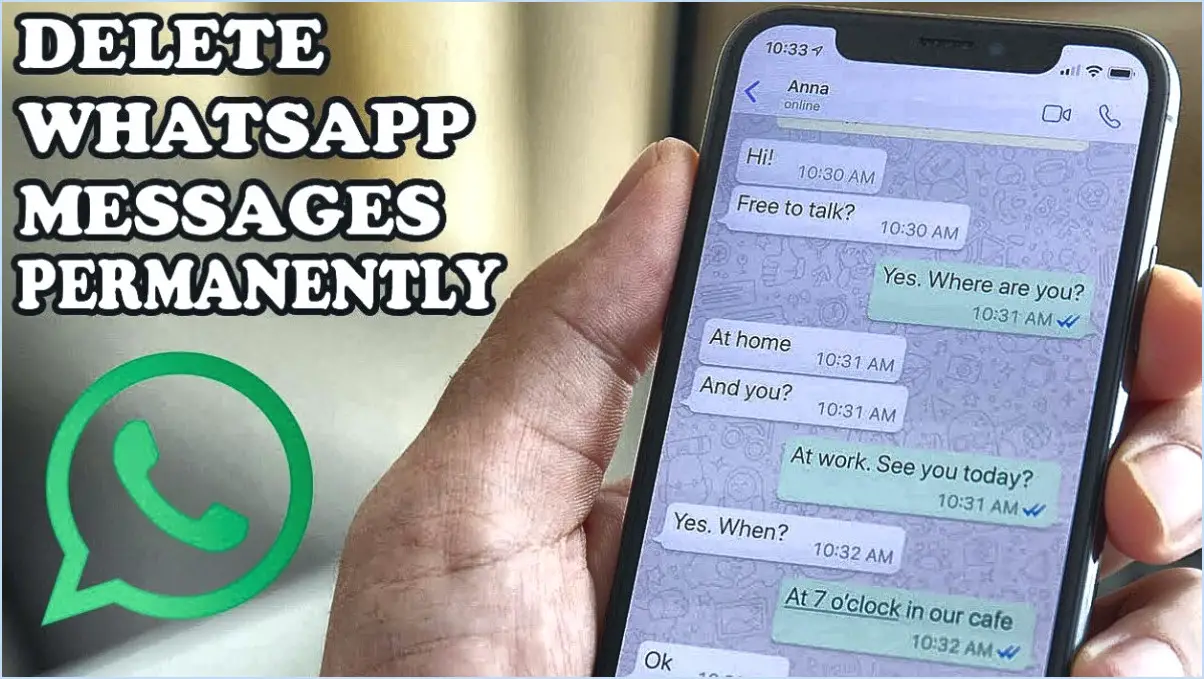Rufus pour créer un lecteur usb windows to go?

Rufus est un outil polyvalent qui peut être utilisé pour créer un lecteur usb Windows To Go USB. Voici un guide étape par étape :
- Télécharger Rufus depuis le site officiel et installez-le sur votre ordinateur.
- Insérez votre clé USB dans l'ordinateur. Assurez-vous qu'elle dispose d'un espace de stockage suffisant pour l'installation de Windows.
- Lancez Rufus et sélectionnez votre clé USB dans le menu déroulant "Périphérique".
- Dans le menu déroulant 'Sélection de démarrage', choisissez "Disque ou image ISO et cliquez sur le bouton "Select" pour rechercher votre fichier ISO Windows.
- Sous 'Option d'image', sélectionnez "Windows To Go". Cette option n'apparaît que si vous avez sélectionné un fichier ISO Windows.
- Choisissez le schéma de partition correct. Si votre ordinateur utilise l'UEFI, sélectionnez "GPT". S'il utilise le BIOS, sélectionnez "MBR".
- Sélectionnez le système de fichiers. Pour Windows To Go, il est recommandé d'utiliser 'NTFS'.
- Cliquez sur 'Start' pour commencer le processus. Rufus formatera votre clé USB et installera l'espace de travail Windows To Go.
N'oubliez pas que la création d'un disque Windows To Go effacera toutes les données sur votre clé USB. Toujours sauvegarder les fichiers importants avant de continuer. Par ailleurs, l'espace de travail Windows To Go créé par Rufus est le suivant n'est pas officiellement pris en charge par Microsoft. Utilisez-le à vos risques et périls.
Comment mettre Windows 10 sur une clé USB?
A mettre Windows 10 sur une clé USB vous aurez besoin d'un support d'installation de Windows 10 (ISO) ou d'un clé USB contenant la dernière version officielle de Windows 10. Voici un guide étape par étape :
- Démarrez votre ordinateur à partir du support d'installation de Windows 10. Si vous utilisez une clé USB, insérez-la dans le port USB de l'ordinateur. Si vous utilisez une ISO, utilisez le lecteur de DVD ou de CD.
- Une fois le système démarré, vous verrez apparaître une fenêtre écran de bienvenue. Cliquez ici sur Paramètres.
- Naviguez vers Système puis cliquez sur Modifier les paramètres du PC.
Ce processus lancera l'installation de Windows 10 sur votre clé USB.
Comment utiliser Rufus pour installer Windows 10 UEFI et les BIOS hérités?
Premièrement, assurez-vous que le dernière version de Rufus est installée. Visitez le site web de Rufus et cliquez sur le bouton "télécharger". Après le téléchargement, lancez Rufus en double-cliquant sur le fichier exécutable. Ensuite sélectionnez votre clé USB en cliquant sur le bouton "select device". Il est essentiel que la clé USB soit vide avant de procéder.
Qu'est-ce que l'installation standard de Windows et Windows To Go dans Rufus?
Installation standard de Windows et Windows To Go dans Rufus partagent le même processus d'installation. Le premier fait référence à l'installation typique du système d'exploitation Windows sur le disque dur d'un ordinateur. D'autre part, le premier fait référence à l'installation typique du système d'exploitation Windows sur le disque dur d'un ordinateur, Windows To Go est une version unique de Windows, spécialement conçue pour être installée sur un ordinateur clé USB. Cela permet aux utilisateurs de transporter leur système d'exploitation Windows, ainsi que leurs fichiers et paramètres, où qu'ils aillent.
Comment créer un disque de démarrage Windows?
Création d'un disque de démarrage Windows peut être réalisée à l'aide de deux méthodes principales.
- Support d'installation de Windows: Téléchargez l'outil de création de média sur le site officiel de Microsoft, puis suivez les instructions pour créer une clé USB amorçable.
- Environnement de récupération Windows (Windows RE): Accédez à cette fonctionnalité via les paramètres du système, sélectionnez "Récupération", puis "Démarrage avancé" et enfin "Redémarrer maintenant". Une fois que votre système a redémarré, choisissez "Dépannage", "Options avancées" et "Invite de commande". Tapez 'reagentc /enable' pour activer Windows RE.
Comment créer un Windows Go?
Création d'un Windows Go comporte quelques étapes clés. Tout d'abord, il convient d'envisager l'utilisation d'un fichier machine virtuelle ou émulateur. Ces outils vous permettent d'exécuter Windows sur n'importe quel appareil, ce qui est un gage de souplesse et de commodité. Deuxièmement, tirez parti d'un service en nuage tel que Microsoft Azure. Azure offre des fonctionnalités robustes pour créer et gérer des environnements Windows, ce qui en fait une ressource précieuse. N'oubliez pas que la meilleure approche dépend de vos besoins spécifiques ; adaptez donc ces conseils à votre situation.
Windows To Go est-il toujours disponible?
Oui, Windows To Go n'est plus disponible dans Windows 10. Cette fonctionnalité, qui permettait aux utilisateurs de créer une version portable de Windows sur une clé USB, a été abandonnée. Elle a été initialement introduite dans Windows 8 mais a depuis été progressivement abandonnée. Alors qu'il offrait flexibilité et commodité pour certains cas d'utilisation, Microsoft a décidé de se concentrer sur d'autres technologies et méthodes de déploiement. En conséquence, Windows To Go n'est plus pris en charge ni inclus dans les dernières versions de Windows.
Windows 10 Pro dispose-t-il de Windows To Go?
Non, Windows 10 Pro n'inclut pas la fonctionnalité Windows To Go. Windows To Go a été introduit dans Windows 8 Enterprise et permettait aux utilisateurs d'exécuter une version portable de Windows à partir d'une clé USB. Cependant, Microsoft a mis fin à cette fonctionnalité dans Windows 10. Windows To Go n'est désormais disponible que dans l'édition Entreprise de Windows 10. Si vous souhaitez pouvoir exécuter Windows à partir d'une clé USB, vous devez passer à Windows 10 Enterprise.