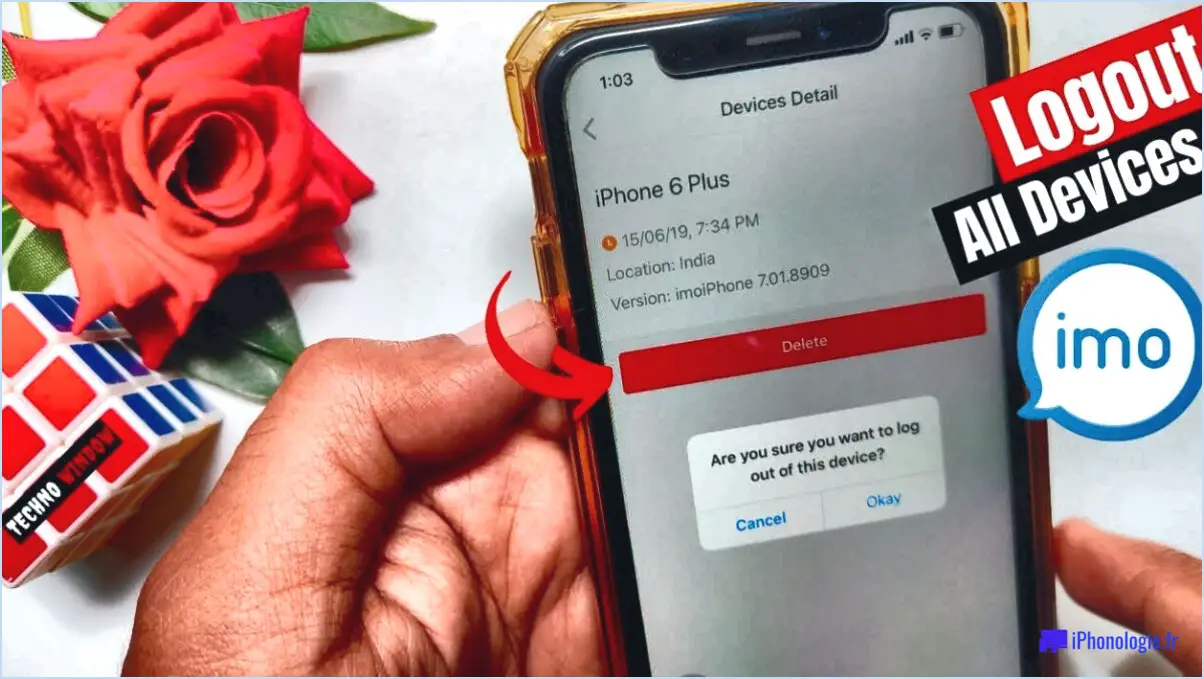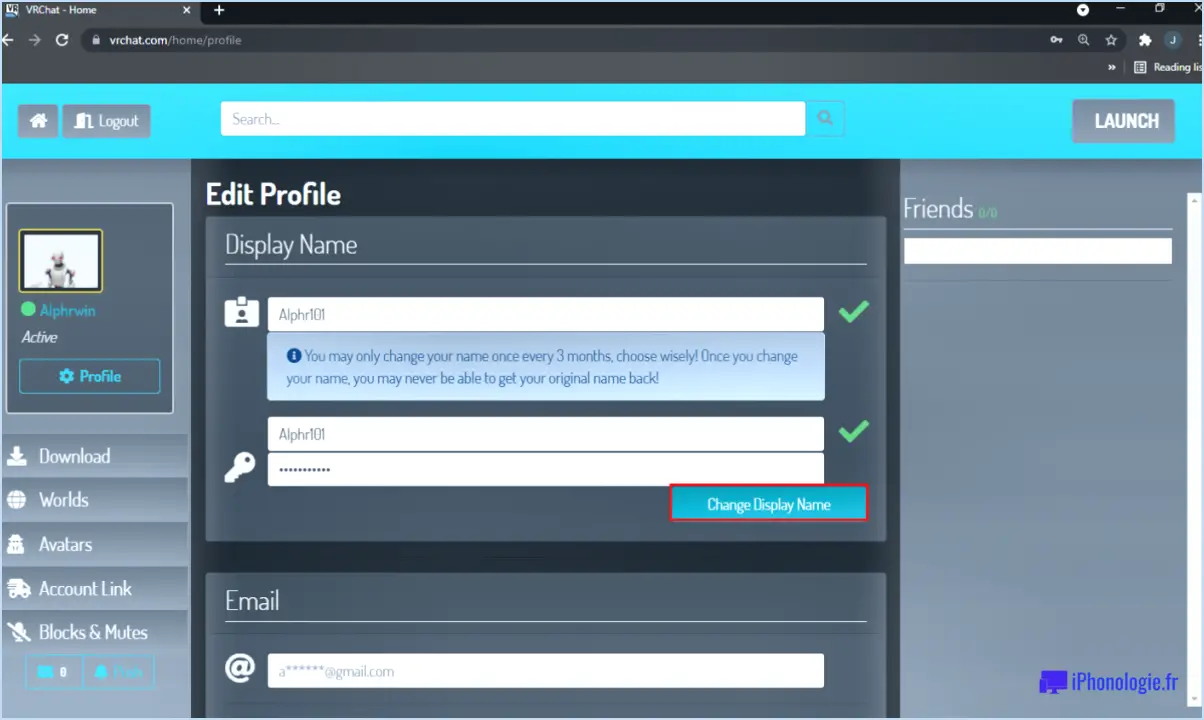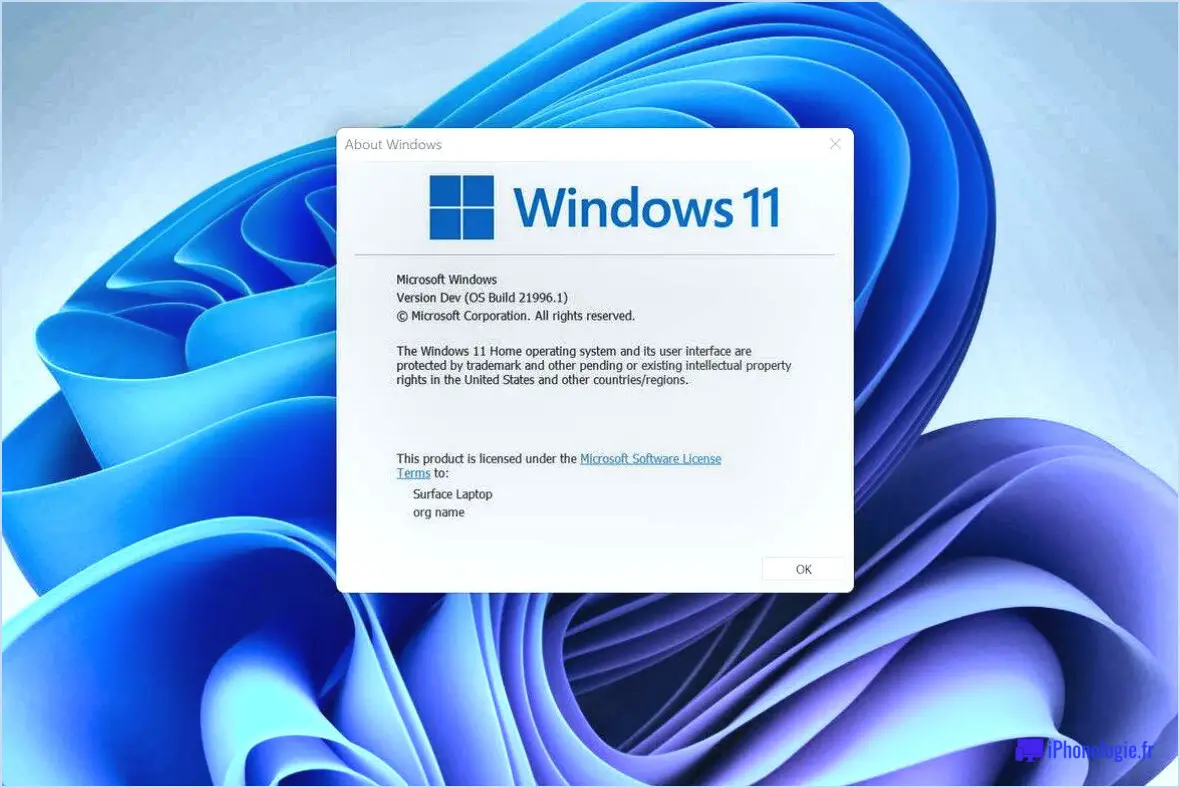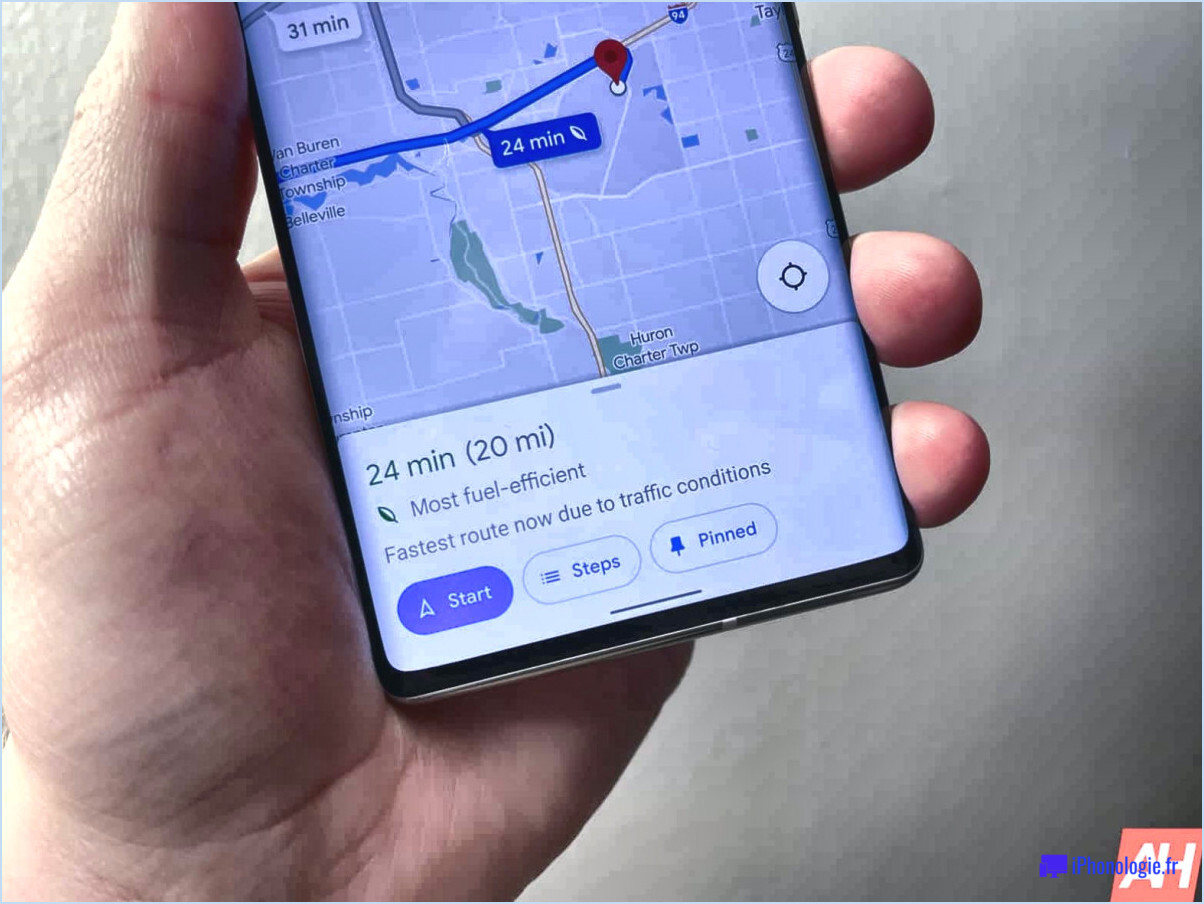Skype pour les entreprises : Où trouver l'historique des discussions?
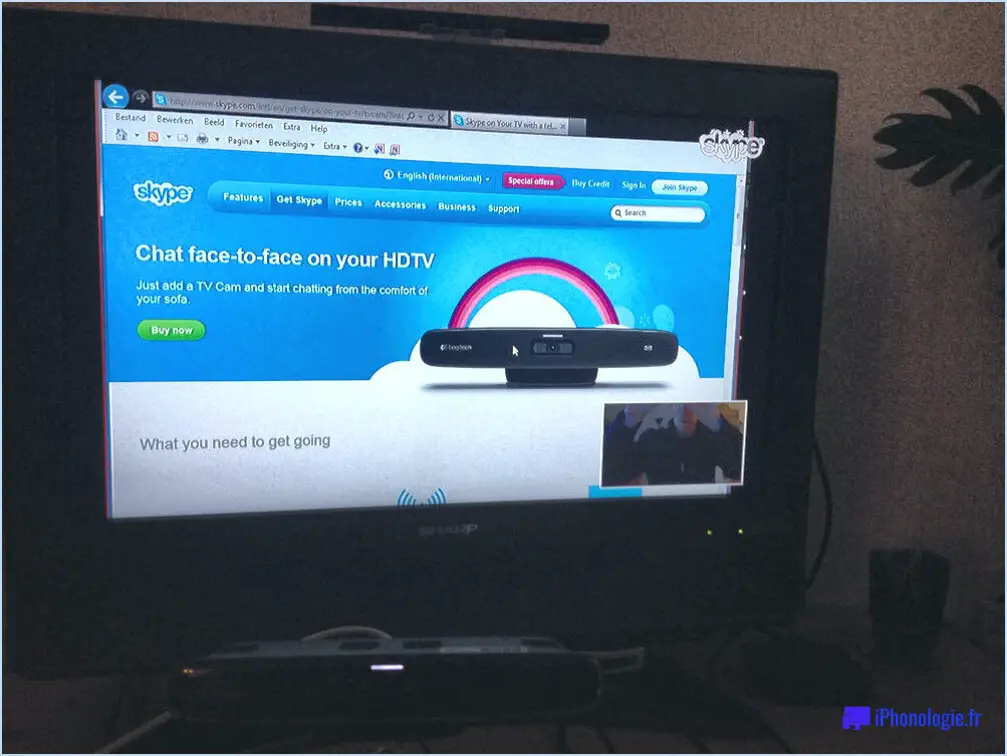
Pour accéder à l'historique de vos discussions sur Skype pour les entreprises, suivez ces étapes pour une expérience transparente :
- Ouvrez Skype pour les entreprises: Lancez l'application Skype pour les entreprises sur votre appareil. Assurez-vous que vous êtes connecté à votre compte.
- Naviguez jusqu'à l'onglet Historique: Une fois connecté, localisez l'onglet "Historique". Cet onglet se trouve généralement dans la barre de navigation de gauche de l'interface de Skype for Business.
- Sélectionnez une plage de dates: Dans l'onglet "Historique", vous aurez la possibilité de sélectionner une plage de dates spécifique pour l'historique de la discussion que vous souhaitez consulter. Cette fonction vous permet d'affiner votre recherche et de trouver des conversations dans la période souhaitée.
- Explorer l'historique des chats: Après avoir sélectionné la période souhaitée, l'historique des conversations s'affiche dans la section "Historique des conversations". Vous pourrez voir une liste de vos conversations passées pendant la période choisie.
- Afficher les détails de la conversation: Cliquez sur une conversation spécifique pour en découvrir les détails. Vous pouvez voir les messages échangés, y compris le texte, les images, les fichiers et les émoticônes, tels qu'ils ont été partagés pendant la conversation.
- Fonctionnalité de recherche: Si vous recherchez un mot-clé ou un sujet spécifique dans l'historique de votre chat, utilisez la fonction de recherche. Cela peut vous faire gagner du temps en vous permettant d'identifier rapidement les conversations liées à votre requête.
- Options supplémentaires: En fonction de votre version et de vos paramètres de Skype for Business, vous pouvez disposer d'options supplémentaires telles que l'exportation de l'historique des discussions à des fins d'archivage ou l'impression de conversations spécifiques.
- Rester organisé: Pour conserver un historique de discussion sans encombrement, envisagez d'archiver ou de supprimer périodiquement les conversations qui ne sont plus pertinentes.
En suivant ces étapes, vous pouvez accéder à l'historique de vos discussions sur Skype for Business et l'explorer sans effort. Il s'agit d'une fonctionnalité précieuse qui vous aide à garder une trace des discussions et des références importantes, favorisant ainsi une communication efficace au sein de votre réseau professionnel.
Comment récupérer des conversations Skype?
Il existe des méthodes efficaces pour récupérer les conversations Skype. Voici comment :
- Outil tiers: Utilisez des outils tels que Skype Recovered pour récupérer les conversations en toute tranquillité.
- Fonctionnalité de sauvegarde de Skype: Tirez parti de la fonction de sauvegarde intégrée de Skype intégrée pour générer des copies de vos journaux de conversation.
Ces deux méthodes offrent des moyens fiables de retrouver les conversations perdues et de garantir la sauvegarde de vos interactions importantes.
Comment retrouver l'historique des discussions dans Teams?
Pour retrouver l'historique de vos conversations dans Teams, lancez l'application Teams et naviguez jusqu'à l'onglet Conversations. Dans cette section, un tableau de toutes vos conversations précédentes dans l'application sera affiché. Faites défiler dans cette liste pour identifier et accéder aux conversations antérieures souhaitées. Cette fonction intuitive vous permet de revisiter et d'examiner facilement vos interactions passées. Qu'il s'agisse d'un chat récent ou d'une discussion antérieure, l'onglet Conversations simplifie le processus consistant à retracer l'historique de vos communications dans Teams.
Rappelez-vous, l'onglet Onglet Conversations est l'endroit idéal pour accéder aux chats archivés, ce qui vous permet de gérer et de référencer efficacement vos communications dans Microsoft Teams.
Où se trouve l'historique des conversations dans Outlook?
Certainement ! Dans Outlook, l'onglet historique des conversations est proprement stocké dans l'historique de la conversation . Historique des conversations. Ce dossier dédié sert de référentiel pour tous vos chats et discussions passés, ce qui permet de localiser et de revisiter facilement les conversations. En accédant à ce dossier, vous pouvez facilement revoir le cours de vos interactions et vous assurer qu'aucune information précieuse n'a été oubliée. Il s'agit d'une fonctionnalité pratique qui favorise l'organisation et la facilité d'accès à l'historique de vos communications. Ainsi, la prochaine fois que vous voudrez vous replonger dans des conversations passées, n'oubliez pas de consulter le dossier Historique des conversations dans Outlook.
Comment puis-je voir l'historique de mes conversations?
Pour accéder à l'historique de vos conversations, outils tiers peuvent s'avérer utiles, car il n'existe pas de méthode intégrée pour cela sur le web. Envisagez d'utiliser des plateformes telles que Conversations (www.conversations.io), qui offrent diverses fonctionnalités, notamment le suivi des personnes engagées et l'horodatage. Autre solution, SumoMe (www.sumome.com) est un autre choix. Gardez à l'esprit que l'utilisation d'outils tiers implique le partage de données ; assurez-vous donc que vous êtes à l'aise avec leurs conditions. Donnez toujours la priorité à la protection de votre vie privée et à la sécurité lorsque vous explorez ces options.
Comment télécharger l'historique des chats Google?
Pour télécharger votre historique de chat Google, procédez comme suit :
- Accédez à Google Takeout : Visitez le site web de Google Takeout sur votre ordinateur.
- Sélectionnez les données à inclure : Choisissez "Désélectionner tout", puis faites défiler vers le bas pour trouver et sélectionner "Google Chat".
- Personnalisez les paramètres : Cliquez sur "Toutes les données de chat incluses" pour personnaliser les chats que vous souhaitez télécharger.
- Choisissez la fréquence d'exportation : Sélectionnez la fréquence à laquelle vous souhaitez recevoir les exportations.
- Sélectionnez la méthode d'exportation : Choisissez "Envoyer le lien de téléchargement par courrier électronique".
- Créez l'exportation : Cliquez sur "Créer une exportation" pour lancer le processus.
- Lien de téléchargement : Google vous enverra un lien par courrier électronique lorsque vos données seront prêtes à être téléchargées.
Veuillez noter que ce processus peut évoluer avec les mises à jour. Assurez-vous d'utiliser les méthodes officielles et soyez prudent lorsque vous partagez des données sensibles.
Qu'est-ce que le dossier de l'historique des conversations?
Le dossier de l'historique des conversations est le dossier de l'historique des conversations. dossier de l'historique des conversations est un répertoire désigné sur votre ordinateur conçu pour conserver toutes les données de l'historique des conversations conversations menées au sein de votre compte Google. Ce dossier fait office d'espace de stockage sécurisé, sauvegardant l'enregistrement de vos interactions, qu'il s'agisse d'e-mails, de chats ou d'autres formes de communication. En organisant et en archivant ces échanges, le dossier de l'historique des conversations permet un accès pratique aux discussions passées, facilitant ainsi une référence et une récupération efficaces en cas de besoin.
Google enregistre-t-il l'historique des conversations?
Oui, Google enregistre l'historique des chats pour ses services tels que Google Hangouts et Google Chat. Cet historique est stocké dans votre compte Google et peut être consulté sur tous les appareils. Il est important de noter que vous pouvez gérer les paramètres de votre historique de chat, notamment supprimer des conversations. Sur Windows 10, l'historique des chats pour ces services n'est pas stocké dans le chemin que vous avez mentionné ; il est plutôt enregistré dans le stockage basé sur le cloud de votre compte Google.