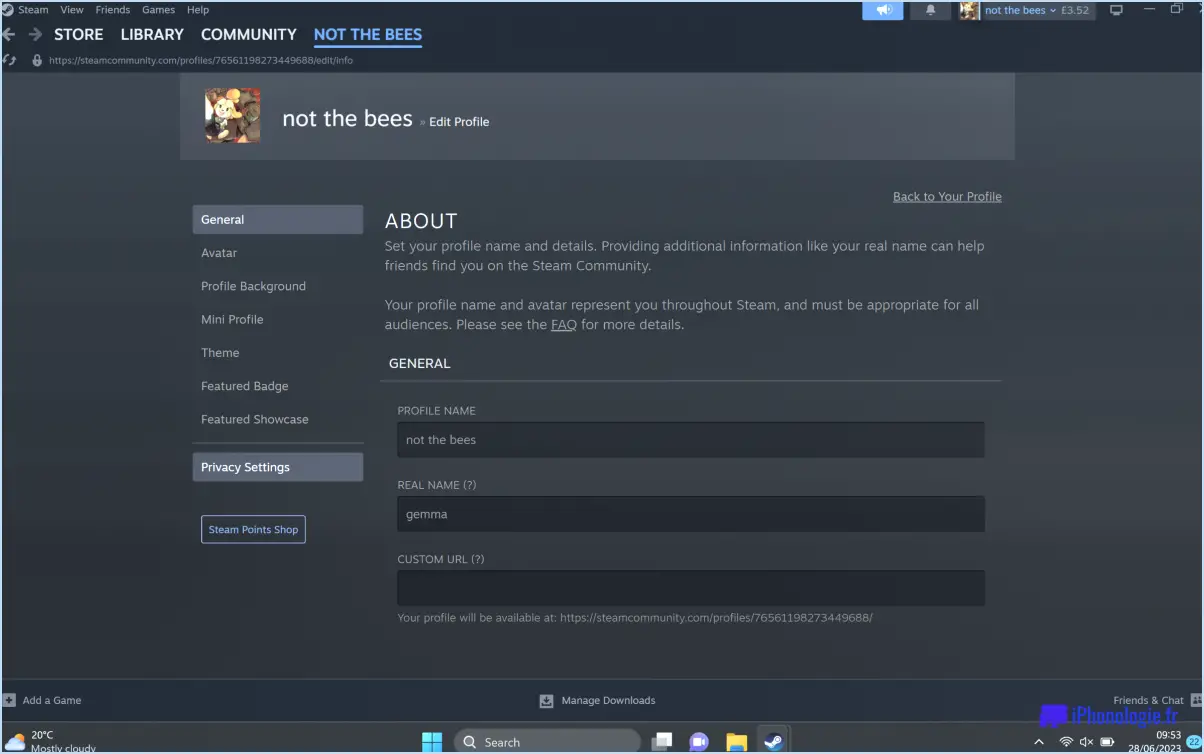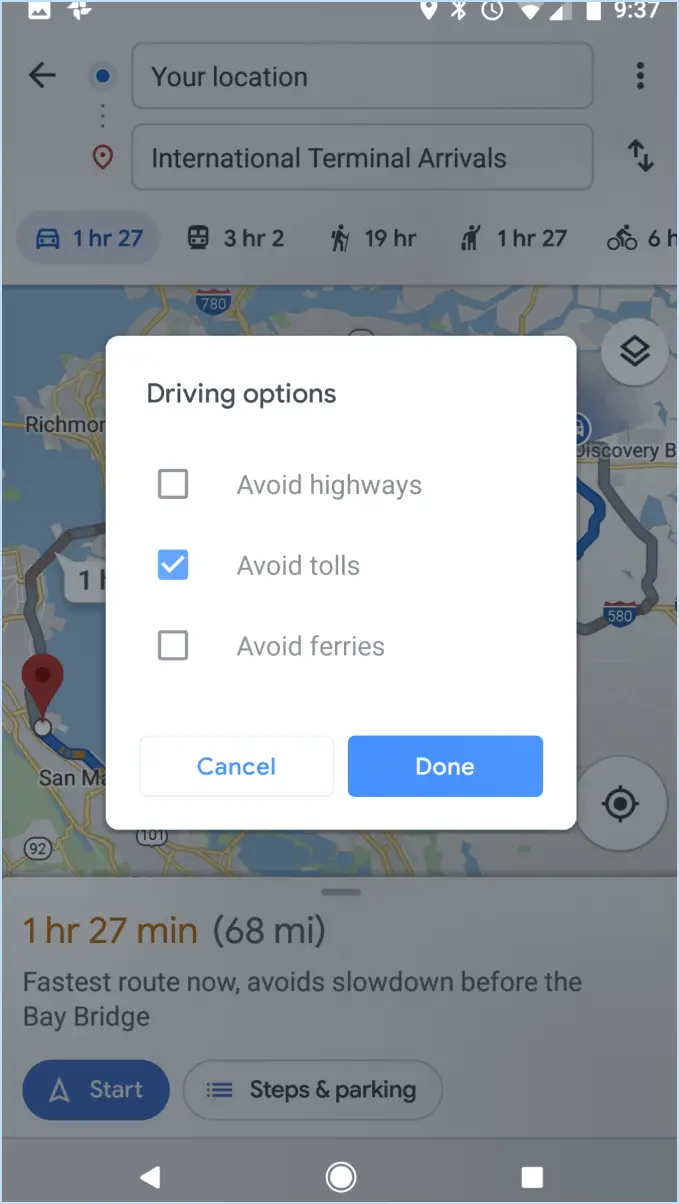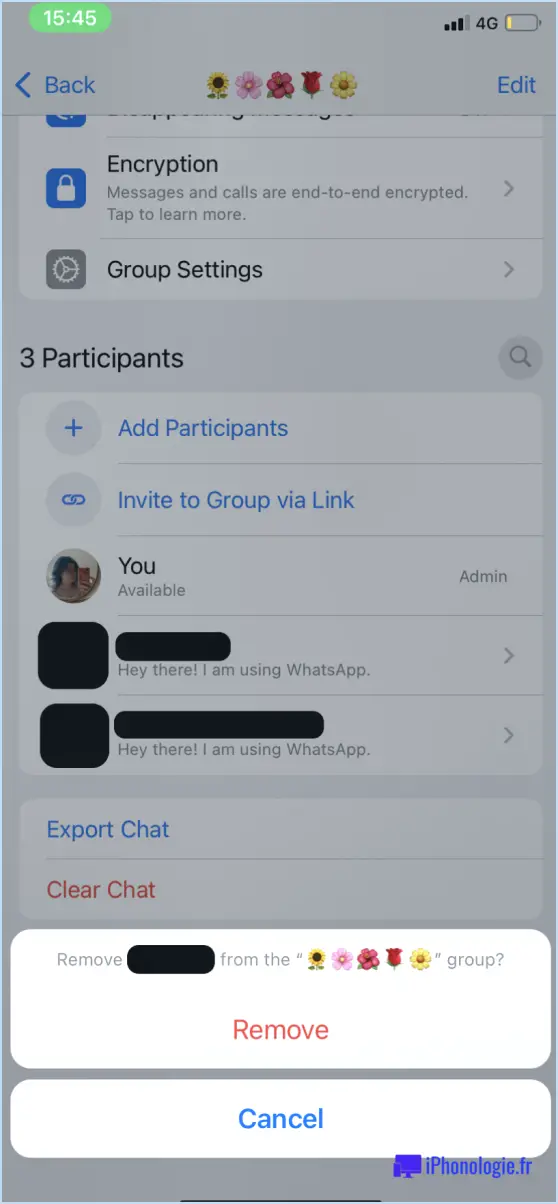Slack : Comment configurer la façon dont les gens peuvent rejoindre un espace de travail?
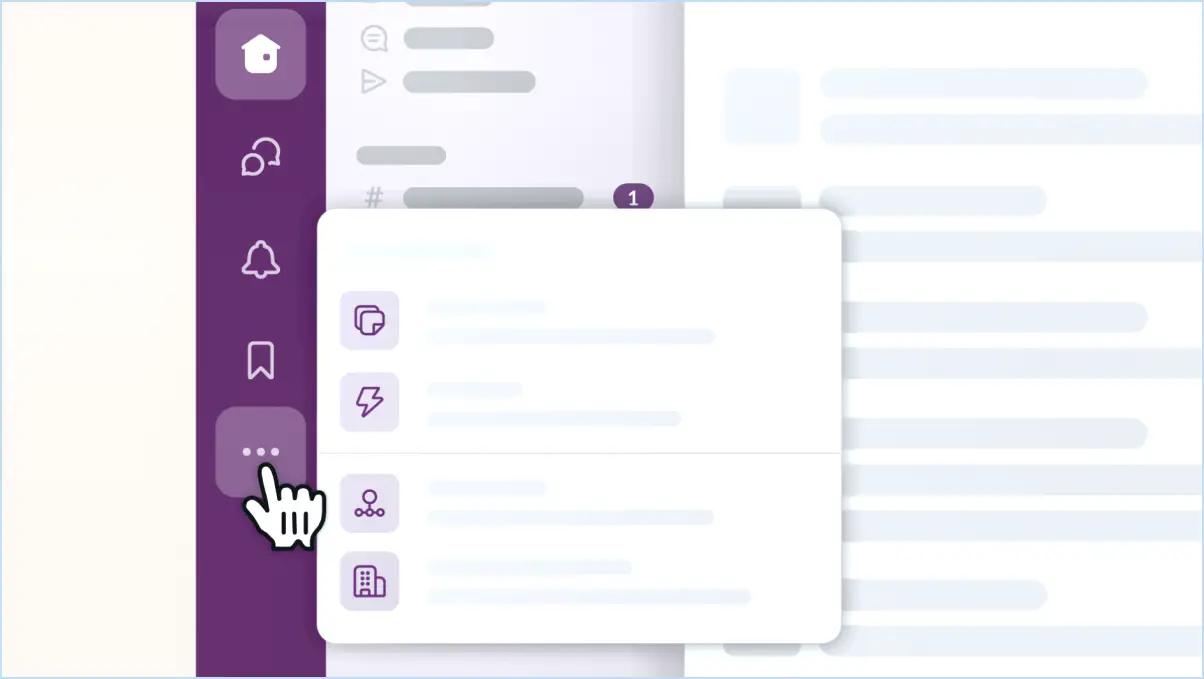
Pour gérer efficacement la façon dont les personnes peuvent faire partie de votre espace de travail dans Slack, suivez les étapes suivantes :
- Accédez aux paramètres de l'espace de travail : Commencez par vous rendre sur la page « paramètres de l'espace de travail » de votre compte Slack. Cette page se trouve généralement dans le coin supérieur droit de l'interface, représenté par le nom de votre espace de travail.
- Cliquez sur l'onglet Invitation : Une fois que vous êtes dans les paramètres de l'espace de travail, localisez et cliquez sur l'onglet « invitation ». C'est là que vous trouverez les options permettant de configurer la manière dont les personnes peuvent rejoindre votre espace de travail.
- Paramètres d'invitation : Dans la section « paramètres d'invitation », vous trouverez une série d'options personnalisables permettant de contrôler le processus d'adhésion :
a. Méthode d'adhésion : Choisissez entre deux options principales :
- **Invitation Only:** Selecting this option restricts entry to your workspace to individuals who receive an invitation from a current member or administrator. This provides a controlled and secure method of onboarding. - **Anyone with Workspace URL:** Opting for this approach allows anyone who possesses the workspace's URL to join without requiring an invitation. This can be useful for more open and collaborative environments.b. Processus d'approbation : Vous avez la liberté de décider si les nouveaux membres doivent être approuvés par un administrateur de l'espace de travail avant de pouvoir accéder à l'espace de travail. Cela permet de maintenir un certain niveau de surveillance et de contrôle de la qualité.
- Enregistrer les modifications : Une fois que vous avez fait vos choix, n'oubliez pas d'enregistrer vos modifications pour appliquer les paramètres configurés.
En utilisant efficacement ces options, vous pouvez adapter le processus d'adhésion à votre espace de travail Slack pour qu'il corresponde au mieux aux besoins de votre équipe et aux considérations de confidentialité. Que vous souhaitiez une communauté plus exclusive ou un environnement ouvert accessible, ces paramètres offrent la flexibilité nécessaire pour façonner votre espace de travail comme vous le souhaitez.
Il est important de noter que ces paramètres peuvent être ajustés au fur et à mesure que votre espace de travail évolue, ce qui vous permet de maintenir un processus d'intégration dynamique et adaptable pour les nouveaux membres.
Comment modifier les autorisations dans Slack?
Pour modifier les autorisations dans Slack, suivez les étapes suivantes :
- Ouvrez l'application et connectez-vous.
- Cliquez sur l'icône de l'engrenage dans le coin supérieur gauche de l'écran.
- Choisissez « Paramètres ».
- Sélectionnez « Permissions », puis « Permissions d'équipe ».
- Personnalisez les autorisations pour les différents membres de l'équipe.
Comment inviter un utilisateur externe à un canal Slack?
Pour inviter un utilisateur externe à un canal Slack, acquérez son adresse électronique. Accédez au menu des paramètres du canal et sélectionnez « Inviter des membres ». Saisissez l'adresse électronique de l'invité, et il recevra une notification par courriel contenant des instructions pour rejoindre le canal.
Comment rejoindre un canal partagé dans Slack?
A rejoindre un canal partagé dans Slack, il suffit de cliquer sur le bouton « bouton « joindre à côté du nom de la chaîne dans la liste des chaînes sur le côté gauche. Vous pouvez également taper « /join #channelname » dans la boîte de message en bas de l'écran et appuyez sur « enter ».
Comment restreindre l'accès à un canal Slack?
Pour restreindre l'accès à un canal Slack, envisagez les options suivantes :
- Canal privé : Créez un canal privé et invitez des membres spécifiques. Ainsi, seules les personnes invitées peuvent se joindre au canal et en consulter le contenu.
- Paramètres de confidentialité restreints : Choisissez le paramètre de confidentialité « restreint » pour le canal. Cela limite la visibilité aux membres de l'équipe ayant un accès approuvé par l'administrateur.
N'oubliez pas que l'utilisation d'une combinaison de ces méthodes peut renforcer la sécurité et garantir que votre canal reste réservé aux personnes autorisées.
Tout le monde peut-il rejoindre un canal Slack?
Absolument, n'importe qui a la capacité de rejoindre un canal Slack. Cette ouverture permet aux utilisateurs de se connecter et de collaborer de manière transparente. Néanmoins, il est important de noter que si la porte est grande ouverte, les administrateurs de canaux ont le pouvoir de contrôler l'accès. Ils peuvent choisir de limiter l'accès à des ou à des groupes spécifiques La modération permet de s'assurer que la chaîne reste adaptée à son public cible. Cet équilibre entre l'accessibilité et la modération favorise un environnement dynamique pour une communication et un travail d'équipe efficaces.
Peut-on utiliser Slack sans espace de travail?
Certainement ! Slack peut être utilisé sans espace de travail par créant une nouvelle équipe. À l'ouverture de Slack, cliquez sur le signe plus dans le coin supérieur gauche et choisissez « Créer une équipe ». Après la création de l'équipe, invitez des personnes à rejoindre votre équipe nouvellement formée.
Comment rejoindre un espace de travail Slack sans invitation?
Il est tout à fait possible de rejoindre un espace de travail Slack sans invitation. Pour ce faire, suivez les étapes suivantes :
- Ouvrez Slack et cliquez sur l'icône « plus » dans le coin supérieur gauche.
- Choisissez « Ajouter un espace de travail ».
- Saisissez le nom de l'espace de travail souhaité.
En suivant ces étapes, vous serez en mesure de rejoindre de manière transparente l'espace de travail Slack souhaité.
Pouvez-vous ajouter quelqu'un à un seul canal Slack?
Oui, c'est possible ajouter quelqu'un à un seul canal Slack. Pour ce faire, suivez les étapes suivantes :
- Ouvrez les paramètres du canal souhaité.
- Cliquez sur l'onglet « Membres ».
- Saisissez le nom ou l'adresse électronique de la personne dans le champ « Inviter ».
- Cliquez sur « Envoyer l'invitation ».
Ce processus permet de s'assurer que la personne est ajoutée exclusivement au canal sélectionné sans lui donner accès à d'autres canaux.