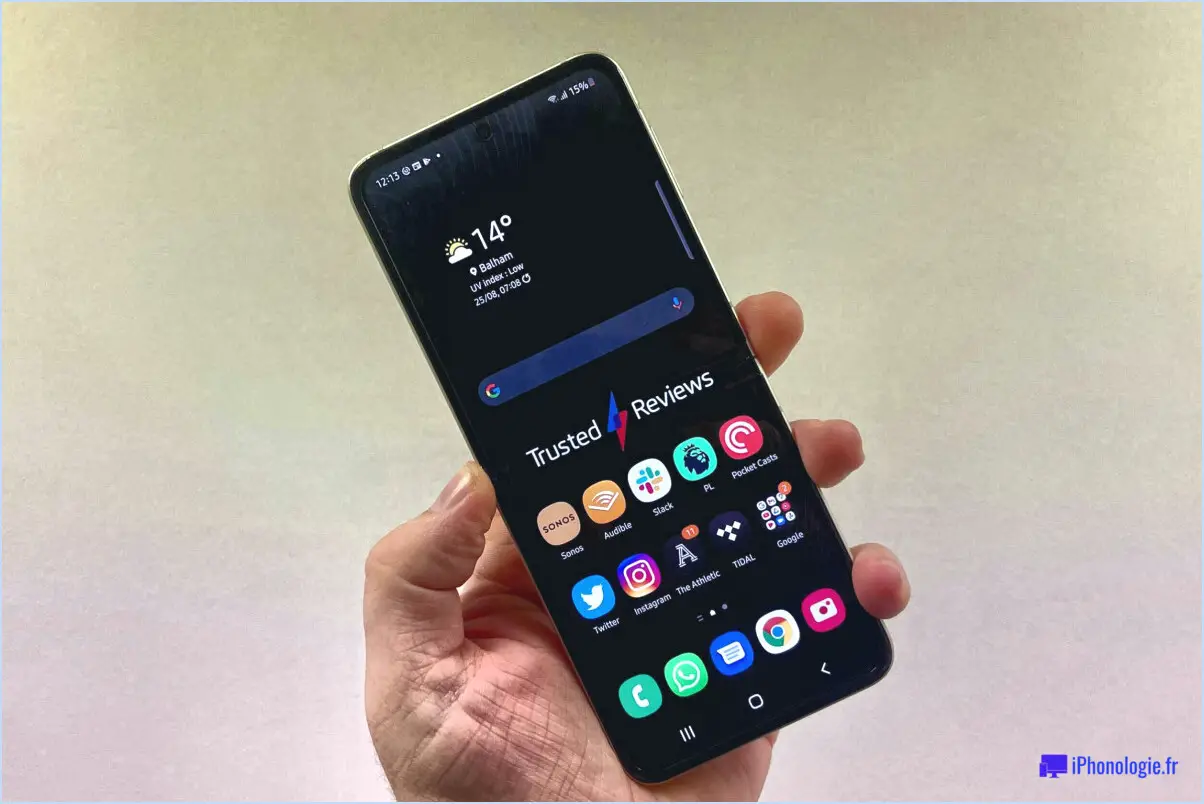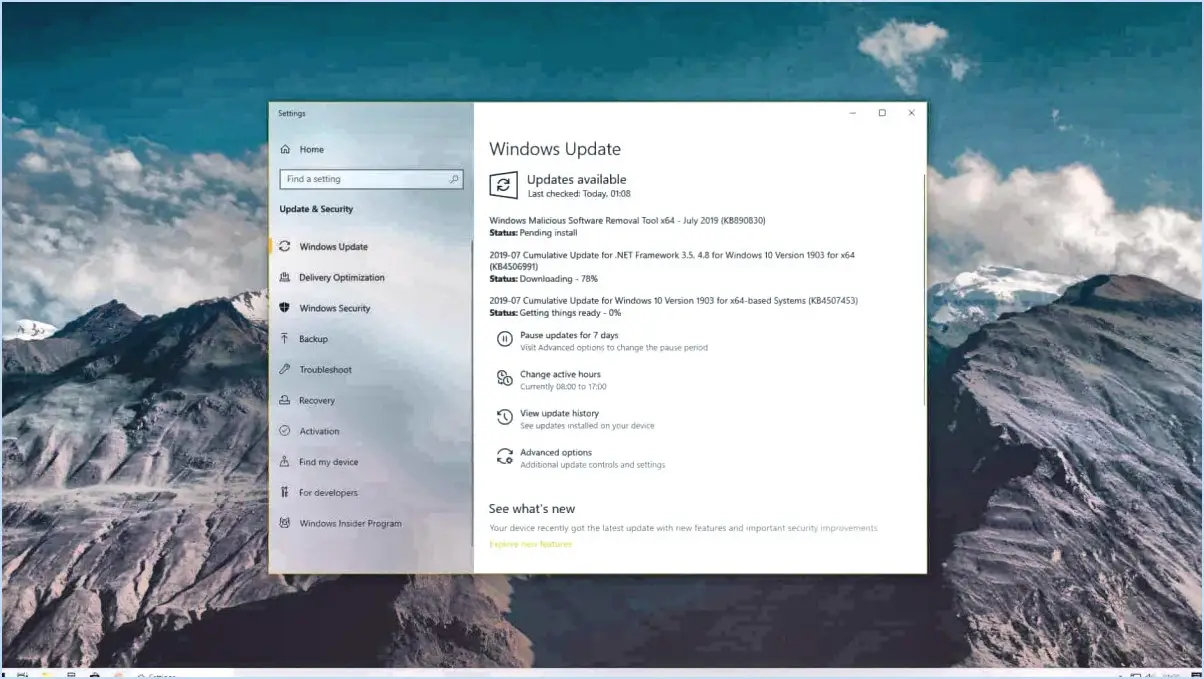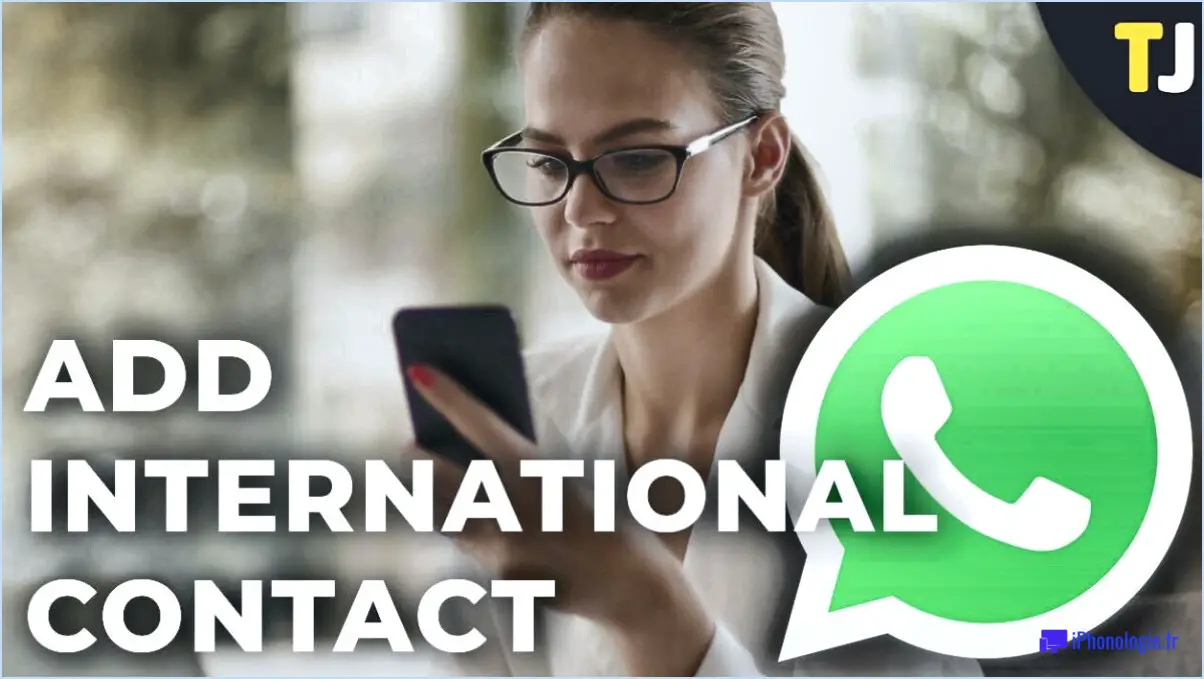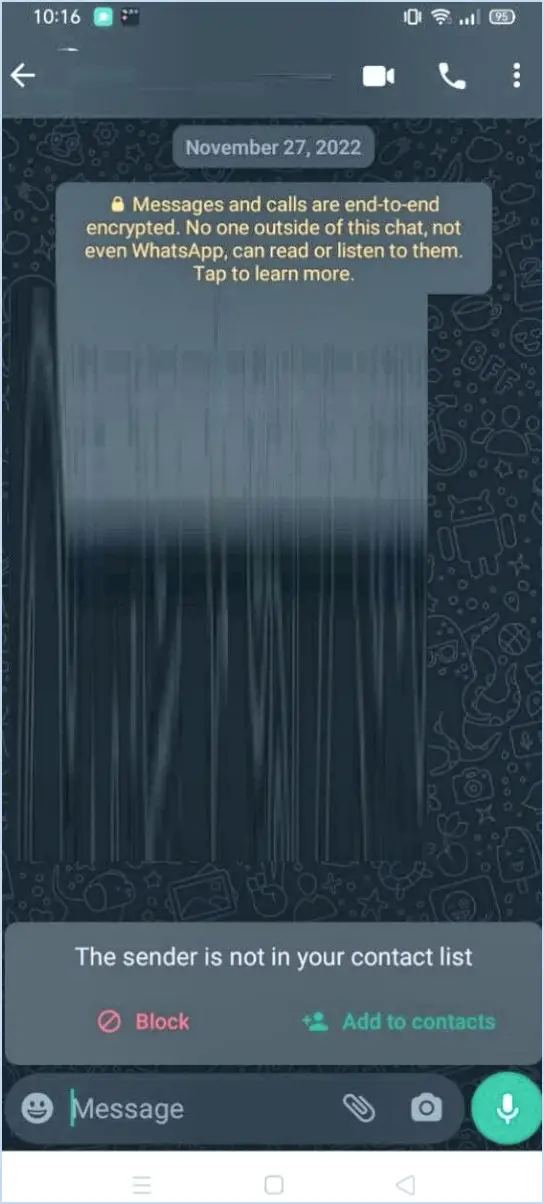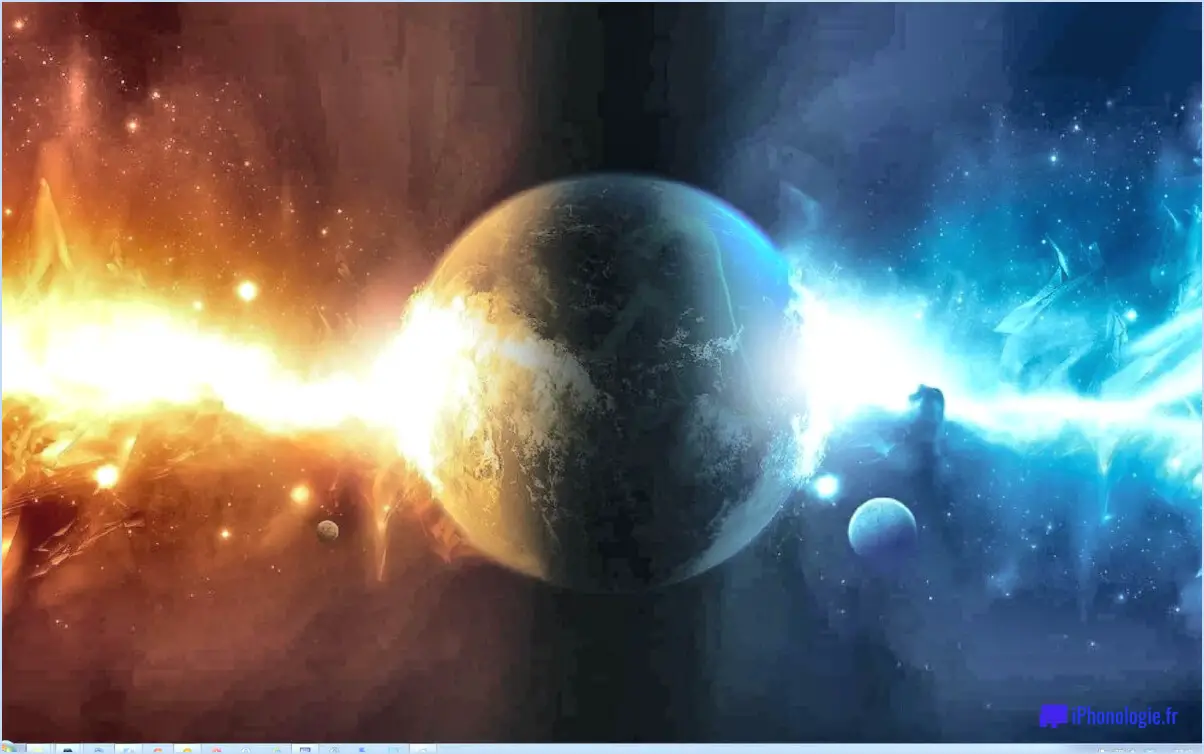Slack : Comment configurer qui peut gérer les Emoji personnalisés?

Pour configurer qui peut gérer les emoji personnalisés dans Slack, vous devez vous rendre sur la page des paramètres de votre équipe et accéder à l'onglet "Emoji personnalisé". C'est là que vous pouvez déterminer quels membres de votre équipe ont les autorisations nécessaires pour ajouter, supprimer et gérer les emoji personnalisés. En suivant ces étapes, vous pouvez facilement contrôler qui a l'autorité de manipuler ces visuels expressifs dans votre espace de travail Slack.
Voici un guide étape par étape sur la façon de configurer qui peut gérer les emoji personnalisés dans Slack :
- Connectez-vous à votre compte Slack et accédez à l'espace de travail de votre équipe.
- Cliquez sur le nom de votre équipe situé en haut à gauche de l'écran pour ouvrir le menu.
- Dans le menu déroulant, sélectionnez "Paramètres". & administration", puis cliquez sur "Paramètres".
- Dans le menu des paramètres, localisez et cliquez sur l'option "Paramètres de l'espace de travail".
- Dans la barre latérale de gauche, vous verrez une liste d'options. Cliquez sur "Custom Emoji" pour continuer.
- Maintenant, vous serez sur l'onglet "Custom Emoji", où vous pouvez gérer les permissions pour les emoji personnalisés.
- Pour accorder une autorisation à un membre de l'équipe, recherchez son nom dans la liste des utilisateurs de la section "Qui peut gérer les emoji?
- Appuyez sur le bouton situé à côté de leur nom pour activer ou désactiver leur capacité à gérer des emoji personnalisés. Un interrupteur vert indique que la permission est accordée, tandis qu'un interrupteur gris signifie qu'elle ne l'est pas.
- Si vous souhaitez accorder une autorisation à plusieurs membres, il vous suffit de répéter la procédure pour chacun d'entre eux.
- N'oubliez pas de cliquer sur le bouton "Enregistrer les modifications" en bas de la page pour appliquer les paramètres mis à jour.
En suivant ces étapes, vous pouvez facilement configurer qui peut gérer les emoji personnalisés dans Slack. Cette fonctionnalité vous permet de contrôler l'accès et de vous assurer que seuls les membres désignés ont le pouvoir d'ajouter, de supprimer et de gérer ces icônes expressives dans votre espace de travail Slack.
Qui peut ajouter des emojis personnalisés dans Slack?
Pour ajouter des emojis personnalisés à Slack, vous devez avoir des privilèges d'administrateur au sein de votre équipe. Ce privilège est accordé à propriétaires et administrateurs de l'équipe. Ces personnes disposent de l'autorité nécessaire pour personnaliser la bibliothèque d'emoji et améliorer l'expérience de messagerie des membres de leur équipe. Si vous disposez de privilèges d'administrateur, vous pouvez facilement accéder à la section Emoji personnalisé dans les paramètres de Slack. À partir de là, vous pouvez télécharger et gérer des emojis personnalisés, y compris vos propres créations ou des choix populaires sur le web. En ajoutant des emojis personnalisés, vous pouvez insuffler plus de personnalisation et d'amusement dans les conversations de votre équipe, ce qui favorise un environnement vivant et engageant. N'oubliez pas de respecter les directives et les politiques d'utilisation de votre équipe lorsque vous créez et téléchargez des emojis personnalisés.
Comment modifier les réactions manuelles dans Slack?
Pour modifier vos réactions pratiques dans Slack, il vous suffit de suivre les étapes suivantes :
- Cliquez sur votre nom situé dans le coin supérieur gauche de la fenêtre Slack.
- Dans le menu déroulant, sélectionnez "Paramètres".
- Dans le menu Paramètres, cliquez sur l'onglet "Réactions".
- Vous verrez une liste des réactions disponibles. Choisissez celles que vous souhaitez utiliser en cliquant dessus.
- Une fois vos choix effectués, cliquez sur le bouton "Enregistrer" pour appliquer les modifications.
En suivant ces étapes, vous pouvez personnaliser vos réactions pratiques dans Slack pour qu'elles correspondent mieux à vos préférences et à votre style de communication.
Comment modifier le teint d'un emoji?
Pour modifier le teint d'un emoji, plusieurs options s'offrent à vous en fonction de l'appareil que vous utilisez. Sur un iPhone, il vous suffit de maintenir le doigt appuyé sur l'emoji que vous souhaitez modifier. Un menu s'affiche, vous permettant de sélectionner un autre ton de peau. Pour les utilisateurs d'Android, il suffit d'appuyer longuement sur un emoji pour faire apparaître un menu proposant différents tons de peau. Sur le bureau, placez votre curseur sur l'emoji souhaité et un bouton "teinte de peau" apparaîtra. Cliquez dessus pour sélectionner une couleur différente. Ces méthodes vous permettent de personnaliser les tons de peau de l'emoji afin de mieux vous représenter ou d'exprimer la diversité.
Comment utiliser les Slackmojis?
Pour utiliser les Slackmojis et ajouter un peu de fun et de personnalité à vos chats sur Slack, suivez ces étapes simples :
- Installez Slack : Commencez par installer l'application Slack sur votre appareil. Vous la trouverez dans la boutique d'applications de votre appareil.
- Connectez-vous : Ouvrez l'application Slack et connectez-vous à votre compte à l'aide de vos identifiants.
- Personnalisez votre équipe : Dans le coin supérieur gauche de l'écran, vous verrez le nom de votre équipe. Cliquez dessus pour ouvrir un menu déroulant, puis sélectionnez "personnaliser".
- Choisissez les Slackmojis : Dans les options de personnalisation, vous trouverez une section dédiée aux Slackmojis. Parcourez les options disponibles et choisissez celles qui vous correspondent.
- Ajoutez des Slackmojis à votre chat : Une fois que vous avez trouvé un Slackmoji qui vous plaît, il vous suffit de cliquer dessus pour l'ajouter à votre chat. Vous pouvez répéter ce processus pour ajouter plusieurs Slackmojis.
En suivant ces étapes, vous serez en mesure d'améliorer vos conversations Slack avec des Slackmojis expressifs et divertissants. Profitez de l'atmosphère vivante et créative qu'ils apportent à votre communication d'équipe !
Comment ajouter des Emojis personnalisés à Windows 10?
Pour ajouter des emojis personnalisés à Windows 10, vous avez trois options :
- Ajouter au clavier: Téléchargez et installez une application de clavier tierce qui prend en charge les emojis personnalisés. Après l'installation, ouvrez l'application et ajoutez les emojis que vous souhaitez utiliser.
- Application Emoji: Vous pouvez également utiliser une appli emoji spécialement conçue pour Windows 10. Recherchez une appli qui vous permet de personnaliser et d'ajouter vos propres emojis.
- Panneau Emoji: Windows 10 est livré avec un panneau Emoji intégré. Pour l'utiliser, appuyez sur la touche "Win" + "." (point) ou sur la touche "Win" + " ;" (point-virgule) pour ouvrir le panneau. Vous pouvez alors parcourir et sélectionner des emojis, et même ajouter des emojis fréquemment utilisés à vos favoris.
N'oubliez pas que l'utilisation d'emojis personnalisés peut ajouter une touche personnelle à vos communications et les rendre plus attrayantes !
Puis-je transformer une image en emoji?
Oui, vous pouvez transformer une en emoji. Pour créer un emoji Slack animé, vous pouvez utiliser l'outil en ligne gratuit Giphy. Voici comment cela fonctionne :
- Créez un compte sur Giphy.
- Rechercher l'Emoji que vous souhaitez utiliser.
- Cliquez sur l'Emoji pour obtenir le code.
- Le code ressemblera à ceci :
<iframe src="https://giphy.com/embed/your-emoji-code" width="x" height="y" frameBorder="0" class="giphy-embed" allowFullScreen></iframe>Vous pouvez maintenant coller le code dans Slack pour utiliser votre emoji animé.
Slack envoie-t-il des notifications pour les réactions?
Oui, Slack envoie des notifications pour les réactions. Si quelqu'un réagit à un message dans lequel vous êtes mentionné, vous recevrez une notification. Vous recevrez également une notification si quelqu'un réagit à l'un de vos messages.