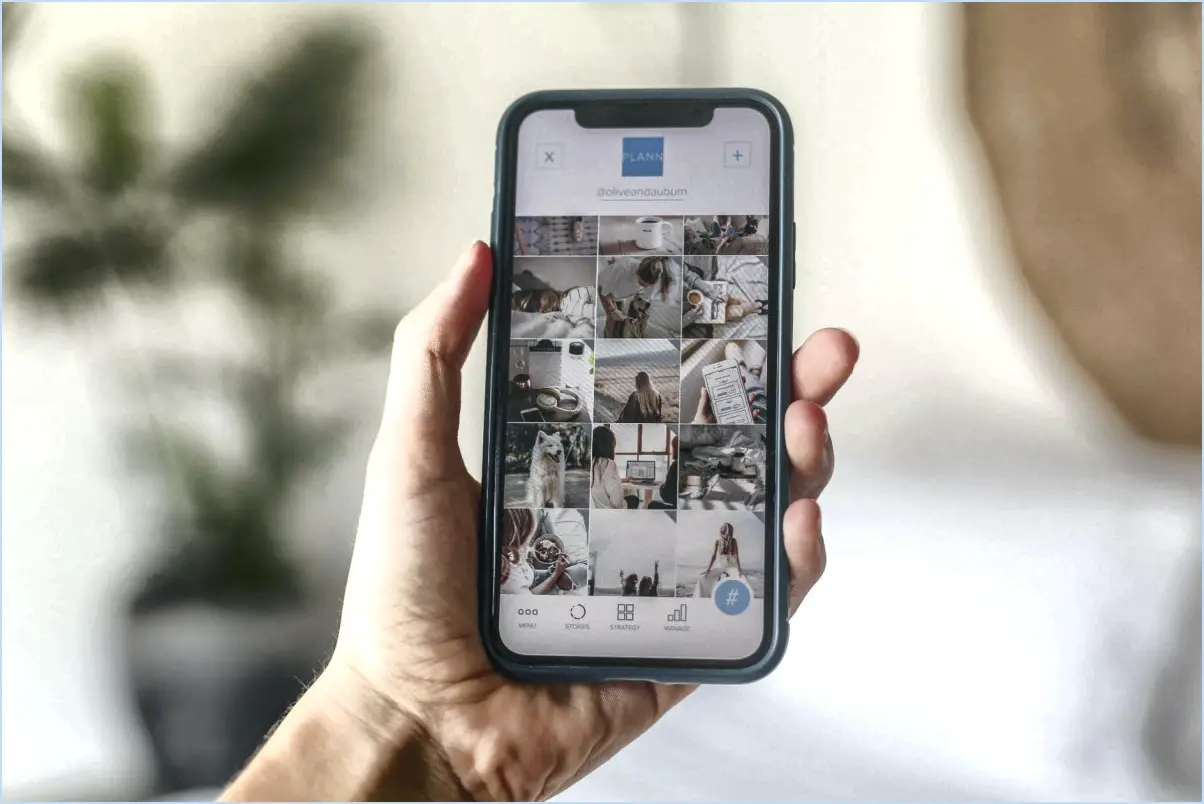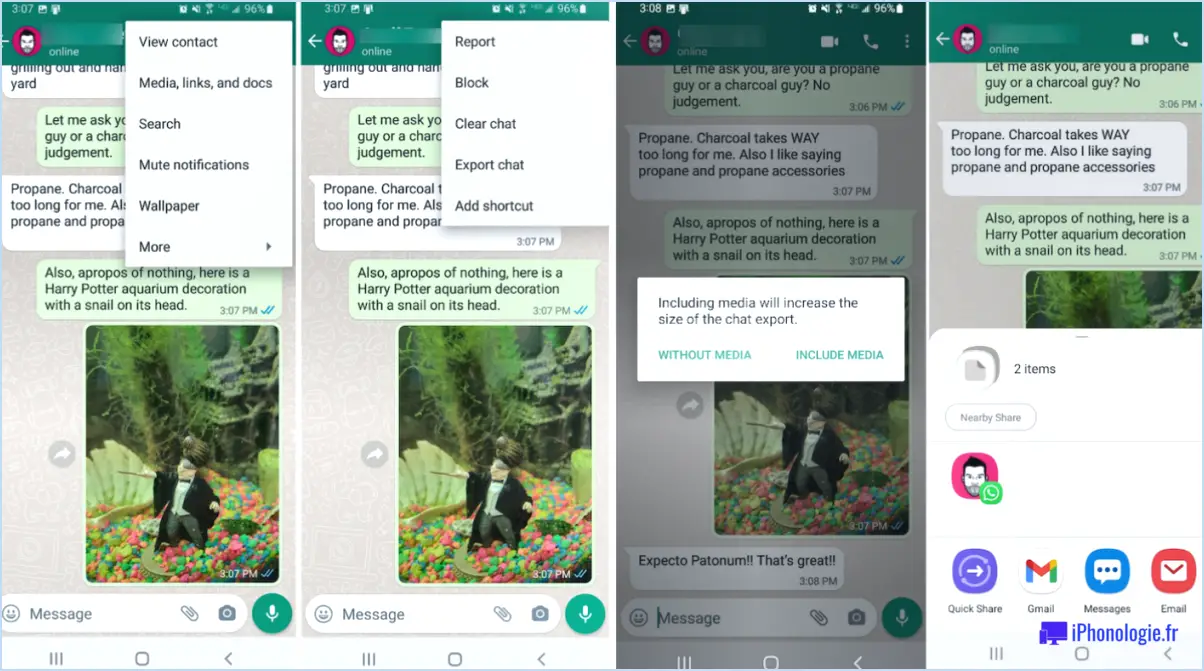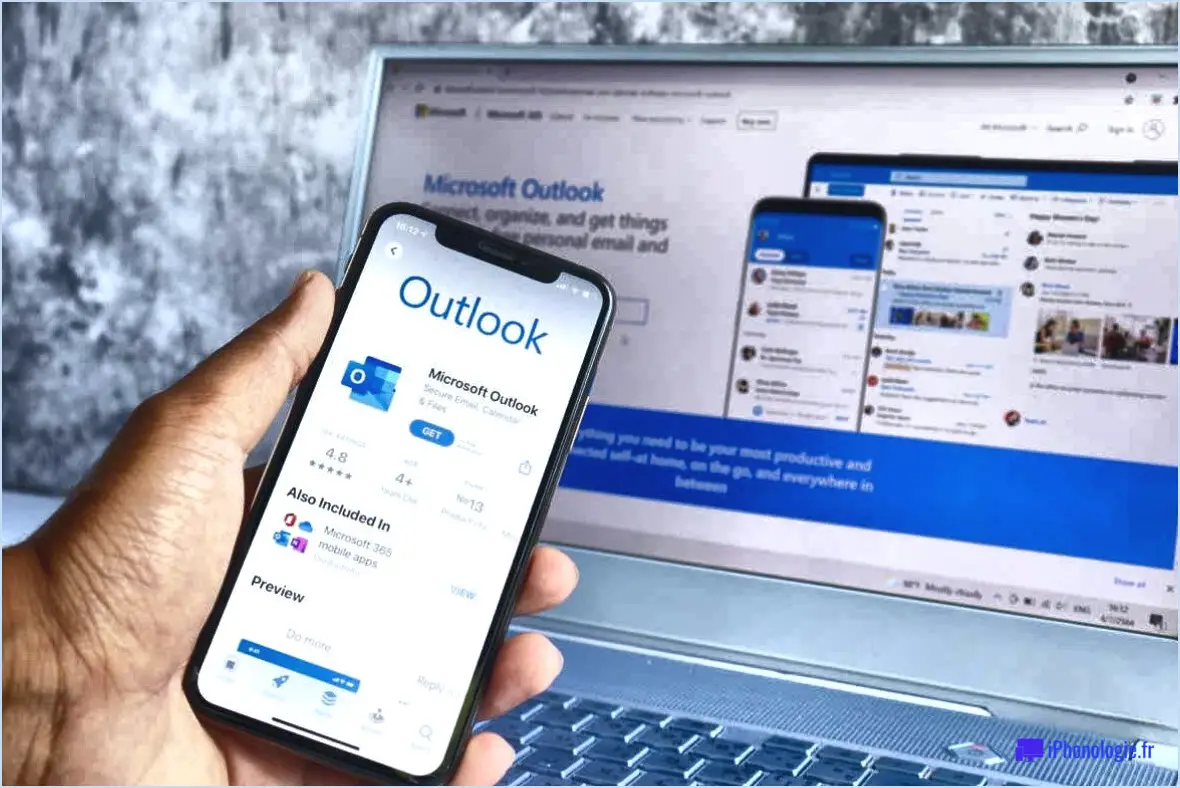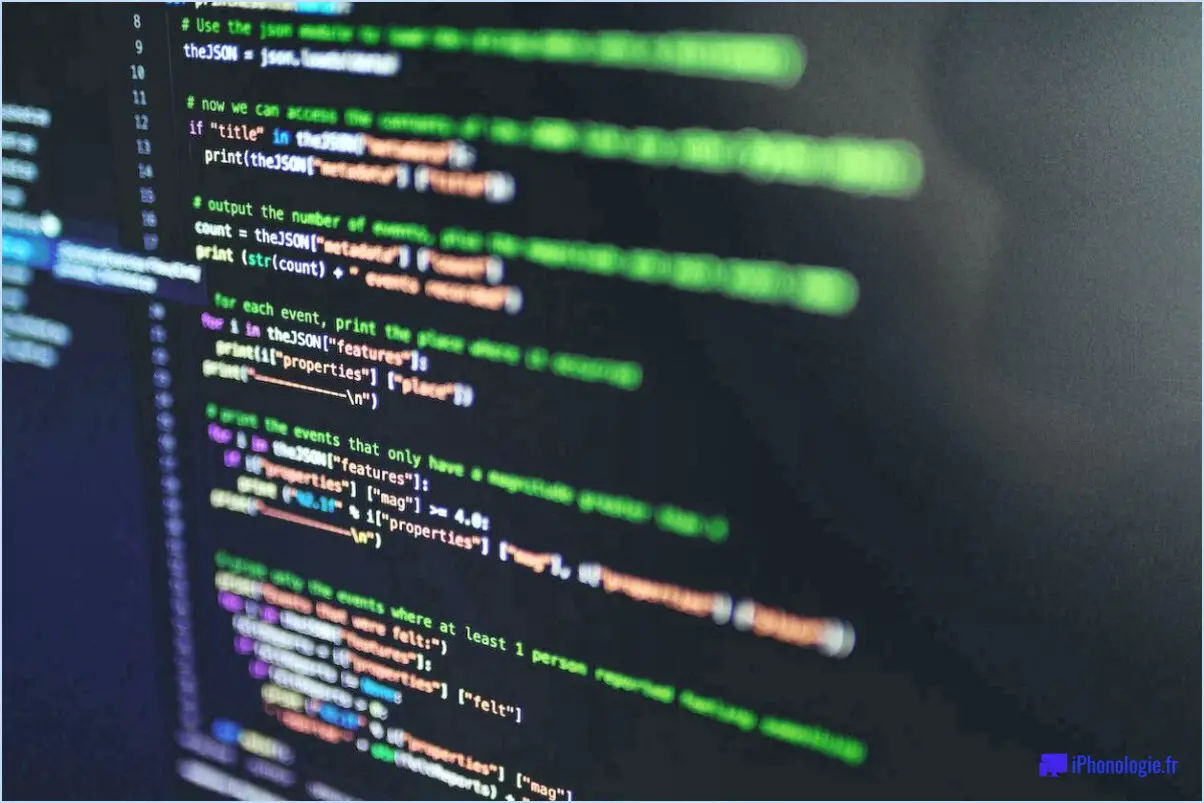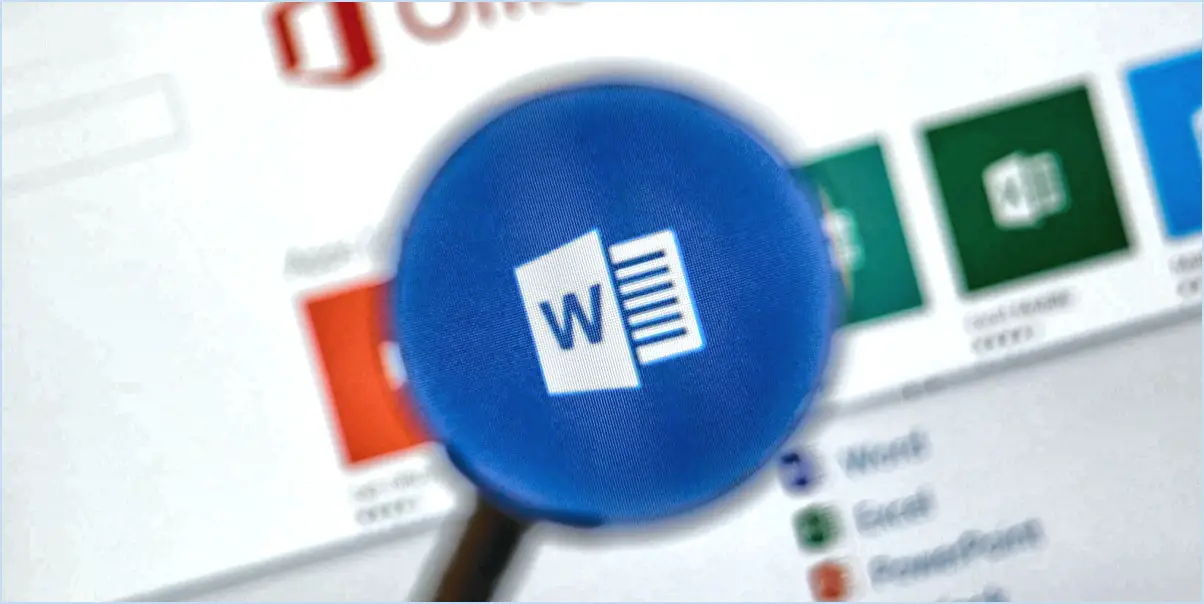Slack : Comment exporter la liste des membres d'un espace de travail?
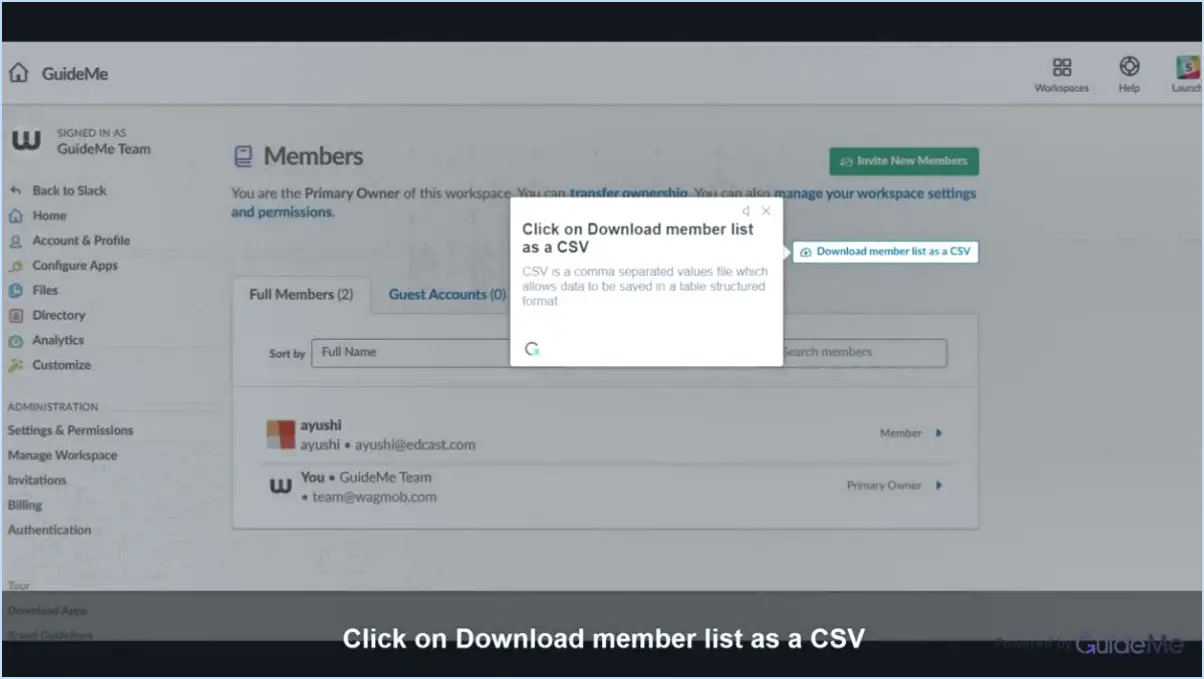
Pour exporter une liste de membres d'un espace de travail depuis Slack, vous pouvez suivre ces étapes simples :
- Ouvrez Slack : Commencez par ouvrir l'application ou le site web Slack et connectez-vous à l'espace de travail à partir duquel vous souhaitez exporter la liste des membres.
- Paramètres d'accès : Une fois que vous êtes dans l'espace de travail, recherchez l'icône d'engrenage située dans le coin supérieur gauche de l'écran. Cliquez sur l'icône de l'engrenage pour accéder au menu des paramètres.
- Naviguez vers les paramètres de l'espace de travail : Dans le menu des paramètres, faites défiler vers le bas jusqu'à ce que vous trouviez l'option « Paramètres » et cliquez dessus. Vous accéderez ainsi à la page des paramètres de l'espace de travail.
- Localisez les membres de l'espace de travail : Sur la page des paramètres de l'espace de travail, faites défiler vers le bas jusqu'à ce que vous atteigniez la section « Membres de l'espace de travail ». Vous y trouverez une liste de tous les membres de votre espace de travail.
- Exporter la liste des membres : Dans la section « Membres de l'espace de travail », vous remarquerez un bouton « Exporter ». Cliquez sur ce bouton pour lancer le processus d'exportation.
- Choisissez le format d'exportation : Après avoir cliqué sur le bouton « Exporter », une fenêtre contextuelle s'affiche, vous permettant de choisir le format d'exportation de la liste des membres. Sélectionnez le format qui répond le mieux à vos besoins.
- Lancez l'exportation : Une fois que vous avez sélectionné le format d'exportation souhaité, cliquez sur le bouton « Exporter » pour lancer le processus d'exportation. Slack générera la liste des membres dans le format choisi.
Comment obtenir la liste des membres d'un canal Slack?
Pour obtenir une liste des membres d'un canal Slack, vous disposez de plusieurs options. Tout d'abord, dans l'interface Slack, naviguez vers le canal souhaité et sélectionnez l'onglet « membres ». Vous obtiendrez ainsi une liste complète de tous les membres du canal, ainsi que leurs rôles respectifs, tels que propriétaire ou membre.
Vous pouvez également utiliser l'API de Slack pour récupérer la liste des membres de manière programmatique. L'API de Slack propose plusieurs méthodes et points d'arrivée qui vous permettent d'interagir avec les données de la plateforme. Vous pouvez utiliser la méthode API « conversations.members », en spécifiant l'ID du canal en tant que paramètre, pour récupérer la liste des membres d'un canal spécifique de manière programmatique.
En résumé, que ce soit via l'interface Slack ou en utilisant l'API Slack, vous pouvez facilement accéder à la liste des membres d'un canal Slack.
Comment télécharger un fichier CSV depuis Slack?
Pour télécharger un fichier CSV à partir de Slack, procédez comme suit :
- Ouvrez la plateforme Slack et naviguez vers le canal ou la conversation souhaitée contenant le fichier CSV.
- Localisez le fichier CSV dans la conversation et cliquez dessus pour l'ouvrir.
- Une fois le fichier ouvert, sélectionnez et mettez en surbrillance l'intégralité du texte contenu dans le fichier.
- Cliquez avec le bouton droit de la souris sur le texte mis en évidence et choisissez l'option « Copier » dans le menu contextuel.
- Ouvrez un éditeur de texte ou un tableur comme Microsoft Excel ou Google Sheets.
- Créez un nouveau document ou une nouvelle feuille de calcul et collez-y le texte copié.
- Examinez le contenu collé pour vous assurer qu'il apparaît correctement.
- Enfin, enregistrez le document ou la feuille de calcul en tant que fichier CSV en sélectionnant l'option de format de fichier appropriée et en fournissant un nom de fichier adéquat.
En suivant ces étapes, vous pouvez télécharger avec succès un fichier CSV depuis Slack et l'enregistrer pour une utilisation ou une analyse ultérieure.
Comment puis-je voir qui est propriétaire de l'espace de travail dans Slack?
Pour savoir qui est propriétaire d'un espace de travail dans Slack, suivez les étapes suivantes :
- Ouvrez l'espace de travail qui vous intéresse.
- Recherchez l'icône d'engrenage située dans le coin supérieur gauche de l'écran.
- Cliquez sur l'icône de l'engrenage pour ouvrir un menu déroulant.
- Dans le menu, sélectionnez « Paramètres de l'espace de travail ».
- Une nouvelle fenêtre s'ouvre avec différents onglets.
- Cliquez sur l'onglet « Adhésion ».
- Faites défiler la page vers le bas pour afficher la liste des membres.
- Le propriétaire de l'espace de travail figure en haut de la liste, généralement sous le nom de « Propriétaire » ou « Propriétaire de l'espace de travail ».
En suivant ces étapes, vous pouvez rapidement identifier le propriétaire d'un espace de travail dans Slack et obtenir les informations nécessaires que vous recherchez.
Comment gérer un groupe d'utilisateurs dans Slack?
Pour gérer efficacement un groupe d'utilisateurs dans Slack, suivez les étapes suivantes :
- Créer le groupe: Commencez par créer un nouveau groupe dans Slack. Cliquez sur l'option « Créer un nouveau groupe » et donnez un nom à votre groupe. Celui-ci servira d'identifiant pour votre groupe d'utilisateurs.
- Ajouter des membres: Une fois le groupe créé, vous pouvez commencer à y ajouter des membres. Il y a deux façons de procéder : soit ajouter des membres individuellement en cliquant sur le bouton « Ajouter des membres » et en sélectionnant les personnes souhaitées, soit importer un fichier CSV contenant une liste d'informations sur les membres.
- Exporter la liste des membres: Si vous souhaitez exporter une liste de tous les membres de votre groupe, accédez aux paramètres du groupe. Recherchez l'option « Exporter » et cliquez dessus. Vous obtiendrez ainsi un fichier contenant les informations nécessaires sur les membres de votre groupe.
En suivant ces étapes, vous serez en mesure de gérer efficacement votre groupe d'utilisateurs dans Slack, en ajoutant et en exportant des membres si nécessaire. N'oubliez pas d'ajuster les paramètres et les autorisations du groupe en fonction de vos besoins afin de garantir une communication et une collaboration fluides au sein du groupe.
Comment déplacer un canal vers un autre espace de travail dans Slack?
Pour déplacer un canal vers un autre espace de travail dans Slack, procédez comme suit :
- Ouvrez les paramètres du canal.
- Recherchez l'option « Espace de travail ».
- Sélectionnez l'espace de travail vers lequel vous souhaitez déplacer le canal.
En accédant aux paramètres du canal et en choisissant l'espace de travail souhaité, vous pouvez transférer le canal vers un autre espace de travail dans Slack. Cette fonctionnalité vous permet d'organiser vos canaux de manière efficace et de rationaliser la communication au sein de votre espace de travail préféré. N'oubliez pas de sélectionner l'espace de travail approprié pour garantir la réussite du transfert de canal.
Le propriétaire de l'espace de travail Slack peut-il voir les messages privés?
Oui, le propriétaire d'un espace de travail Slack peut voir les messages privés. tous les messages privés dans cet espace de travail. Cependant, ils ne peuvent pas voir les messages entre les utilisateurs qui ne sont pas membres de leur espace de travail.
Comment exporter l'espace de travail de postman?
Pour exporter un espace de travail Postman, procédez comme suit :
- Assurez-vous que la dernière version de l'application Postman est installée sur votre appareil.
- Ouvrez l'application Postman et accédez à l'onglet Espace de travail.
- Localisez l'espace de travail que vous souhaitez exporter et cliquez dessus pour accéder à ses détails.
- Dans les détails de l'espace de travail, recherchez l'icône de menu à trois points (souvent représentée par une ellipse) et cliquez dessus.
- Dans le menu qui s'affiche, sélectionnez l'option « Exporter ».
- Choisissez le format souhaité pour l'exportation, par exemple JSON ou Collection, en fonction de vos besoins.
- Indiquez le dossier ou l'emplacement de destination où vous souhaitez enregistrer l'espace de travail exporté.
- Cliquez sur le bouton « Exporter » pour lancer le processus d'exportation.
Veuillez noter que les options et les étapes spécifiques peuvent varier légèrement en fonction de la version de l'application Postman que vous utilisez. Veillez à suivre toutes les instructions ou invites affichées à l'écran au cours de la procédure d'exportation.