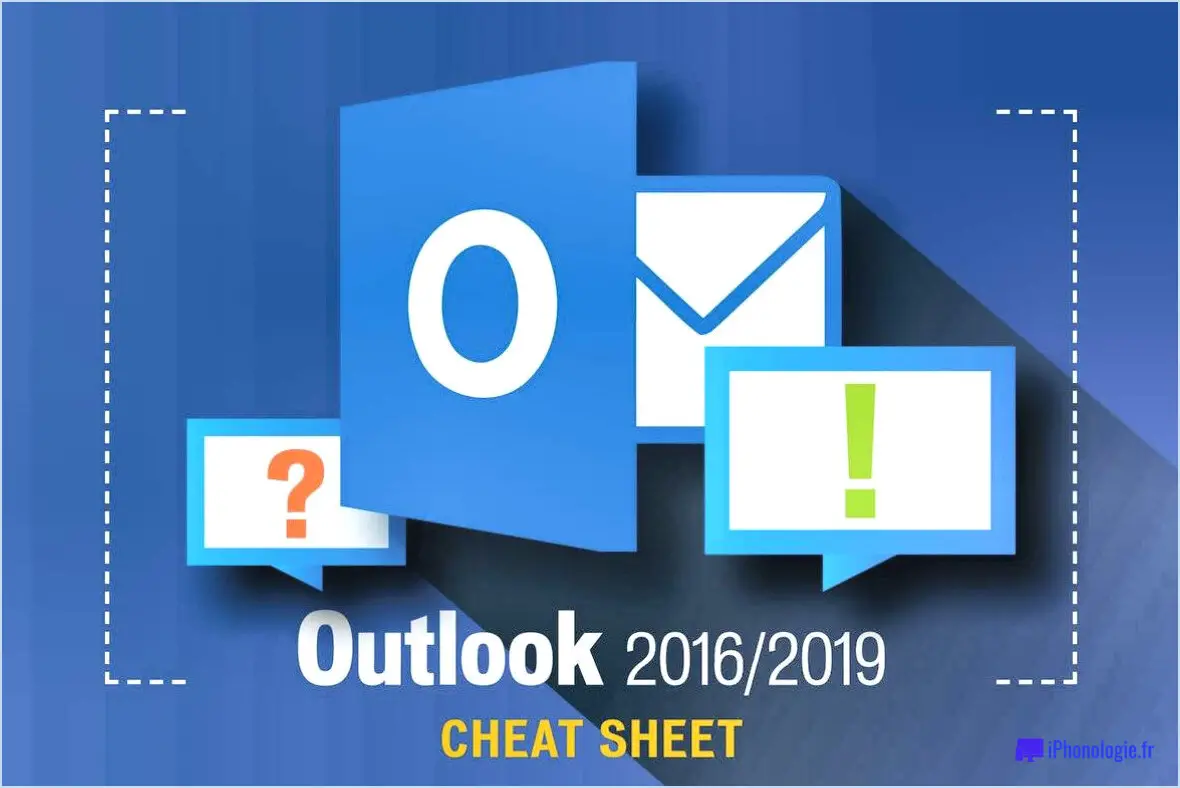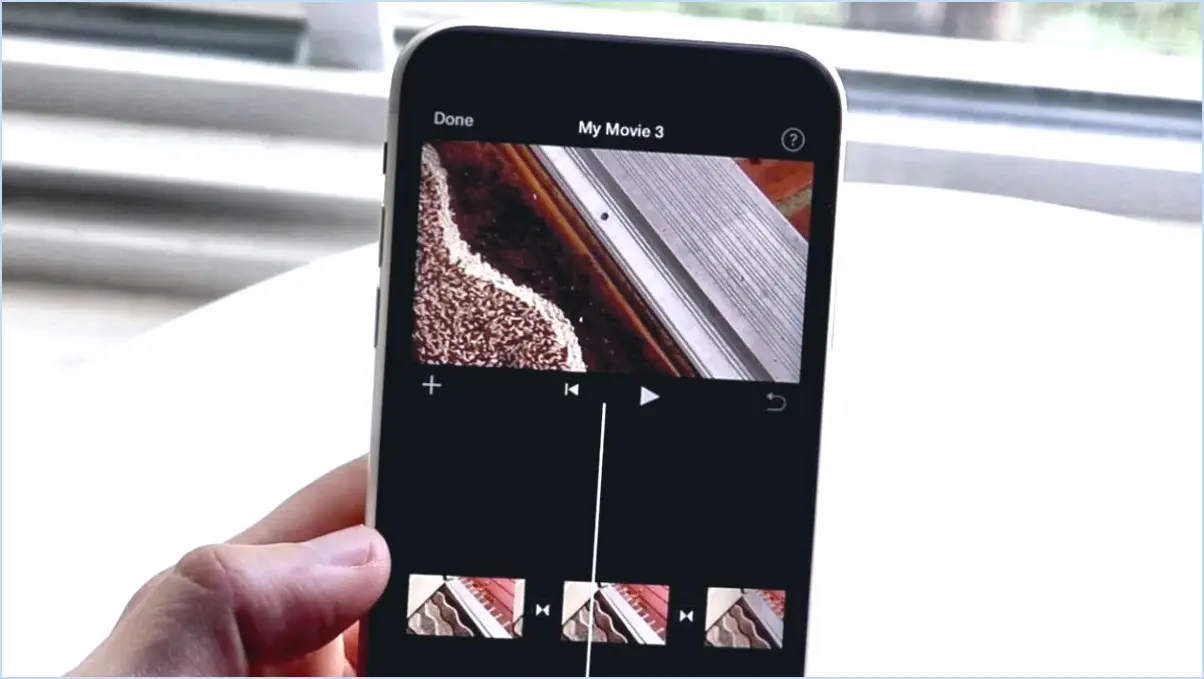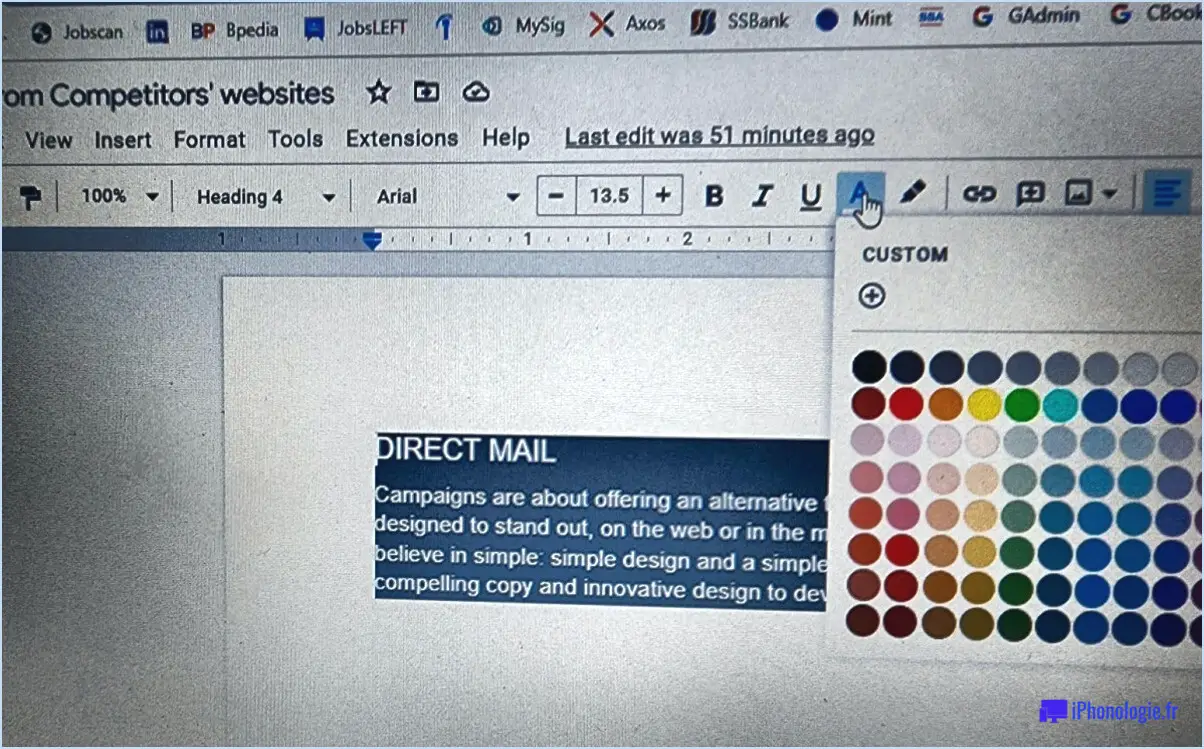Visual Studio : Comment désactiver l'autocomplétion?
Pour désactiver la fonction de saisie semi-automatique dans Visual Studio, il est important de noter que les étapes peuvent varier en fonction de la version et des paramètres de votre logiciel. Bien qu'il n'existe pas de solution universelle, voici quelques stratégies pour désactiver la saisie semi-automatique :
- Désactivation globale via le menu Options:
- Accédez au menu « Outils » de Visual Studio.
- Choisissez « Options » dans le menu déroulant.
- Dans la fenêtre « Options », développez la section « Éditeur de texte ».
- Sélectionnez le langage de programmation spécifique pour lequel vous souhaitez désactiver la saisie semi-automatique (par exemple, C#, Python, etc.).
- Dans les paramètres spécifiques au langage, vous trouverez souvent la catégorie « IntelliSense » ou « Autocomplete ». Vous pouvez y décocher ou ajuster les options relatives aux suggestions de code et à l'autocomplétion.
- Désactivation de l'autocomplétion pour des types de fichiers spécifiques:
- Ouvrez un fichier du type que vous souhaitez modifier.
- Cliquez avec le bouton droit de la souris dans la zone de l'éditeur de texte et choisissez « Ouvrir avec ». > Éditeur de code source (texte) ».
- Maintenant, naviguez vers le menu « Édition » et sélectionnez « Avancé » puis « Options avancées ».
- Dans la boîte de dialogue « Associations de types de fichiers », recherchez le type de fichier et l'extension appropriés.
- Décochez l'option « Compléter la déclaration » ou « Liste automatique des membres » associée à ce type de fichier.
- Désactiver la saisie semi-automatique pour des types de projets spécifiques:
- Ouvrez le projet que vous souhaitez configurer.
- Allez dans le menu « Projet » et choisissez « Propriétés » ou « Propriétés » en bas du menu contextuel du clic droit.
- Dans les propriétés du projet, vous pouvez trouver une section relative à « IntelliSense » ou « Code Suggestions ».
- Recherchez des options telles que « Activer Intellisense » ou « Autocomplétion », et ajustez-les selon vos préférences.
Gardez à l'esprit que ces instructions sont des lignes directrices générales et que les étapes réelles peuvent différer en fonction de votre version de Visual Studio. Explorez toujours les paramètres et options spécifiques disponibles dans votre version pour personnaliser le comportement de la saisie semi-automatique à votre convenance. Si vous n'êtes pas sûr de vous, consultez la documentation officielle de votre version de Visual Studio pour en savoir plus.
Comment désactiver la saisie semi-automatique dans Outlook?
Pour désactiver la saisie semi-automatique dans Outlook, procédez comme suit :
- Ouvrez l'application Courrier : Lancez l'application Mail sur votre appareil.
- Sélectionnez Email : Choisissez l'e-mail spécifique pour lequel vous souhaitez désactiver l'autocomplétion.
- Accédez aux préférences : Cliquez sur le menu « Edition » situé dans la barre d'outils supérieure.
- Naviguez jusqu'à la fonction d'auto-complétion : Dans le menu déroulant, sélectionnez « Préférences ».
- Désactivez l'autocomplétion : Dans la fenêtre des préférences, trouvez la section « Autocomplete ».
- Décochez la case : Localisez la case à cocher intitulée « Activer la complétion automatique » et décochez-la.
Pour les clients de messagerie de bureau, comme la version de bureau d'Outlook, la procédure est légèrement différente :
- Ouvrez le courrier électronique : Ouvrez l'e-mail souhaité.
- Accéder au menu : Cliquez sur les trois lignes dans le coin supérieur gauche de la fenêtre.
- Accédez aux préférences : Dans le menu déroulant, choisissez « Préférences ».
- Désactivez l'autocomplétion : Dans les préférences, trouvez la section « Complétion automatique » et décochez « Activer la complétion automatique ».
En suivant ces étapes, vous désactiverez la saisie semi-automatique pour l'e-mail sélectionné dans Outlook.
Comment désactiver la saisie semi-automatique dans tous les navigateurs?
La désactivation de la saisie semi-automatique dans tous les navigateurs nécessite des approches spécifiques à chaque navigateur. Voici les étapes à prendre en compte :
- Préférences du navigateur : Accédez aux paramètres/préférences de votre navigateur, recherchez l'option de saisie semi-automatique ou de remplissage de formulaire et désactivez-la.
- Mode privé : Utilisez le mode privé d'un moteur de recherche (par exemple, Incognito dans Chrome) pour empêcher les suggestions de saisie semi-automatique.
- Raccourci clavier : Appuyez sur Maj + Suppr dans la plupart des navigateurs pour supprimer les suggestions de saisie semi-automatique.
N'oubliez pas que ces étapes peuvent varier légèrement d'un navigateur à l'autre. Expérimentez ces méthodes pour adapter la solution à votre navigateur.
Qu'est-ce que la désactivation de la saisie semi-automatique en HTML?
En HTML, autocomplétion désactivée La désactivation de la fonction par défaut du navigateur qui suggère et complète les valeurs saisies. Cela renforce la protection de la vie privée des utilisateurs et peut améliorer les performances en réduisant les temps de chargement du navigateur. Pour mettre en œuvre cette fonctionnalité, vous pouvez définir l'attribut autocomplétion à « off » dans l'élément de formulaire HTML. Cela empêche le navigateur de remplir automatiquement les champs du formulaire, ce qui permet de mieux contrôler les entrées et les données de l'utilisateur. Il s'agit d'un outil précieux à prendre en considération lorsqu'il s'agit de trouver un équilibre entre la commodité et l'expérience de l'utilisateur.
Comment désactiver la correction automatique sur Samsung?
Pour désactiver la correction automatique sur votre téléphone Samsung, procédez comme suit :
- Ouvrez « Paramètres ».
- Naviguez jusqu'à « Langue & Entrée. »
- Choisissez « Clavier » ou « Clavier virtuel », en fonction de votre modèle.
- Sélectionnez le clavier que vous utilisez.
- Trouvez l'option « Correction de texte » ou « Correction automatique ».
- Désactivez la fonction « Correction automatique ».
Les étapes peuvent varier légèrement d'un modèle Samsung à l'autre. Reportez-vous toujours au manuel d'utilisation de votre modèle pour obtenir des instructions précises.
N'oubliez pas que ces étapes constituent une ligne directrice générale. Le chemin exact de votre appareil peut varier, mais le processus de base reste cohérent.
Comment supprimer la saisie semi-automatique sur mon iPhone?
Pour supprimer les suggestions de saisie semi-automatique sur votre iPhone, accédez à l'application Réglages. Localisez et appuyez sur Général. Dans la section Correction automatique, trouvez l'option « Complétion automatique » et désactivez-la.
Comment désactiver la saisie automatique sur Chrome Mac?
Pour désactiver le remplissage automatique sur Chrome pour Mac, procédez comme suit :
- Cliquez sur le menu Chrome (trois lignes horizontales dans le coin supérieur droit).
- Sélectionnez « Paramètres ».
- Sous « Confidentialité », cliquez sur « Remplissage automatique ».
- Pour désactiver le remplissage automatique pour tous les sites web, cochez la case « Ne pas remplir automatiquement ».
Comment puis-je modifier mes paramètres de remplissage automatique?
Pour modifier vos paramètres de remplissage automatique sur Android, suivez les étapes suivantes :
- Lancez l'application Paramètres.
- Choisissez « Autofill ».
- Cliquez sur les trois lignes en haut à gauche de l'écran Autofill.
- Choisissez « Paramètres ».
- Dans « Paramètres de remplissage automatique », sélectionnez les champs souhaités pour la saisie automatique des données.
Où se trouve l'autocomplétion sur mon téléphone Android?
L'autocomplétion sur votre téléphone Android est une fonction pratique qui prédit des mots et des phrases au fur et à mesure que vous les tapez. Pour y accéder, accédez aux paramètres de votre clavier. Recherchez l'option « Correction de texte » ou « Texte prédictif ». Activez-la pour bénéficier d'une frappe plus rapide et plus précise. Profitez de l'efficacité de la saisie semi-automatique sur votre appareil Android.