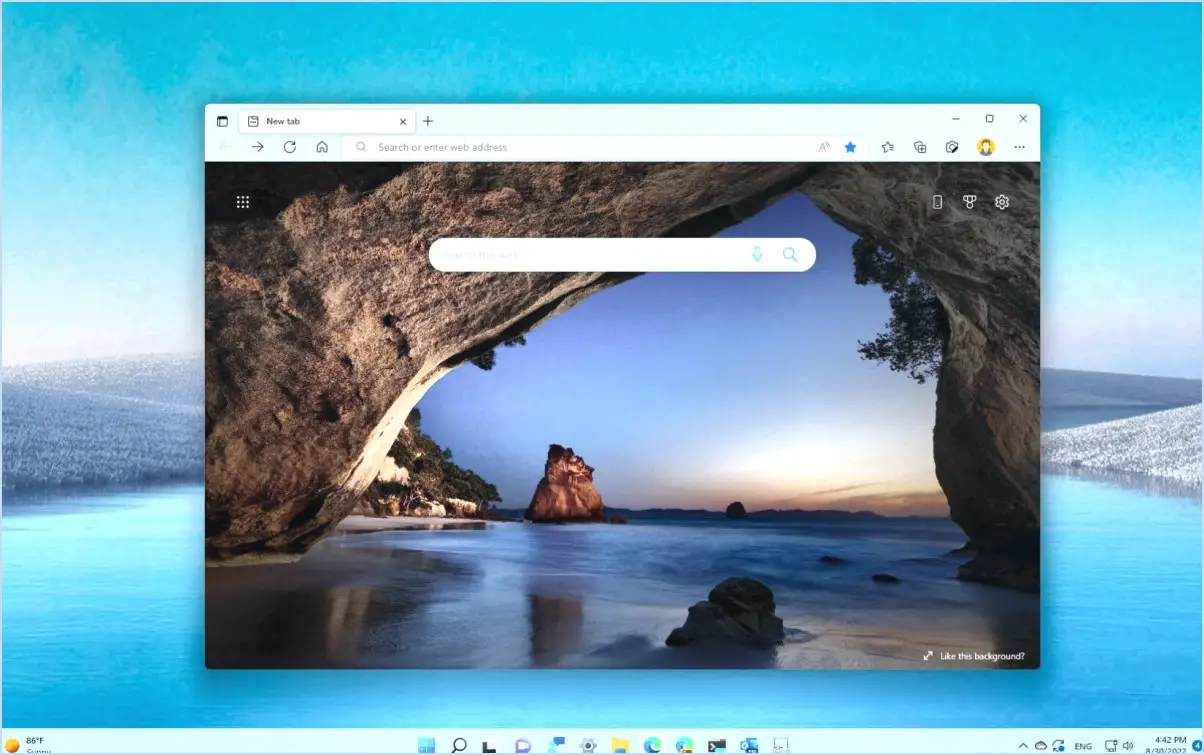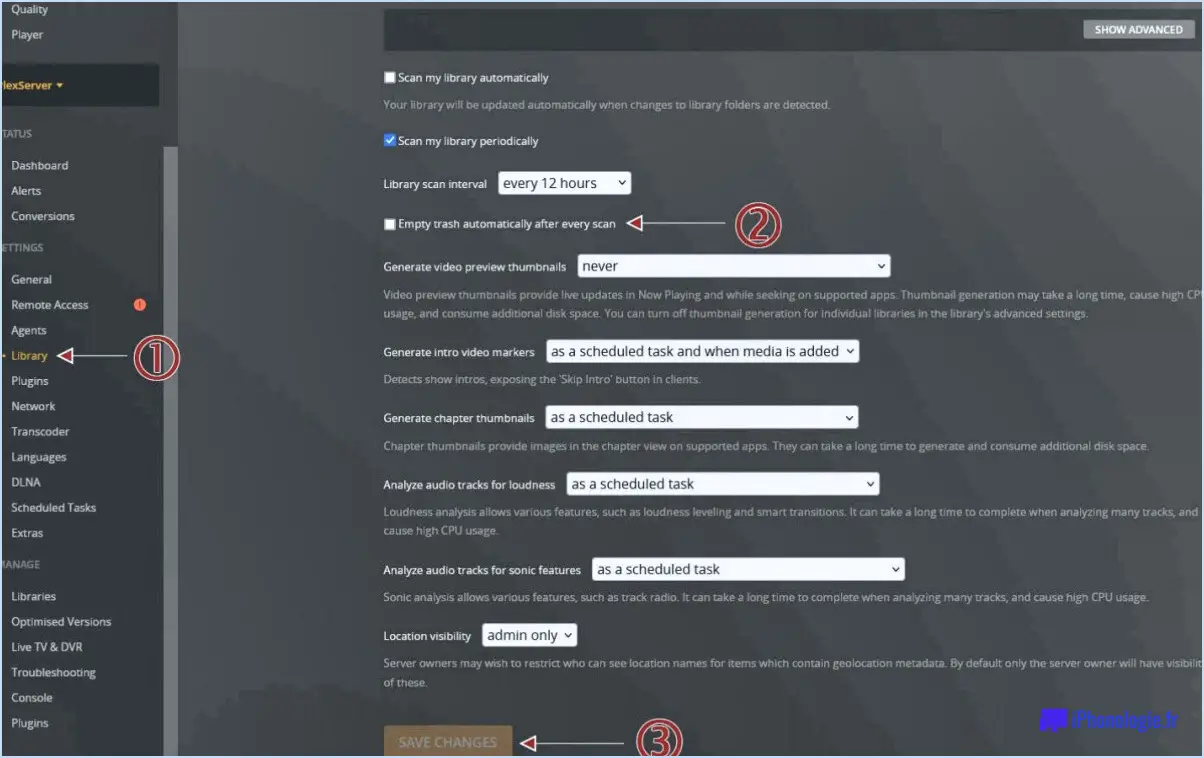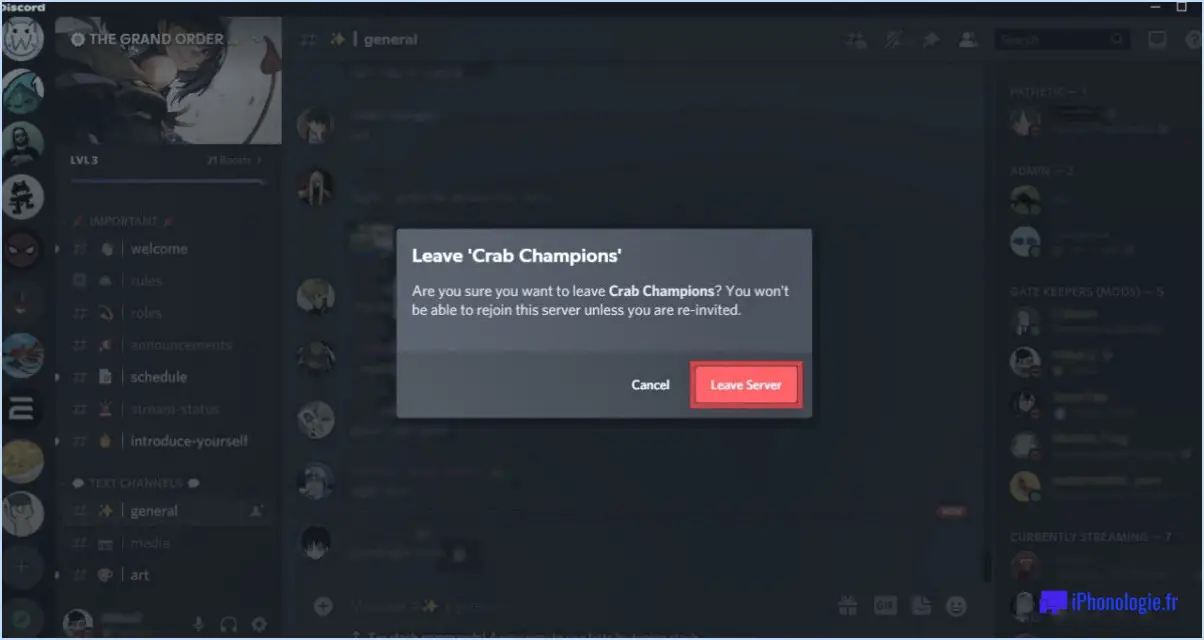Visual Studio : Ouvrir l'explorateur de solutions?

Non, Visual Studio ne dispose pas d'une commande "Ouvrir l'explorateur de solutions". Au lieu de cela, il existe d'autres façons d'ouvrir la solution dans Visual Studio, ce qui vous permet de choisir la méthode qui correspond à vos préférences ou à votre flux de travail.
Une méthode courante pour ouvrir une solution dans Visual Studio consiste à utiliser le menu "Fichier". Pour ce faire, vous pouvez vous rendre dans la barre de menu supérieure, cliquer sur "Fichier", puis sélectionner l'option "Ouvrir" dans le menu déroulant. Une fenêtre de l'explorateur de fichiers apparaît alors, vous permettant de parcourir et de sélectionner le fichier de solution (.sln) souhaité. Une fois que vous avez choisi le fichier de solution, cliquez sur le bouton "Ouvrir" pour charger la solution dans Visual Studio.
En outre, un raccourci clavier peut être utilisé pour ouvrir rapidement une solution dans Visual Studio. En appuyant simultanément sur la touche "Ctrl" et la lettre "O", vous pouvez déclencher la même fonctionnalité "Ouvrir". Ce raccourci constitue un moyen pratique d'accéder à l'explorateur de solutions sans avoir à naviguer dans les menus.
Il est important de noter que l'explorateur de solutions est un outil fondamental de Visual Studio, qui fournit une vue hiérarchique des projets, des fichiers et des dossiers de la solution. Pour accéder à l'explorateur de solutions, vous pouvez utiliser le raccourci clavier "Ctrl+Alt+L" ou aller dans le menu "Affichage" et sélectionner "Explorateur de solutions" dans la liste.
En résumé, bien qu'il n'existe pas de commande spécifique "Ouvrir l'explorateur de solutions" dans Visual Studio, vous pouvez facilement ouvrir une solution en utilisant le menu "Fichier" ou le raccourci clavier "Ctrl+O". Une fois la solution ouverte, vous pouvez accéder à l'explorateur de solutions à l'aide du raccourci clavier ou de l'option de menu appropriée.
Comment ouvrir l'explorateur de solutions dans SSIS?
Pour accéder à l'explorateur de solutions dans SSIS, vous pouvez suivre les étapes suivantes :
- Lancez l'application SSIS (SQL Server Integration Services) sur votre ordinateur.
- Une fois l'application ouverte, vous pouvez utiliser le raccourci clavier Ctrl+Alt+S (Windows) ou Cmd+Opt+S (Mac) pour ouvrir l'explorateur de solutions.
- Vous pouvez également vous rendre dans le menu "View" en haut de la fenêtre de l'application et sélectionner "Solution Explorer" dans le menu déroulant.
- Lorsque vous ouvrez l'explorateur de solutions, vous pouvez visualiser la structure hiérarchique de votre solution SSIS, y compris les paquets, les connexions, les variables et d'autres éléments pertinents.
N'oubliez pas de sauvegarder votre travail périodiquement pour vous assurer que votre progression est préservée.
Qu'est-ce que l'explorateur de solutions dans Visual Studio?
L'explorateur de solutions est un outil puissant de Visual Studio qui facilite la gestion efficace des projets pour les développeurs. Il offre une interface cohérente, permettant aux utilisateurs de gérer plusieurs projets simultanément. L'explorateur de solutions permet d'organiser et de manipuler sans effort les fichiers, les dossiers et les projets au sein de l'IDE. Ses principales caractéristiques sont la navigation transparente dans les structures de projet, l'accès facile aux fichiers de code source et la possibilité d'ajouter ou de supprimer des fichiers des projets. Cet outil complet rationalise le processus de développement en fournissant un emplacement centralisé pour la gestion des actifs du projet.
Comment ouvrir Visual Studio Solution Explorer sur Mac?
Pour ouvrir Visual Studio Solution Explorer sur Mac, suivez les étapes suivantes :
- Ouvrez le Finder sur votre Mac.
- Naviguez jusqu'au dossier Applications.
- Recherchez "Visual Studio Solution Explorer".
- Double-cliquez sur l'application pour la lancer.
En suivant ces étapes, vous pourrez ouvrir Visual Studio Solution Explorer sur votre Mac et commencer à travailler efficacement avec vos solutions. N'oubliez pas de localiser l'application dans le dossier Applications et de double-cliquer dessus pour la lancer.
Comment passer d'une solution à l'autre dans Visual Studio?
Pour passer d'une solution à l'autre dans Visual Studio, vous avez deux possibilités :
- Raccourci clavier: Appuyez simultanément sur les touches Ctrl+Alt+S. Ce raccourci vous permet de passer rapidement d'une solution ouverte à une autre dans Visual Studio.
- Option de menu: Vous pouvez également accéder au menu supérieur et sélectionner "Fichier", puis "Changer de solution". Un menu déroulant répertoriant toutes les solutions ouvertes dans votre environnement Visual Studio s'affiche alors. Il vous suffit de sélectionner la solution vers laquelle vous souhaitez basculer dans la liste.
En utilisant l'une ou l'autre de ces méthodes, vous pouvez facilement passer d'une solution à l'autre dans Visual Studio en fonction de vos préférences et de votre flux de travail.
Comment ajouter Solution Explorer au code Visual Studio?
Pour ajouter Solution Explorer à Visual Studio Code, procédez comme suit :
- Ouvrez Visual Studio Code et créez un nouveau projet.
- Ouvrez le menu "Outils" en haut de la fenêtre.
- Dans le menu déroulant, sélectionnez "Solution Explorer".
Vous pouvez également utiliser le raccourci Ctrl+Alt+L (Windows/Linux) ou Cmd+Option+L (Mac) pour ouvrir directement l'explorateur de solutions.
- Une fois l'explorateur de solutions ouvert, vous pouvez naviguer et gérer vos fichiers de projet plus efficacement.
Pour ajouter un nouveau fichier à votre projet à l'aide de l'explorateur de solutions :
- Cliquez avec le bouton droit de la souris sur le projet dans l'explorateur de solutions.
- Dans le menu contextuel, sélectionnez "Ajouter un nouvel élément".
- Dans la boîte de dialogue "Ajouter un nouvel élément" qui s'affiche, choisissez "Solution Explorer" dans la liste des options.
- Cliquez sur OK pour ajouter l'élément sélectionné à votre projet.
Grâce à l'explorateur de solutions, vous pouvez organiser et accéder à vos fichiers de projet de manière pratique au sein de Visual Studio Code.
Comment ouvrir un fichier Ispac dans Visual Studio?
Pour ouvrir un fichier Ispac dans Visual Studio, plusieurs possibilités s'offrent à vous. L'une d'entre elles consiste à utiliser la boîte de dialogue Open File (Ouvrir un fichier). Il vous suffit de vous rendre dans le menu Fichier et de choisir Ouvrir un fichier. Sélectionnez ensuite le fichier Ispac que vous souhaitez ouvrir. Vous pouvez également utiliser la méthode du glisser-déposer en faisant directement glisser le fichier Ispac dans l'interface de Visual Studio. Ces deux méthodes vous permettent d'accéder et de travailler en toute transparence avec vos fichiers Ispac dans l'environnement Visual Studio.
Comment exécuter une solution dans Visual Studio Code?
Pour exécuter une solution dans Visual Studio Code, suivez les étapes suivantes :
- Ouvrez le projet: Lancez Visual Studio Code et naviguez jusqu'au dossier ou répertoire où se trouve votre projet.
- Charger le projet: Utilisez l'option "Ouvrir le dossier" du menu Fichier pour charger le projet dans Visual Studio Code.
- Configurer les paramètres de lancement: Créez un fichier de configuration de lancement appelé
launch.jsondans le fichier.vscodedans le répertoire de votre projet. Spécifiez les paramètres nécessaires tels que le type de projet, le fichier de démarrage et tout autre paramètre supplémentaire. - Appuyez sur F5: Une fois le projet chargé et la configuration de lancement établie, appuyez sur la touche F5 de votre clavier. Cela lancera le processus de débogage et exécutera votre solution.
En suivant ces étapes, vous pouvez facilement exécuter votre solution dans Visual Studio Code et commencer à tester et à déboguer votre code.
Comment ouvrir un projet de services d'intégration dans Visual Studio 2019?
Pour ouvrir un projet de services d'intégration dans Visual Studio 2019, vous pouvez suivre ces étapes simples :
- Allez dans le menu Fichier et sélectionnez Nouveau > Projet.
- Dans la boîte de dialogue Nouveau projet, sélectionnez Projet de services d'intégration.
- Donnez un nom à votre projet et cliquez sur OK.
- Dans la fenêtre de l'explorateur de solutions, cliquez avec le bouton droit de la souris sur le nom du projet.
- Dans le menu contextuel, sélectionnez Propriétés.
Ces étapes vous permettront d'accéder aux propriétés de votre projet de services d'intégration et d'apporter toutes les modifications ou configurations nécessaires. Visual Studio 2019 offre une interface conviviale pour rationaliser votre processus de développement. Bon codage !