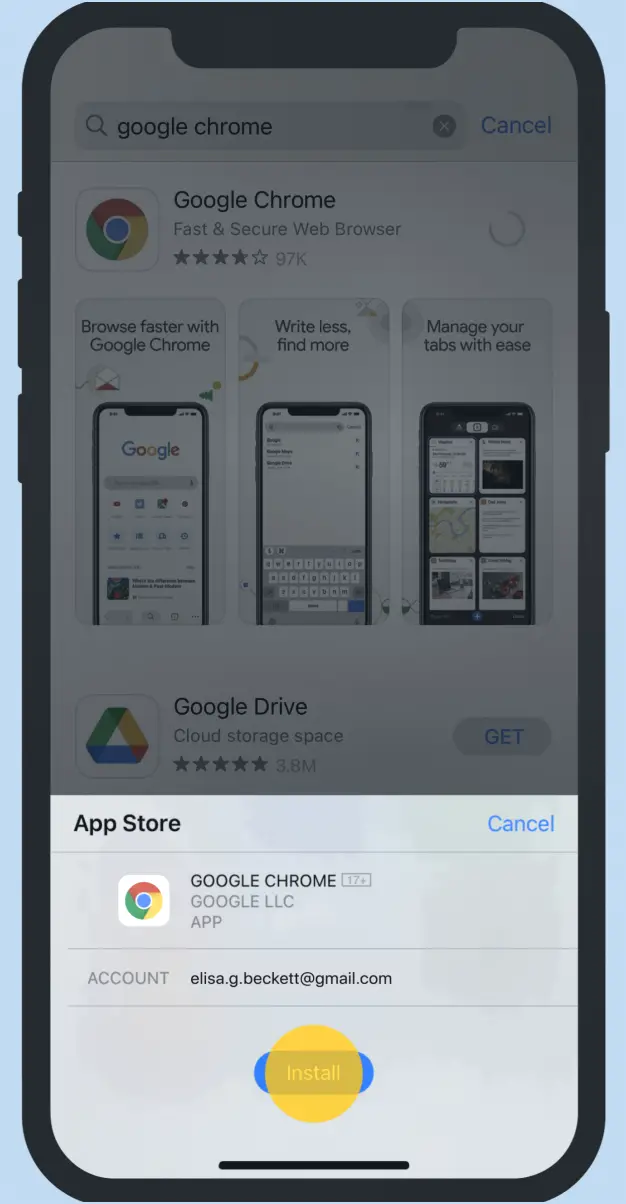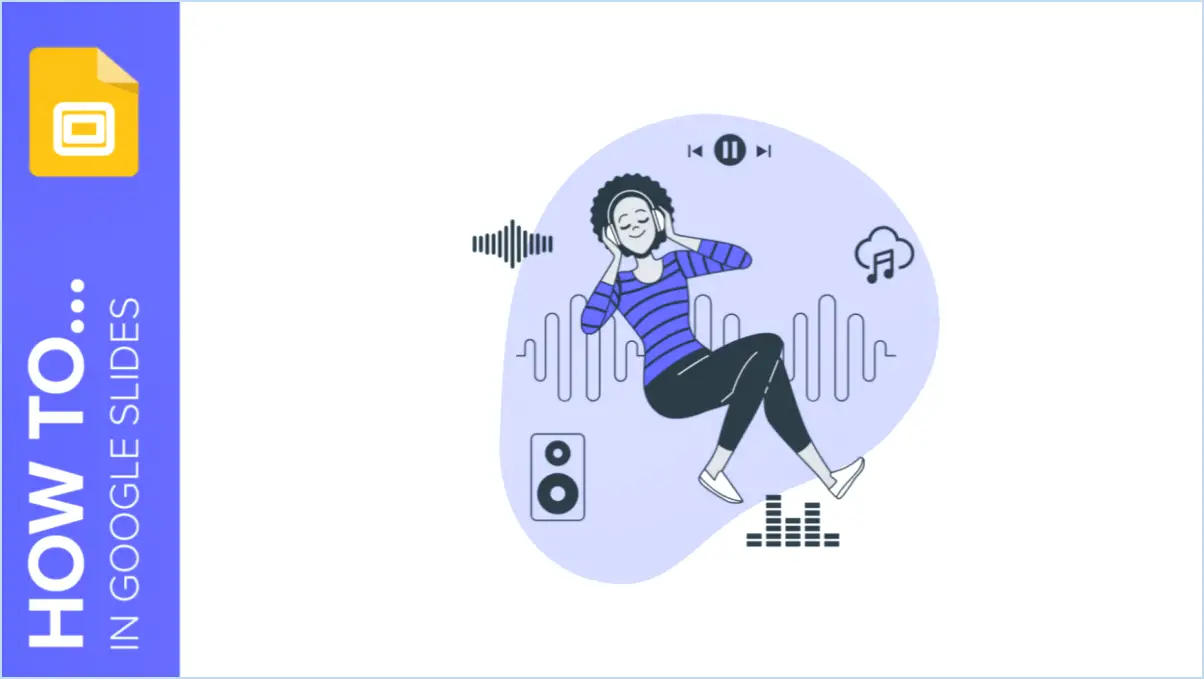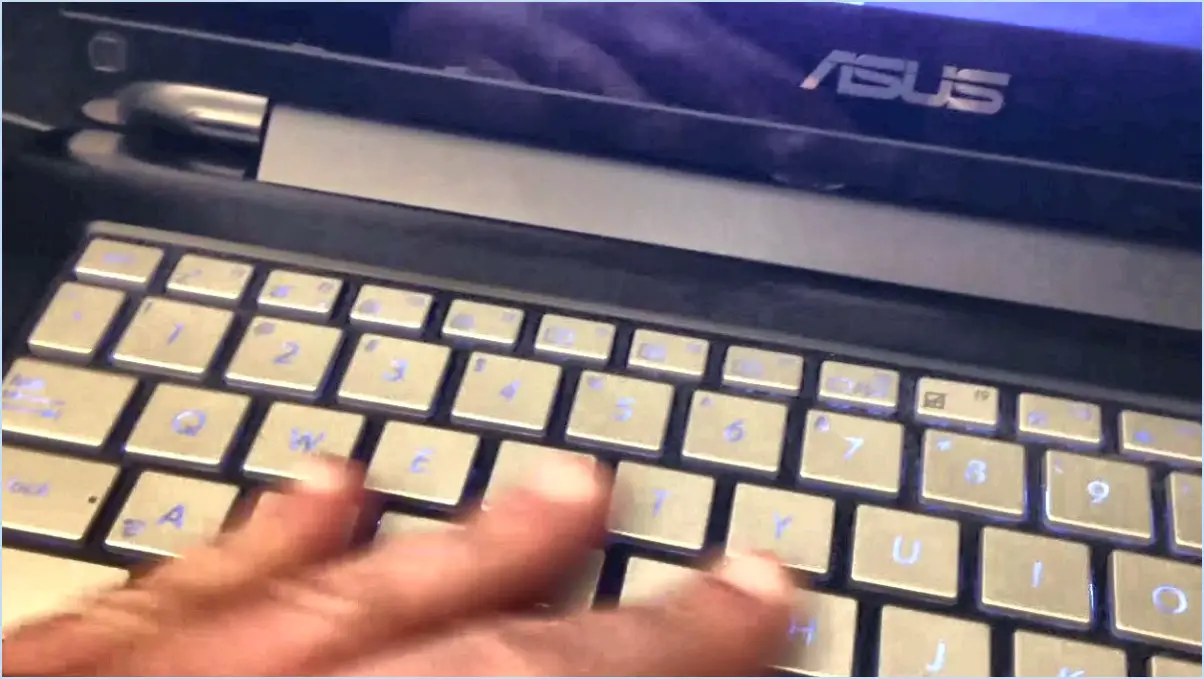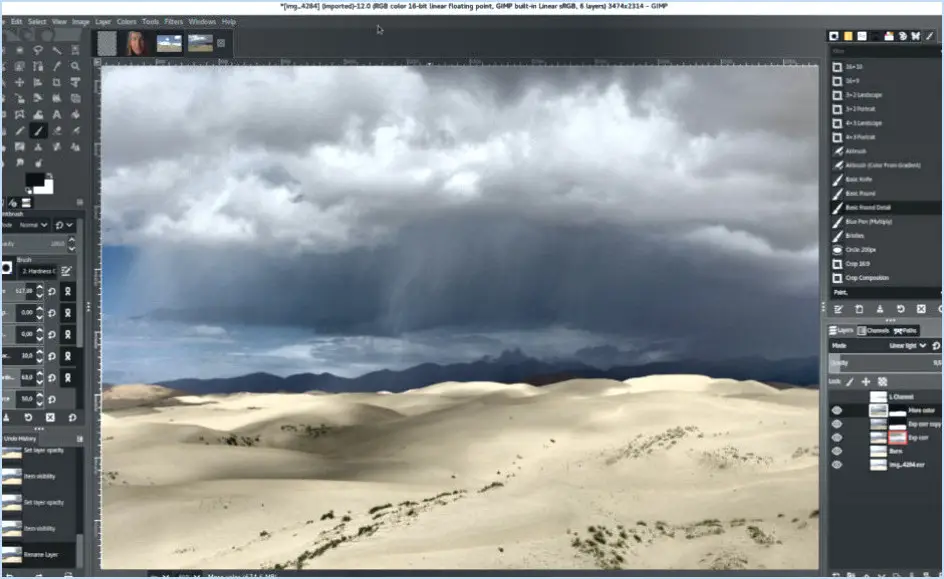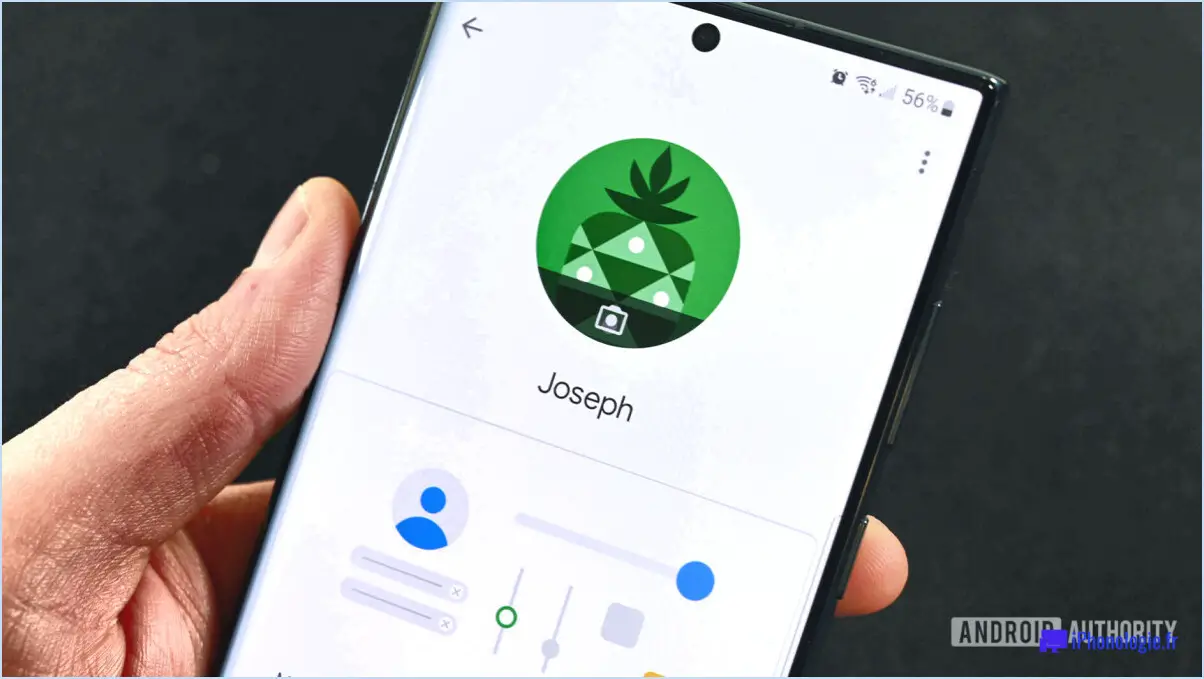Vous ne pouvez pas installer office 2019 sur windows 7 windows 8 8.1?
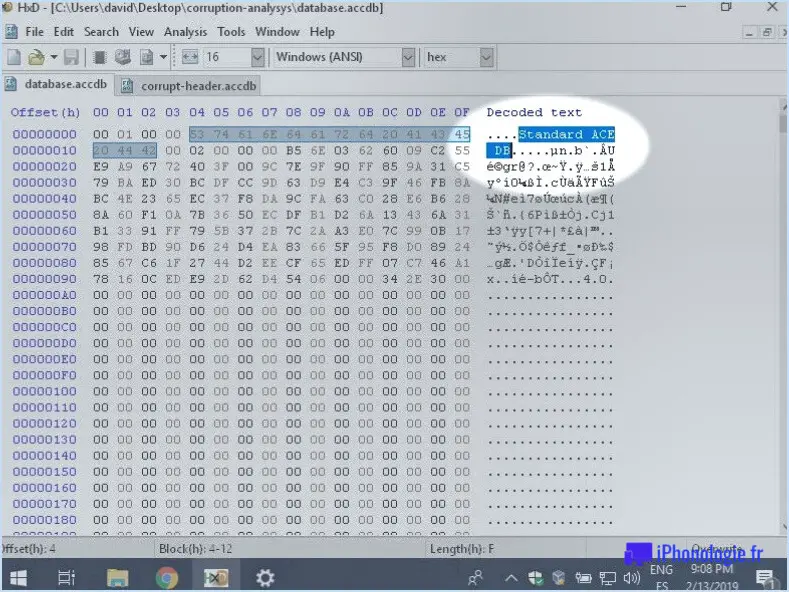
Non, Office 2019 ne peut pas être installé sur Windows 7, Windows 8 ou Windows 8.1 des systèmes d'exploitation. Cette limitation de la compatibilité est due aux exigences système spécifiques d'Office 2019 et aux différences d'architecture et de fonctionnalités de ces anciennes versions de Windows.
Office 2019 est conçu pour fonctionner sur des systèmes d'exploitation Windows plus modernes, tels que les suivants . Windows 10 et les versions ultérieures. Il tire parti des capacités et fonctionnalités avancées fournies par ces systèmes plus récents pour offrir une expérience utilisateur améliorée et tirer parti des dernières avancées technologiques.
La décision de ne pas prendre en charge l'installation sur Windows 7, 8 et 8.1 peut être attribuée à plusieurs facteurs :
- Exigences techniques : Office 2019 nécessite probablement certains composants système, bibliothèques et fonctionnalités qui sont soit indisponibles, soit obsolètes dans Windows 7, 8 et 8.1. Tenter d'installer Office 2019 sur ces systèmes pourrait entraîner des problèmes de compatibilité et de performances.
- Sécurité et mises à jour : Microsoft concentre ses efforts sur la fourniture de mises à jour de sécurité et le maintien de la compatibilité de ses derniers systèmes d'exploitation. En n'autorisant pas Office 2019 sur les anciennes versions de Windows, Microsoft s'assure que les utilisateurs utilisent un environnement plus sûr et plus stable.
- Expérience utilisateur : Office 2019 pourrait utiliser des éléments d'interface utilisateur, des fonctionnalités et des optimisations spécifiques à Windows 10 et aux versions ultérieures. L'installer sur des systèmes plus anciens pourrait entraîner une expérience utilisateur sous-optimale ou passer à côté de nouvelles fonctionnalités.
Pour accéder à Office 2019, les utilisateurs doivent envisager de mettre à niveau leur système d'exploitation vers une version prise en charge par le logiciel, par exemple Windows 10 ou une version ultérieure de Windows. Cela leur permettra non seulement d'installer et d'utiliser Office 2019, mais aussi de disposer d'un environnement informatique plus actualisé et plus sûr.
En conclusion, si vous utilisez Windows 7, 8 ou 8.1, vous devrez passer à une version plus récente de Windows, comme Windows 10, pour profiter des avantages et des fonctionnalités d'Office 2019. Microsoft a conçu Office 2019 pour qu'il soit compatible avec les systèmes d'exploitation modernes afin que les utilisateurs puissent tirer le meilleur parti de leur suite de productivité tout en préservant la sécurité et les performances.
Comment ouvrir un raccourci d'application?
Pour ouvrir un raccourci d'application, procédez comme suit :
- Naviguez vers l'écran d'accueil de votre appareil.
- Localisez l'icône des trois lignes dans le coin supérieur gauche.
- Tapez sur l'icône des trois lignes pour accéder à la bibliothèque d'applications.
- Dans la bibliothèque d'applications, trouvez l'icône "App Store" et tapez dessus pour continuer.
Comment faire apparaître la bibliothèque d'applications sur mon écran d'accueil?
Pour afficher la bibliothèque d'applications sur votre écran d'accueil suivez les étapes suivantes :
- Ouvrez Paramètres sur votre appareil.
- Appuyez sur Général.
- Faites défiler vers le bas et localisez Gestionnaire d'applications.
- Dans le Gestionnaire d'applications, tapez sur Toutes les applications.
- Choisissez l'application l'app que vous souhaitez ajouter.
- Appuyez sur l'icône Ajouter à l'écran d'accueil sur l'écran d'accueil.
Ce processus vous permet d'intégrer de manière transparente l'application souhaitée à votre écran d'accueil afin d'y accéder facilement. Adoptez une interface sans encombrement grâce aux prouesses d'organisation de l'App Library.
Comment organiser ma bibliothèque d'applications?
Pour organiser votre bibliothèque d'applications efficacement, suivez les étapes suivantes :
- Ouvrez Paramètres et appuyez sur Général.
- Faites défiler jusqu'à Gestionnaire d'applications et sélectionnez Toutes les applications.
- Choisissez l'application souhaitée et appuyez sur Ajouter à l'écran d'accueil.
Comment fonctionne la bibliothèque d'applications?
La bibliothèque d'applications rationalise l'accès aux applications par le biais de deux méthodes principales : l'application App Store sur votre téléphone et l'App Store sur votre ordinateur.
- L'App Store sur le téléphone : L'application App Store fournit une liste complète des applications disponibles pour votre iPhone. Elle facilite le téléchargement et l'installation rapides directement sur votre appareil.
- App Store sur ordinateur : Accédez à l'App Store via votre ordinateur pour consulter la gamme complète des applications iPhone. Similaire à l'application pour téléphone, cette méthode vous permet de télécharger et d'installer des applications à distance.
Les deux méthodes garantissent une découverte efficace des applications et une intégration transparente dans votre appareil.
Comment accéder à ma bibliothèque sur mon iPhone?
Pour accéder à votre bibliothèque sur votre iPhone, suivez les étapes suivantes :
- Depuis l'écran d'accueil, touchez les trois lignes situées dans le coin supérieur gauche.
- Ensuite, sélectionnez "App Store" dans les options.
Quel est le moyen le plus rapide d'accéder aux réglages sur l'iPhone?
Pour accéder rapidement aux réglages de votre iPhone, envisagez les méthodes suivantes :
- Centre de contrôle: Balayez vers le bas à partir du coin supérieur droit pour faire apparaître le Centre de contrôle. Appuyez sur l'icône d'engrenage pour accéder aux paramètres.
- Recherche: Balayez vers le bas sur l'écran d'accueil et utilisez la barre de recherche pour trouver directement les paramètres.
- Siri: Utilisez des commandes vocales telles que "Hé Siri, ouvre les paramètres" pour accéder rapidement au menu des paramètres.
- Application Paramètres: Localisez l'application sur votre écran d'accueil ou dans la bibliothèque d'applications pour y accéder directement.
- Raccourcis: Créez un raccourci personnalisé pour ouvrir instantanément des paramètres spécifiques d'une simple pression.
N'oubliez pas que le choix de la méthode qui correspond à vos préférences et à vos habitudes rendra la navigation sur votre iPhone encore plus fluide.
Comment puis-je accéder rapidement aux applications de mon iPhone?
Pour accéder rapidement aux applications de votre iPhone, plusieurs possibilités s'offrent à vous :
- App Store sur votre téléphone: Ouvrez l'application App Store sur votre iPhone. Elle présente une liste complète des applications disponibles, vous permettant de les télécharger et de les installer directement.
- App Store sur votre ordinateur: Accédez à l'App Store via votre ordinateur. Cette méthode donne un aperçu de la sélection d'applications de votre iPhone et vous permet de télécharger et d'installer des applications à distance.