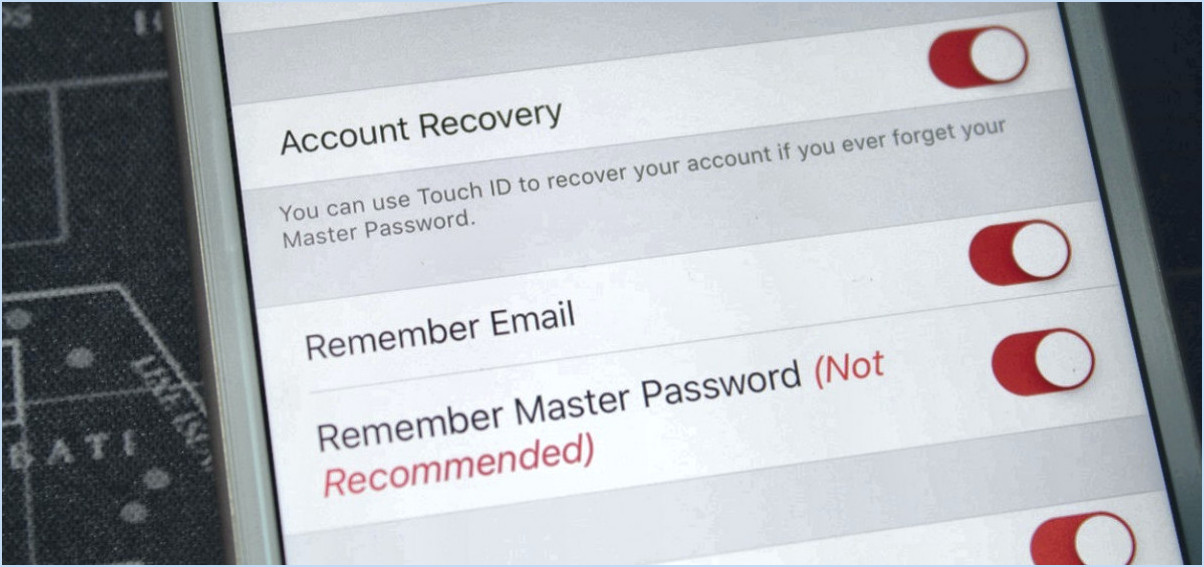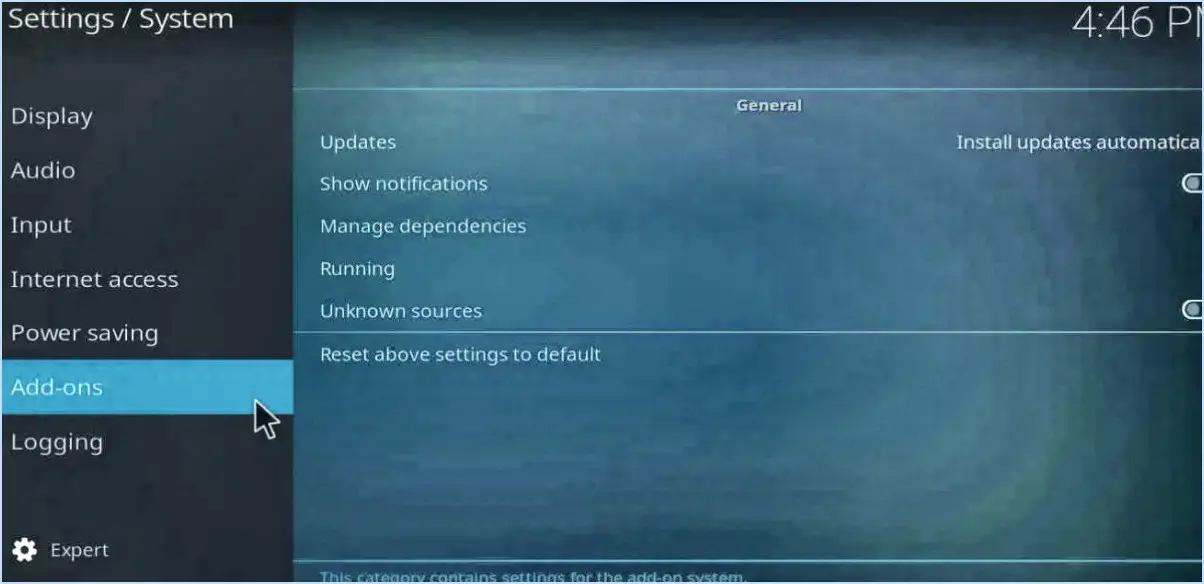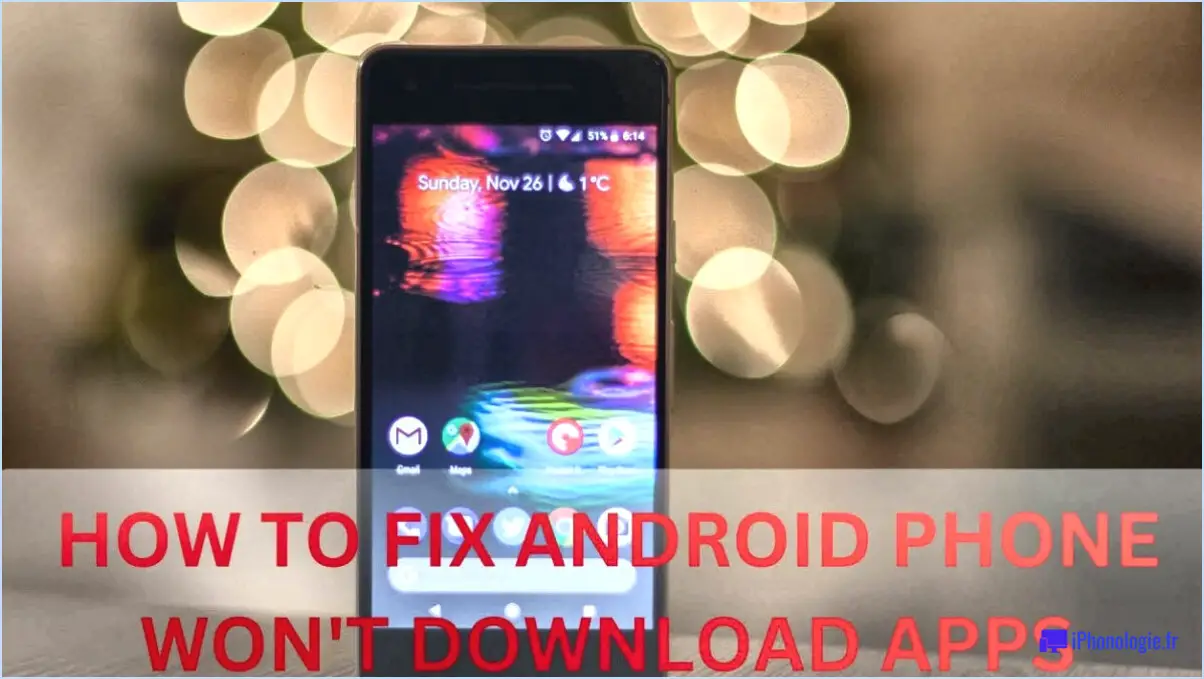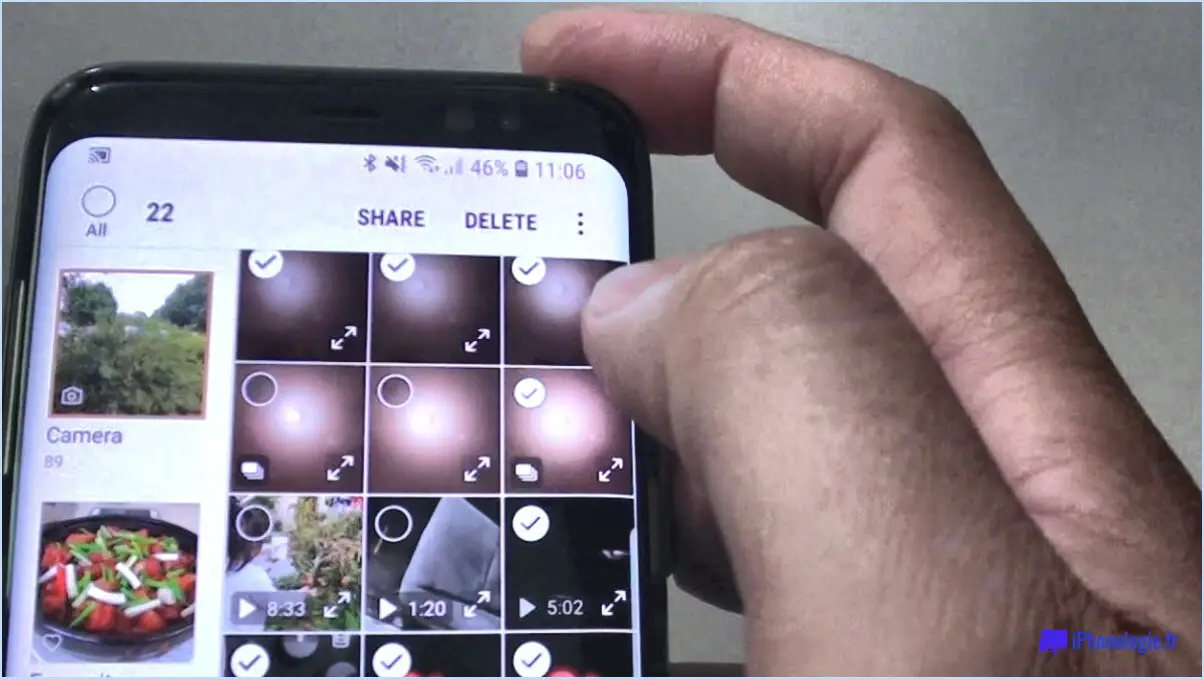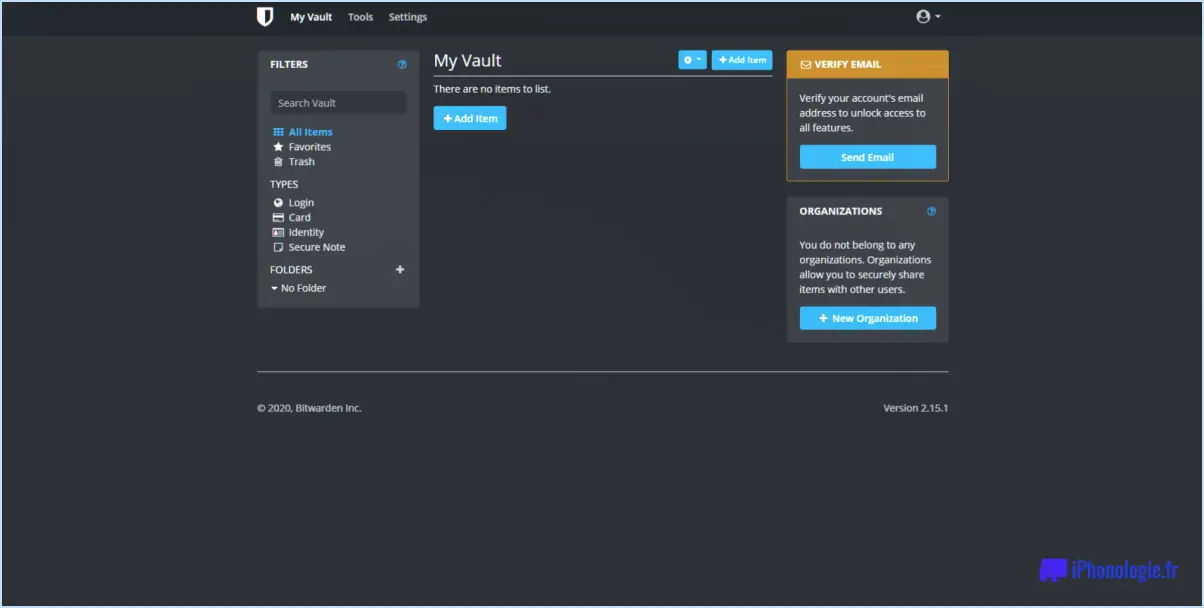WhatsApp : Comment ajouter un contact?
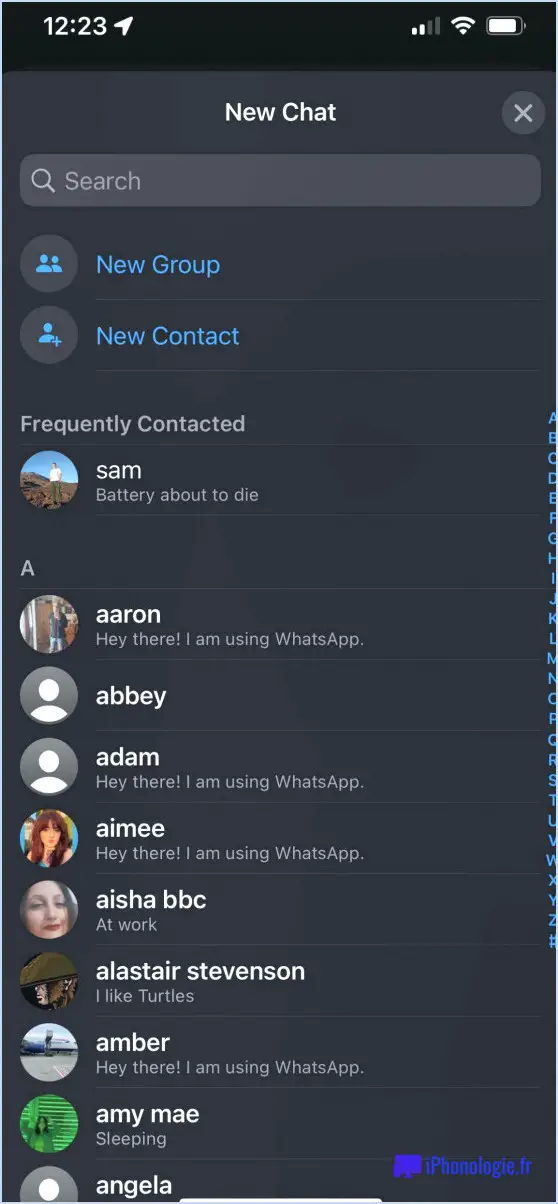
Pour ajouter un contact sur WhatsApp, suivez les étapes suivantes :
- Ouvrez WhatsApp : Lancez l'application WhatsApp sur votre appareil. Vous trouverez généralement l'icône sur votre écran d'accueil ou dans le tiroir d'applications.
- Accédez au menu : Une fois que vous êtes dans l'application, localisez le bouton de menu. Il est généralement représenté par trois points ou lignes verticales et se trouve dans le coin supérieur gauche de l'écran. Tapez sur le bouton de menu pour continuer.
- Sélectionnez "Contacts" : Après avoir ouvert le menu, une liste d'options apparaît. Recherchez l'option "Contacts" et tapez dessus. Vous accéderez ainsi à l'écran des contacts.
- Rechercher ou faire défiler : Sur l'écran Contacts, vous disposez de deux méthodes pour trouver et ajouter un contact. Si vous connaissez le nom de la personne que vous souhaitez ajouter, utilisez la barre de recherche en haut de l'écran. Tapez simplement son nom et WhatsApp affichera les résultats correspondants au fur et à mesure de votre saisie. Vous pouvez également faire défiler votre liste de contacts existante pour localiser le contact que vous souhaitez ajouter.
- Ajouter un nouveau contact : Si la personne que vous souhaitez ajouter ne figure pas encore dans votre liste de contacts, WhatsApp vous propose un moyen simple de l'ajouter. Recherchez le bouton "Ajouter un contact", généralement représenté par un signe "+" ou une icône de personne avec un symbole plus. Tapez sur ce bouton pour lancer le processus d'ajout de contact.
- Saisir les coordonnées du contact : Après avoir cliqué sur "Ajouter un contact", vous serez invité à entrer les coordonnées du contact. Fournissez les informations nécessaires, telles que le nom, le numéro de téléphone et tout autre détail que vous souhaitez inclure.
- Enregistrez le contact : Une fois que vous avez saisi les détails du contact, appuyez sur le bouton "Enregistrer". WhatsApp ajoutera alors le contact à votre liste de contacts WhatsApp.
Félicitations ! Vous avez ajouté avec succès un contact sur WhatsApp. Vous pouvez maintenant commencer à envoyer des messages, à passer des appels et à partager des médias avec le nouveau contact.
Comment ajouter des contacts à mon téléphone Alcatel 1?
Pour ajouter des contacts à votre téléphone Alcatel 1, suivez ces étapes simples :
- Ouvrez l'application Contacts sur votre téléphone Alcatel 1.
- Recherchez l'icône "+" située dans le coin supérieur droit de l'écran et tapez dessus.
- Un nouveau formulaire de contact s'affiche, vous invitant à saisir les détails nécessaires.
- Commencez par saisir le nom du contact à l'aide du clavier à l'écran.
- Si vous disposez de son numéro de téléphone, de son adresse électronique ou de toute autre information pertinente, vous pouvez les saisir dans les champs correspondants.
- Une fois que vous avez saisi les informations souhaitées, appuyez sur le bouton Enregistrer pour enregistrer le contact dans la mémoire de votre téléphone.
En suivant ces étapes, vous pouvez facilement ajouter des contacts à votre téléphone Alcatel 1 et garder vos connexions importantes organisées.
Comment ajouter ou modifier des contacts dans Gmail?
Pour ajouter ou modifier des contacts dans Gmail, suivez ces étapes simples :
- Ouvrez Gmail et cliquez sur l'onglet "Contacts".
- Pour ajouter un nouveau contact, cliquez sur le bouton "Nouveau contact" et remplissez les informations du contact.
- Pour modifier un contact existant, cliquez sur l'onglet "Contacts" et sélectionnez le contact que vous souhaitez modifier.
- Apportez les modifications souhaitées aux informations du contact.
En suivant ces étapes, vous pouvez facilement gérer vos contacts dans Gmail et vous assurer que votre carnet d'adresses reste à jour. N'oubliez pas d'enregistrer vos modifications après avoir modifié un contact. Bonne organisation !
Comment importer des contacts sur l'iPhone?
Pour importer des contacts sur votre iPhone, plusieurs options s'offrent à vous. Voici un guide rapide sur la façon de procéder :
- Importer à partir de la carte SIM : Insérez la carte SIM dans votre iPhone et ouvrez l'application Contacts. Appuyez sur l'onglet "Plus", puis choisissez "Importer". Sélectionnez le fichier de contact que vous souhaitez importer, puis touchez "Importer" pour terminer le processus.
- Importer à partir d'un ordinateur : Connectez votre iPhone à votre ordinateur à l'aide d'un câble USB. Ouvrez iTunes (ou Finder sur macOS Catalina ou ultérieur), sélectionnez votre appareil et allez dans l'onglet "Info". Cochez l'option "Synchroniser les contacts" et choisissez le programme de gestion des contacts souhaité. Cliquez sur "Appliquer" pour lancer l'importation.
- Importer à partir d'un autre iPhone : Si vous disposez d'un compte iCloud, activez la synchronisation des contacts sur les deux iPhone. Allez dans "Réglages", touchez votre nom, puis sélectionnez "iCloud". Activez l'option "Contacts" et attendez que les appareils se synchronisent. Vos contacts seront transférés sur votre nouvel iPhone.
N'oubliez pas de vous assurer que vos contacts sont stockés dans un format de fichier compatible (tel que VCF ou CSV) pour une importation réussie. Accédez facilement à vos contacts sur votre iPhone !
Où se trouve la liste de contacts Gmail?
La liste de contacts Gmail est stockée dans votre compte Google. Pour y accéder, il vous suffit de suivre les étapes suivantes :
- Ouvrez Gmail en vous connectant à votre compte Google.
- Recherchez la barre latérale de gauche et repérez le lien "Contacts".
- Cliquez sur le lien "Contacts" pour accéder à votre liste de contacts Gmail.
En cliquant sur le lien "Contacts", vous pourrez afficher, gérer et organiser vos contacts de manière efficace. La liste de contacts de Gmail est intégrée de manière transparente à votre compte Google, ce qui vous permet d'y accéder à partir de différents appareils et plates-formes lorsque vous en avez besoin.
N'oubliez pas que le fait de tenir votre liste de contacts à jour vous permet de contacter facilement vos relations importantes et de rester connecté sans effort.
Comment importer exporter des contacts?
Pour importer ou exporter des contacts, vous aurez besoin d'un fichier CSV (valeurs séparées par des virgules) contenant des en-têtes de colonnes spécifiques. Les en-têtes de colonne requis sont "Prénom", "Nom" et "Adresse électronique". Voici comment vous pouvez effectuer ces opérations :
Importer des contacts :
- Accédez à la section "Contacts" de votre carnet d'adresses.
- Localisez et cliquez sur le bouton "Importer".
- Choisissez le fichier CSV souhaité sur votre ordinateur.
- Cliquez sur le bouton "Ouvrir" pour lancer la procédure d'importation.
- Les contacts contenus dans le fichier CSV seront importés et ajoutés à votre carnet d'adresses.
Exportation de contacts :
- Accédez à la section "Contacts".
- Recherchez l'option "Exporter" ou "Exporter les contacts".
- Sélectionnez le format d'exportation souhaité, généralement CSV.
- Enregistrez le fichier exporté à l'emplacement de votre choix sur votre ordinateur.
N'oubliez pas qu'il est essentiel d'utiliser les bons en-têtes de colonne et de veiller à ce que votre fichier CSV respecte le format spécifié pour que les opérations d'importation et d'exportation soient couronnées de succès.
Dois-je enregistrer les contacts sur la carte SIM ou sur le téléphone?
Lorsqu'il s'agit d'enregistrer des contacts, le choix entre la carte SIM et téléphone dépend des préférences de chacun. Voici quelques facteurs clés à prendre en compte :
- Facilité de changement de téléphone: L'enregistrement des contacts sur la carte SIM permet un transfert en douceur lors du passage à un nouveau téléphone.
- Sauvegarde et synchronisation: L'enregistrement des contacts sur le téléphone offre davantage d'options pour la sauvegarde et la synchronisation des données, ce qui vous permet de ne pas perdre d'informations importantes.
- Capacité de stockage: Les cartes SIM disposent généralement d'un espace de stockage limité. Si votre liste de contacts est longue, il est préférable de l'enregistrer sur votre téléphone.
- Commodité: L'enregistrement des contacts sur le téléphone offre des fonctions supplémentaires telles que la fusion des doublons, l'ajout de photos et l'organisation en groupes.
En fin de compte, la décision dépend de vos besoins et de vos préférences. Tenez compte de ces facteurs pour déterminer l'option qui vous convient le mieux.
Comment réinstaller mes contacts?
Pour réinstaller vos contacts, vous pouvez suivre les étapes suivantes :
- Si vous disposez d'un compte Google, vos contacts sont automatiquement sauvegardés en ligne. Il vous suffit de vous rendre sur le site www.google.com/contacts.
- Connectez-vous à l'aide de votre nom d'utilisateur et de votre mot de passe Google.
- Une fois connecté, vous pourrez accéder à vos contacts et les réinstaller sans effort.
Si vous n'avez pas de compte Google, vous pouvez également exporter vos contacts dans un fichier. Ce fichier peut ensuite être importé dans un autre programme ou appareil de votre choix.
En suivant ces étapes, vous pouvez facilement réinstaller vos contacts et vous assurer qu'ils sont disponibles à tout moment.
Comment importer des contacts à partir de mon téléphone?
Pour importer des photos à partir de votre téléphone, plusieurs options s'offrent à vous. Si vous préférez utiliser l'application Google Photos, ouvrez simplement le menu et appuyez sur "Importer". À partir de là, vous pouvez sélectionner les photos que vous souhaitez importer. Si vous utilisez le site Web de Google Photos, cliquez sur le bouton "Transférer" et choisissez les photos que vous souhaitez importer. C'est aussi simple que cela ! Que vous utilisiez l'application ou le site web, l'importation de photos de votre téléphone vers Google Photos est un jeu d'enfant.