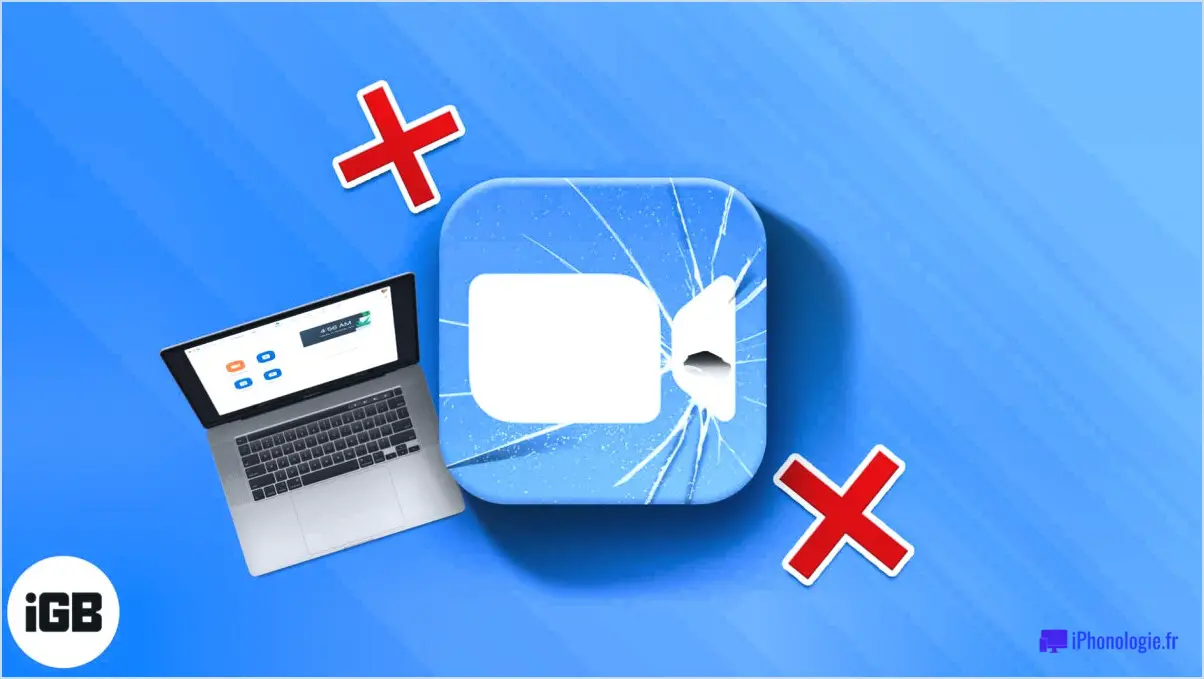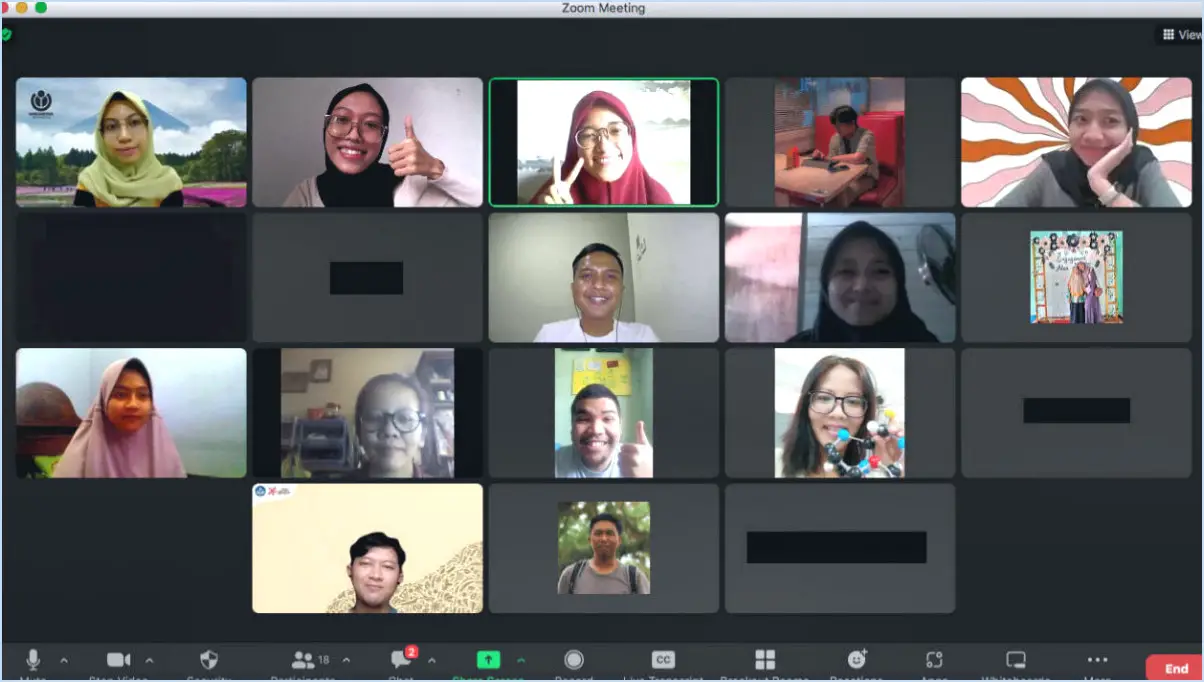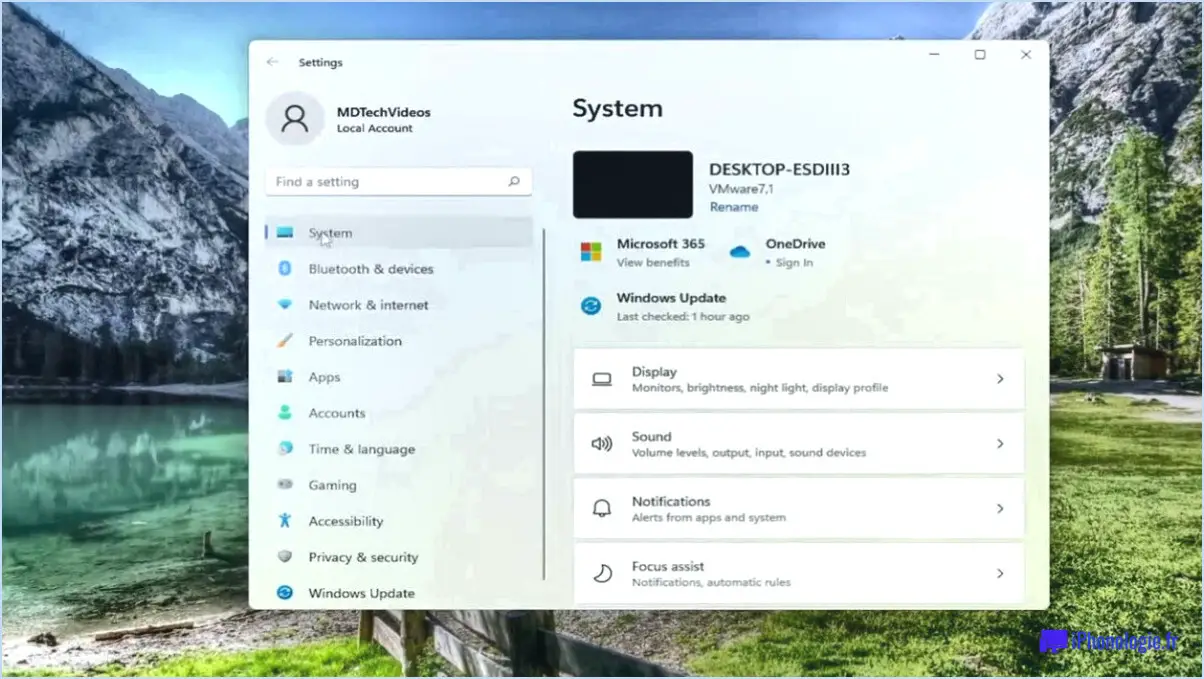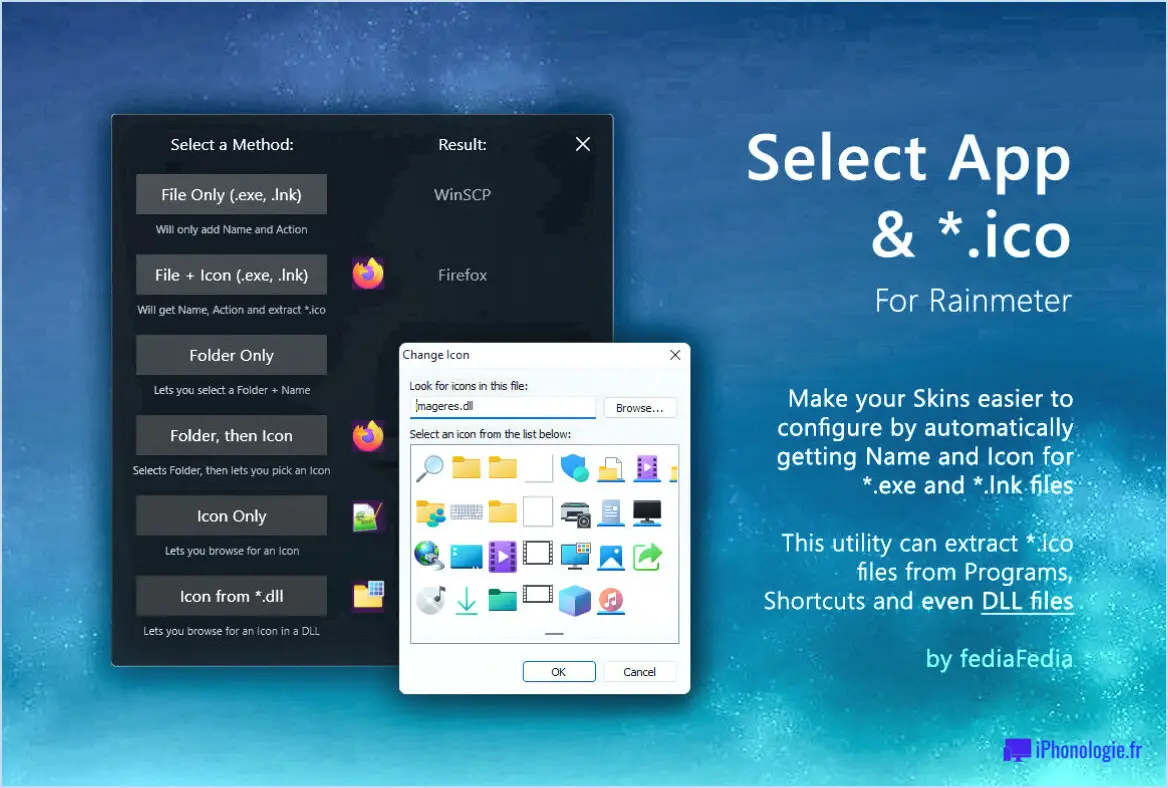Whatsapp comment transférer whatsapp d'android à android?
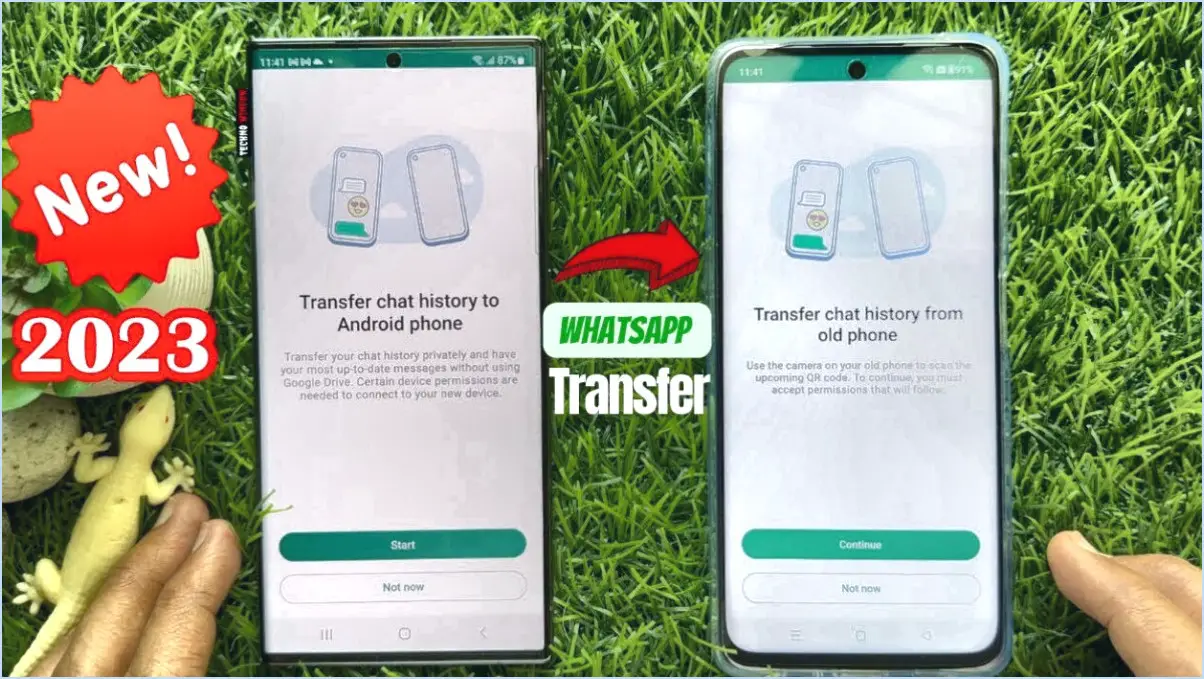
Pour transférer WhatsApp d'Android à Android, suivez les étapes suivantes :
- Sauvegardez vos données WhatsApp : Sur votre ancien appareil Android, ouvrez WhatsApp et appuyez sur les trois lignes dans le coin supérieur gauche de l'écran principal. Ensuite, allez dans « Paramètres » et sous « Chats », sélectionnez « Sauvegarde des chats ». Choisissez de sauvegarder vos chats et vos médias sur Google Drive. Cette étape permet de s'assurer que vos données sont stockées en toute sécurité.
- Installez WhatsApp sur le nouvel appareil Android : Sur votre nouveau téléphone Android, installez WhatsApp à partir du Google Play Store.
- Connectez-vous à votre compte : Ouvrez WhatsApp sur le nouvel appareil et acceptez les conditions de service. Ensuite, entrez le même numéro de téléphone que vous avez utilisé sur l'ancien appareil et vérifiez-le à l'aide d'un OTP envoyé à votre numéro.
- Restaurez vos données WhatsApp : Après avoir vérifié votre numéro de téléphone, WhatsApp vous invitera à restaurer votre historique de chat à partir de la sauvegarde Google Drive. Cliquez sur « Restaurer » pour récupérer vos messages, photos et vidéos.
- Terminez l'installation : Suivez les instructions à l'écran pour configurer votre profil, y compris votre nom et votre photo de profil.
- Transférer la sauvegarde locale (facultatif) : Si vous disposez d'une sauvegarde locale de vos données WhatsApp sur votre ancien appareil, vous pouvez les transférer manuellement sur le nouvel appareil. Pour ce faire, copiez le dossier WhatsApp de la mémoire interne de votre ancien téléphone vers celle du nouveau à l'aide d'une application de gestion de fichiers. Ensuite, installez WhatsApp sur le nouveau téléphone et vérifiez votre numéro de téléphone. WhatsApp détectera automatiquement la sauvegarde locale et proposera de la restaurer.
- Vérifiez vos contacts : Assurez-vous que vos contacts sont synchronisés sur le nouvel appareil. Si ce n'est pas le cas, allez dans les paramètres de votre téléphone et activez la synchronisation des contacts.
- Informer les contacts du changement (facultatif) : Si vous avez changé de numéro de téléphone en même temps que d'appareil, pensez à informer vos contacts de la mise à jour.
En suivant ces étapes, vous réussirez à transférer vos données WhatsApp de votre ancien appareil Android vers votre nouvel appareil Android, ce qui vous permettra de ne pas perdre de conversations ou de médias importants.
Comment transférer des données d'un appareil Android à un autre?
Pour transférer d'Android à Android, vous disposez de plusieurs options en fonction de votre appareil et de la version d'Android. Voici les principales méthodes :
- Câble USB: Connectez les deux appareils Android à l'aide d'un câble USB. Une fois connectés, accédez à vos fichiers sur l'appareil source et copiez-les sur l'appareil de destination.
- Application de transfert de fichiers Android: Téléchargez et installez l'application « Android File Transfer » sur votre ordinateur. Connectez vos appareils Android à l'ordinateur, puis utilisez l'application pour transférer des fichiers en toute transparence.
N'oubliez pas de sauvegarder les données importantes avant le transfert pour vous assurer que tout est sécurisé pendant le processus. Profitez de votre nouvel appareil Android !
Comment transférer WhatsApp d'Android à Android sans sauvegarde?
Pour transférer WhatsApp d'Android à Android sans sauvegarde, vous avez plusieurs options :
- Synchroniser à l'aide de WhatsApp : Installez WhatsApp sur les deux appareils et utilisez la fonction « Sauvegarde des chats » dans les paramètres pour sauvegarder vos chats sur l'ancien appareil. Ensuite, connectez-vous à WhatsApp sur le nouvel appareil et vous serez invité à restaurer les chats.
- Applications tierces : Certaines applications tierces sont conçues pour transférer des données WhatsApp entre des appareils Android. Installez l'application sur les deux téléphones et suivez les instructions pour transférer vos chats.
N'oubliez pas de disposer d'une connexion internet stable pendant le processus pour un transfert de données fluide. Bonne discussion !
Comment transférer mes applications de mon ancien téléphone vers mon nouveau téléphone?
Pour transférer vos applications de votre ancien téléphone vers votre nouveau téléphone, suivez les étapes suivantes :
- Câble USB: Connectez votre ancien téléphone au nouveau à l'aide d'un câble USB et transférez directement les applications.
- iTunes: Si vous passez d'un iPhone à un autre, utilisez iTunes sur votre ordinateur pour transférer les applications.
- Transfert de fichiers Android: Pour les appareils Android, utilisez l'application Android File Transfer pour transférer vos applications.
Choisissez la méthode qui convient le mieux à vos appareils et à vos préférences, et profitez de vos applications sur votre nouveau téléphone !
Pouvez-vous transférer toutes les données d'un appareil Android à un autre?
Pour transférer toutes les données d'un Android à un autre, le processus variera en fonction des appareils concernés. Certaines méthodes peuvent fonctionner pour un appareil mais pas pour un autre en raison des différences de types de connecteurs et de compatibilité logicielle. Pour transférer des photos, les options sont les suivantes :
- Services en nuage: Utilisez des services tels que Google Photos ou Dropbox pour stocker des photos en ligne, puis les télécharger sur le nouvel appareil.
- Bluetooth: Transférez des photos sans fil entre des appareils à l'aide de Bluetooth.
- Carte SD: Si les deux appareils prennent en charge les cartes SD, copiez les photos sur une carte SD et insérez-la dans le nouvel appareil.
- Transfert PC/Mac: Connectez l'ancien appareil à un ordinateur, transférez les photos, puis connectez le nouvel appareil à l'ordinateur pour les copier.
N'oubliez pas de toujours vérifier la compatibilité et la disponibilité des méthodes spécifiques en fonction de vos modèles Android.
Comment exporter des conversations WhatsApp?
Pour exporter des chats WhatsApp sur Android, suivez les étapes suivantes :
- Ouvrez WhatsApp et tapez sur les trois lignes dans le coin supérieur gauche.
- Sélectionnez "Paramètres" dans le menu qui s'affiche.
- Sous "Comptes et confidentialité", tapez sur "Exporter les chats".
- Sur l'écran suivant, sélectionnez un type de fichier dans la liste (par exemple, "Email", "Google Drive", etc.).
- Tapez sur "Exporter" pour lancer le processus d'exportation.
Veuillez noter que les étapes peuvent varier légèrement en fonction de la version de WhatsApp que vous utilisez. Assurez-vous toujours de disposer d'une sauvegarde de vos chats avant de les exporter.
Qu'advient-il de mon WhatsApp lorsque je change de téléphone?
Lorsque vous changez de téléphone, votre WhatsApp continuera à fonctionner sur votre ancien appareil, mais certaines fonctionnalités risquent de ne pas être disponibles sur le nouveau. Vous pouvez facilement transférer WhatsApp sur votre nouveau téléphone en téléchargeant l'application sur l'App Store ou le Google Play store. Vous pourrez ainsi utiliser WhatsApp sur les deux téléphones sans problème. N'oubliez pas que certaines données, comme l'historique des chats, devront peut-être être sauvegardées et restaurées pour que la transition se fasse en douceur.
Comment puis-je récupérer mes anciens messages WhatsApp sans sauvegarder mon nouveau téléphone?
Pour récupérer vos anciens messages WhatsApp sans sauvegarder votre nouveau téléphone, vous avez plusieurs options :
- Sauvegarde WhatsApp & Restaurer: Utiliser une application tierce comme WhatsApp Backup & Restaurer pour exporter vos anciens messages dans un fichier CSV. Vous pouvez ensuite les afficher dans un éditeur de texte tel que Notepad ou Word.
- WhatsApp Web Viewer: Accédez au WhatsApp Web Viewer pour consulter tous vos anciens messages en ligne. Cette option vous permet de lire vos messages à partir d'un ordinateur ou de tout autre appareil disposant d'un accès à Internet.
N'oubliez pas de veiller à la sécurité et à la confidentialité de vos données lorsque vous utilisez des applis ou des services en ligne tiers.