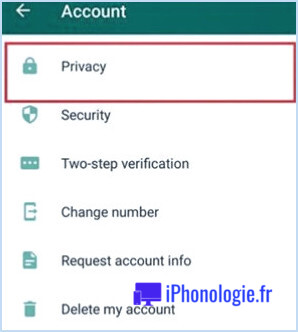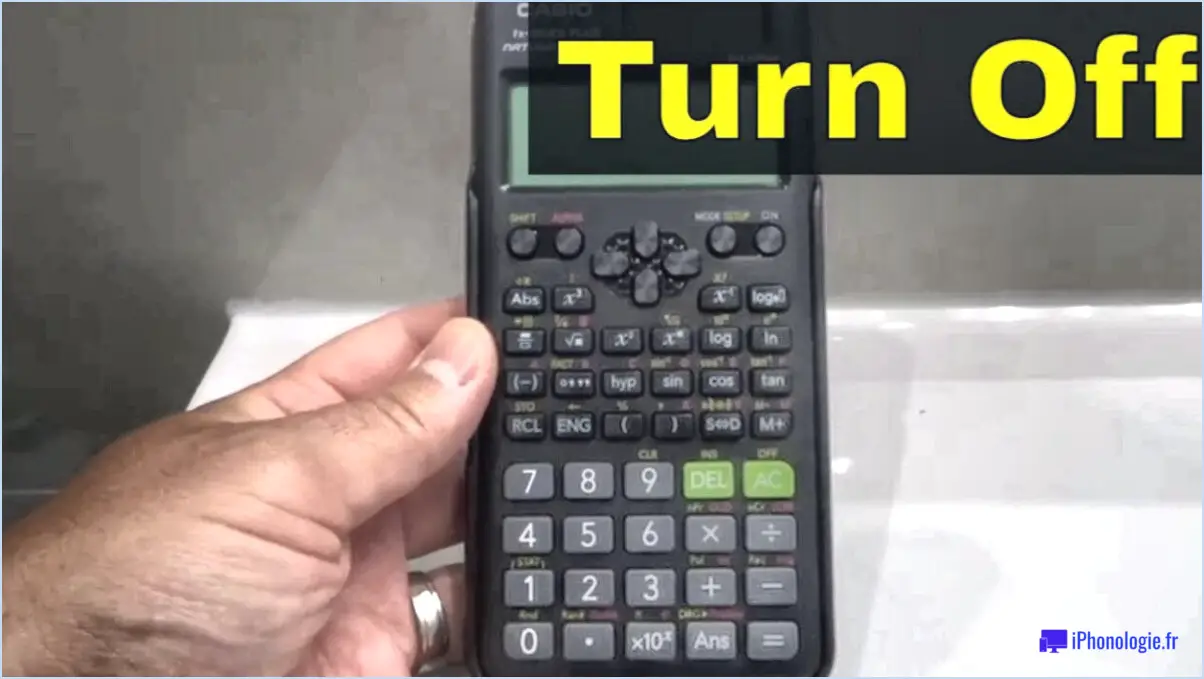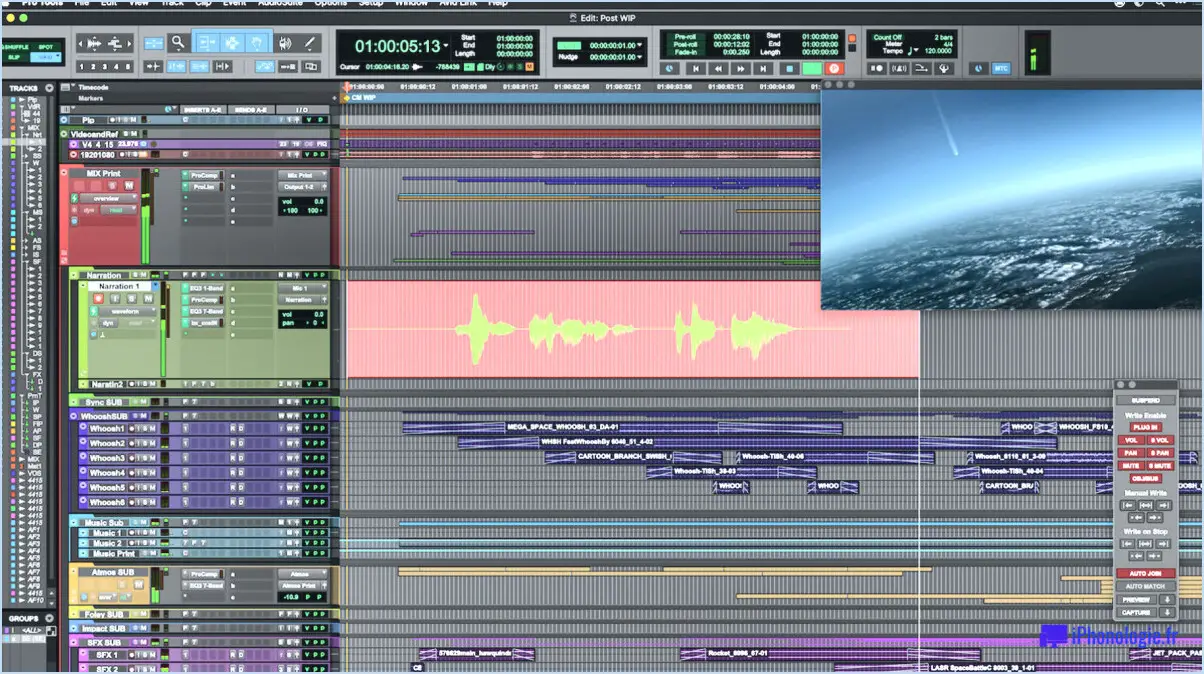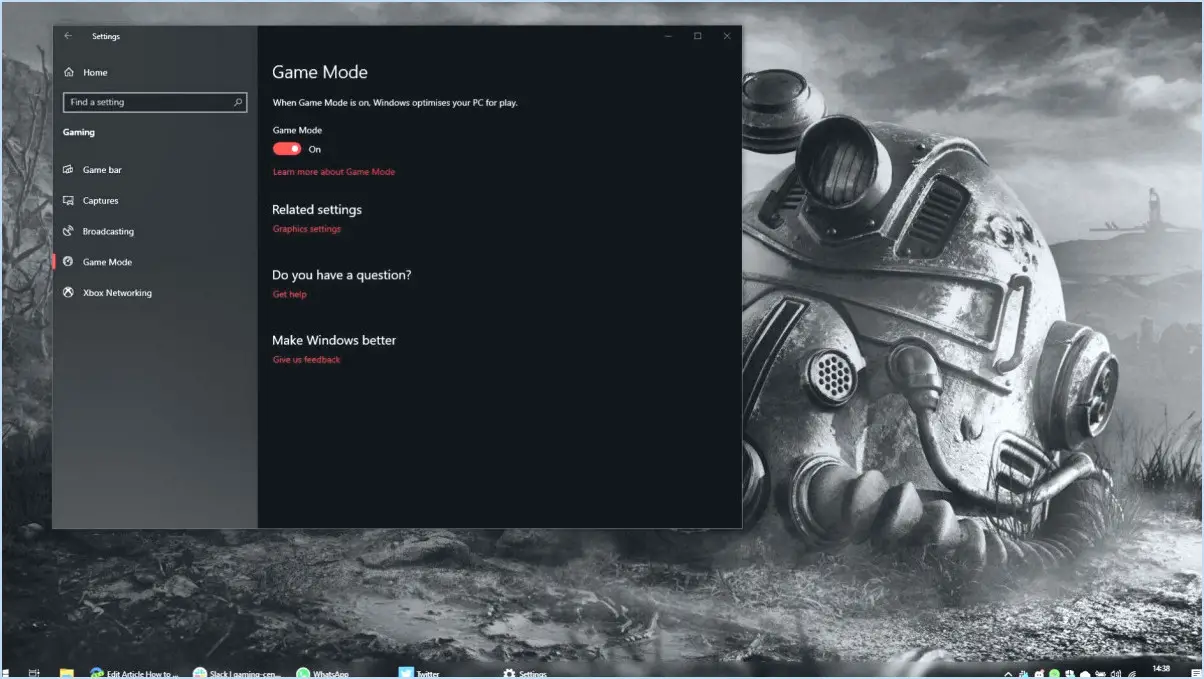Whatsapp comment transférer whatsapp d'android à iphone sans pc?
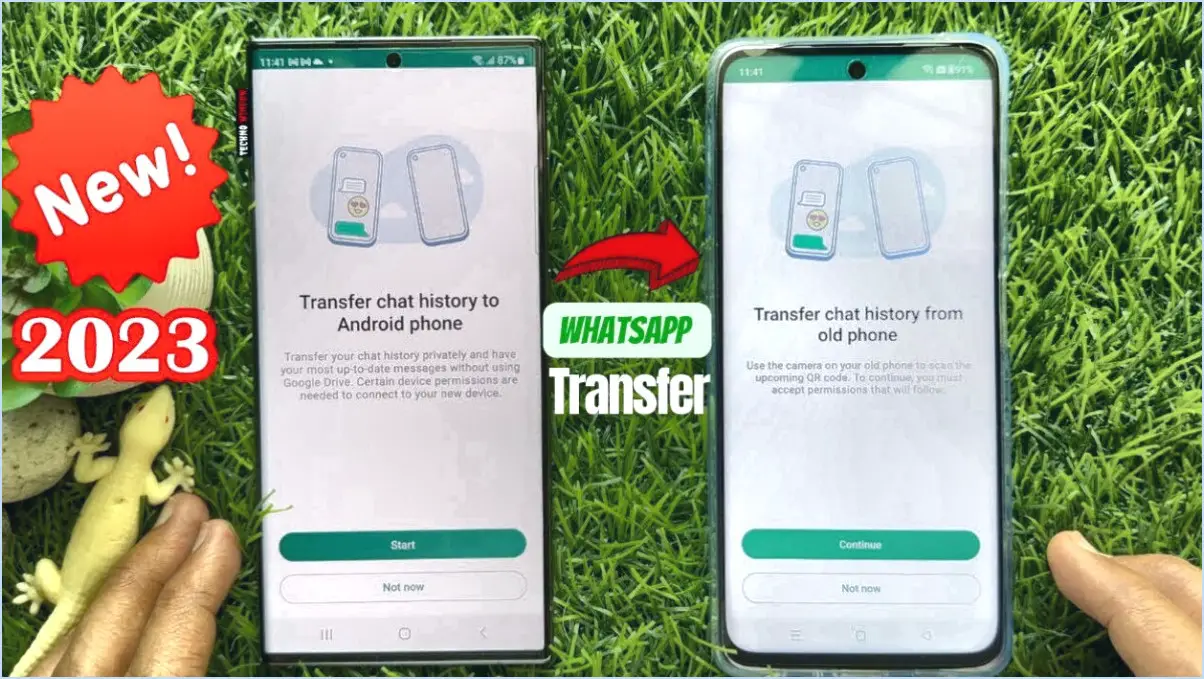
Pour transférer WhatsApp d'un appareil Android vers un iPhone sans utiliser d'ordinateur, vous pouvez suivre les étapes suivantes :
- Ouvrez WhatsApp sur votre téléphone Android.
- Appuyez sur les trois lignes situées dans le coin supérieur gauche de l'écran pour ouvrir le menu.
- Faites défiler vers le bas et tapez sur "Paramètres".
- Dans le menu Paramètres, tapez sur "Comptes".
- Ensuite, tapez sur "Import/Export".
- Dans la section "Type d'exportation", vous devriez voir une option intitulée "WhatsApp". Tapez dessus pour poursuivre le processus d'exportation.
Passons maintenant à l'iPhone :
- Assurez-vous que WhatsApp est installé sur votre iPhone. Si ce n'est pas le cas, téléchargez-le et installez-le à partir de l'App Store.
- Ouvrez WhatsApp sur votre iPhone et suivez la procédure de configuration initiale. Entrez votre numéro de téléphone et vérifiez-le.
- Une fois la configuration terminée, vous serez invité à restaurer votre historique de chat. Tapez sur "Restaurer l'historique des chats".
À ce stade, WhatsApp tentera de restaurer votre historique de chat à partir du fichier exporté sur votre appareil Android.
Il est important de noter que le processus de transfert ne transfère pas votre compte WhatsApp directement d'Android à iPhone. Au lieu de cela, il transfère votre historique de chat. Vous devrez toujours configurer votre compte WhatsApp sur votre iPhone, notamment en vérifiant votre numéro de téléphone et en configurant votre profil.
En outre, certaines données telles que vos groupes WhatsApp, vos messages étoilés et vos paramètres peuvent ne pas être transférés au cours de ce processus. Il est recommandé de recréer manuellement vos groupes et de reconfigurer vos paramètres sur l'iPhone après le transfert.
Comment transférer une sauvegarde WhatsApp sans iCloud?
Pour transférer votre sauvegarde WhatsApp sans utiliser iCloud, vous pouvez profiter du réseau Wi-Fi de votre téléphone. Voici comment procéder :
- Connectez-vous à un réseau Wi-Fi : Assurez-vous que votre téléphone est connecté à un réseau Wi-Fi. C'est essentiel pour transférer la sauvegarde sans dépendre d'iCloud.
- Préparez votre sauvegarde : Assurez-vous de disposer d'une sauvegarde récente de vos données WhatsApp sur votre appareil. Vous pouvez créer une sauvegarde dans l'application WhatsApp elle-même.
- Transférer via le stockage local : Connectez votre téléphone à votre ordinateur à l'aide d'un câble USB. Localisez les fichiers de sauvegarde WhatsApp sur votre appareil et copiez-les sur le stockage local de votre ordinateur ou sur un périphérique de stockage externe.
- Restaurer sur un nouvel appareil : Si vous transférez votre sauvegarde vers un nouvel appareil, installez WhatsApp sur ce dernier et vérifiez votre numéro de téléphone. Au cours du processus d'installation, WhatsApp détectera les fichiers de sauvegarde sur votre appareil ou votre espace de stockage, ce qui vous permettra de restaurer vos chats et vos médias.
En suivant ces étapes, vous pouvez transférer votre sauvegarde WhatsApp sans dépendre d'iCloud et assurer une transition transparente vers un nouvel appareil ou un stockage local.
Comment transférer d'Android à iOS?
Pour transférer d'Android vers iOS, il existe plusieurs méthodes. L'une d'entre elles consiste à utiliser une application tierce appelée iExplorer. Cette application vous permet de migrer en toute transparence vos données d'un appareil Android vers un appareil iOS. Elle simplifie le processus en transférant vos contacts, messages, photos et autres fichiers essentiels sans effort.
Vous pouvez également opter pour iCloud, un service intégré fourni par Apple. En vous connectant avec votre identifiant Apple, iCloud facilite la synchronisation de vos données et applications sur tous vos appareils, y compris iOS. Il simplifie la transition en vous permettant d'accéder à votre contenu de manière transparente sur votre nouvel appareil iOS.
En résumé, lorsque vous passez d'Android à iOS, vous pouvez vous appuyer sur iExplorer ou tirer parti d'iCloud pour garantir un transfert efficace et sans heurts de vos données et applications importantes. Choisissez la méthode qui correspond à vos préférences et à vos besoins, et profitez d'une transition sans souci vers votre nouvel appareil iOS.
Puis-je restaurer la sauvegarde de WhatsApp depuis Google Drive sur l'iPhone sans ordinateur?
Oui, il est possible de restaurer une sauvegarde WhatsApp depuis Google Drive sur un iPhone sans utiliser d'ordinateur. Pour ce faire, l'application Google Drive doit être installée sur votre iPhone. En outre, assurez-vous d'avoir enregistré le fichier de sauvegarde de WhatsApp sur votre compte Google Drive. En ayant à la fois l'application Google Drive et le fichier de sauvegarde sur votre iPhone, vous pouvez facilement accéder à vos données WhatsApp et les restaurer sans avoir besoin d'un ordinateur.
Vais-je perdre mes conversations WhatsApp si je change de téléphone?
Lorsque vous changez de téléphone, vos conversations WhatsApp ne seront pas perdues. En effet, WhatsApp stocke vos conversations sur le stockage interne de votre téléphone, et non dans le nuage. Ainsi, lorsque vous changez de téléphone, il vous suffit de transférer vos données WhatsApp de votre ancien téléphone vers le nouveau, et vos conversations seront préservées. Ce processus vous permet de poursuivre vos discussions en toute transparence et d'accéder à l'ensemble de votre historique sans aucune perte de données. N'oubliez pas de sauvegarder vos données WhatsApp avant de changer de téléphone pour que la transition se fasse en douceur.
Comment puis-je récupérer mon WhatsApp vieux de 4 ans sans sauvegarde?
Récupérer un WhatsApp vieux de 4 ans sans sauvegarde est un véritable défi, mais il existe des solutions potentielles. Tout d'abord, utilisez la fonction de recherche intégrée du téléphone pour localiser les messages supprimés qui n'ont pas été supprimés de votre appareil par l'enfant. En cas d'échec, envisagez d'utiliser un outil ou une application tiers spécialement conçu pour la récupération des messages WhatsApp. Ces outils analysent le stockage de votre appareil à la recherche de restes de données supprimées, ce qui peut permettre de restaurer les messages perdus. N'oubliez pas que le succès n'est pas garanti, car la dégradation des données et les limitations propres à l'appareil peuvent avoir une incidence sur le processus de récupération.
Comment restaurer la sauvegarde de WhatsApp depuis Google Drive sur un nouveau téléphone?
Pour restaurer votre sauvegarde WhatsApp depuis Google Drive vers un nouveau téléphone, procédez comme suit :
- Installez WhatsApp sur votre nouveau téléphone et vérifiez votre numéro de téléphone.
- Au cours de la procédure d'installation, WhatsApp vous demandera de restaurer votre historique de chat. Tapez sur "Restaurer" lorsque vous y êtes invité.
- Assurez-vous que le nouveau téléphone est connecté au même compte Google que celui utilisé pour la sauvegarde.
- WhatsApp recherchera automatiquement une sauvegarde sur Google Drive associée à votre numéro de téléphone.
- Si une sauvegarde est trouvée, WhatsApp commencera le processus de restauration.
- Attendez que la restauration soit terminée, puis vous pourrez accéder à votre historique de chat sur le nouveau téléphone.
N'oubliez pas que la sauvegarde ne doit pas être cryptée et que la taille du fichier ne doit pas dépasser 2 Go.
Comment déplacer une sauvegarde Google Drive vers iCloud?
Pour déplacer votre sauvegarde Google Drive vers iCloud, procédez comme suit :
- Faites une copie de votre fichier de sauvegarde Google Drive: Il est important de disposer d'une sauvegarde de vos données avant de les transférer. Localisez le fichier de sauvegarde dans votre Google Drive et faites-en une copie pour garantir la sécurité de vos données.
- Connectez votre compte Google Drive à iCloud iCloud : iCloud propose une fonctionnalité appelée « iCloud Drive » qui vous permet de stocker et d'accéder à vos fichiers dans le cloud. Pour connecter votre compte Google Drive à iCloud, vous devez télécharger et installer l'application iCloud pour Windows sur votre ordinateur. Une fois l'application installée, connectez-vous avec votre identifiant Apple et activez iCloud Drive. Ouvrez ensuite le dossier Google Drive sur votre ordinateur et copiez ou déplacez le fichier de sauvegarde dans le dossier iCloud Drive.
- Synchronisez vos données: Après avoir déplacé le fichier de sauvegarde dans le dossier iCloud Drive, il commencera à se synchroniser avec votre compte iCloud. Ce processus peut prendre un certain temps, en fonction de la taille du fichier de sauvegarde et de la vitesse de votre connexion internet. Veillez à ce que votre ordinateur reste connecté à internet jusqu'à ce que la synchronisation soit terminée.
Veuillez noter que les étapes exactes peuvent varier légèrement en fonction du système d'exploitation et des versions logicielles que vous utilisez. Il est toujours préférable de vérifier les instructions fournies par Google et Apple pour obtenir les conseils les plus précis.