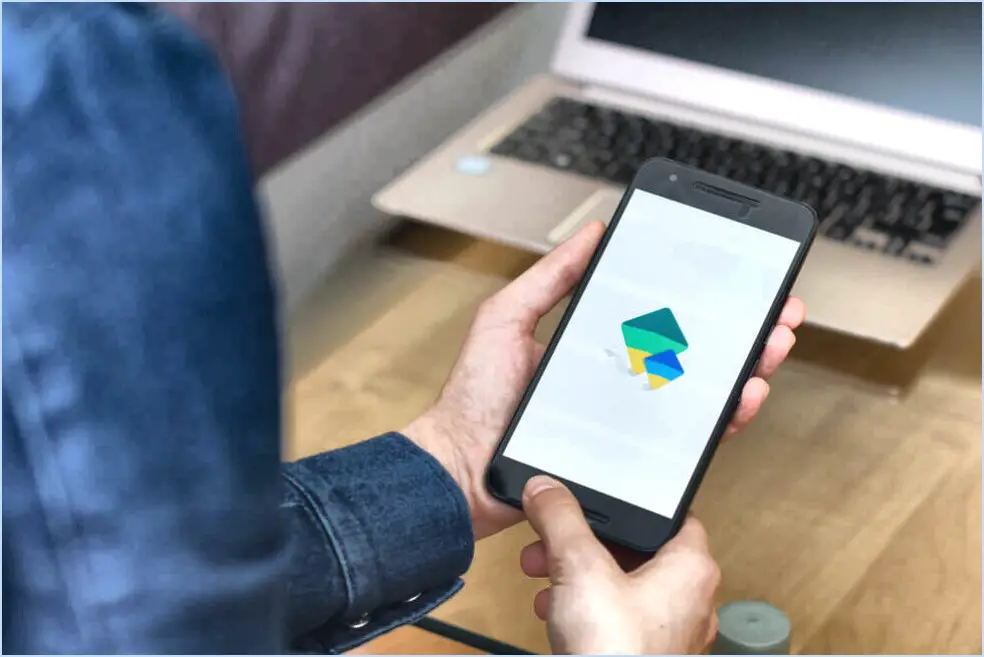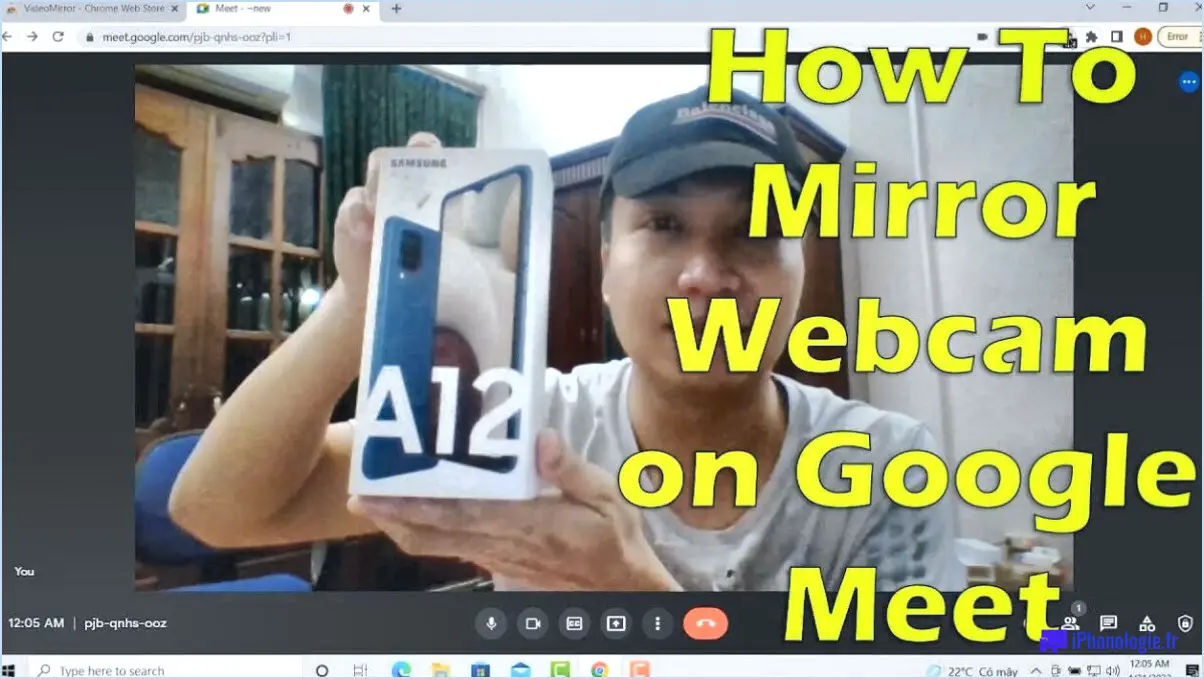Windows 10 activation troubleshooter?
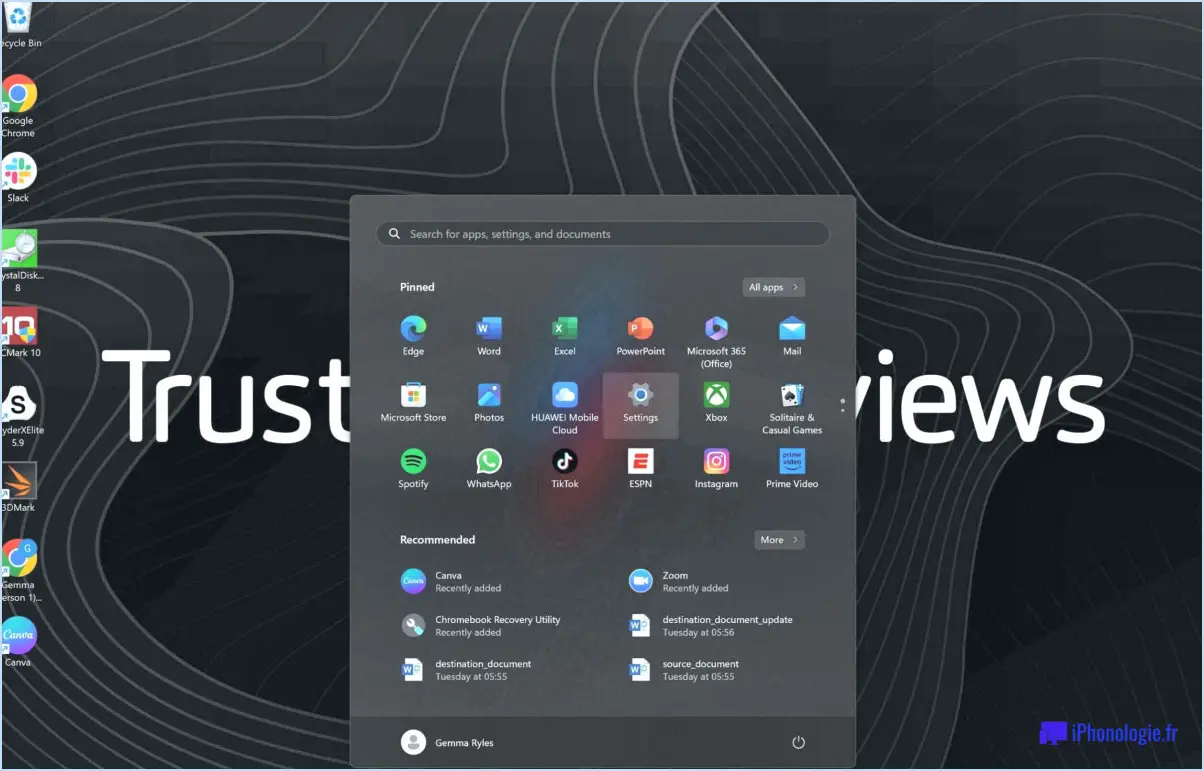
Le dépanneur d'activation de Windows 10 est un outil utile conçu pour vous aider à résoudre les problèmes d'activation de votre système d'exploitation Windows 10. Lorsque vous rencontrez des difficultés lors de l'activation de votre copie de Windows 10, le dépanneur peut être une ressource précieuse pour diagnostiquer et rectifier le problème efficacement.
En exécutant le dépanneur d'activation, vous accédez à une gamme d'outils de diagnostic et de correctifs automatisés qui visent à identifier et à résoudre les problèmes courants liés à l'activation. Le dépanneur utilise une approche systématique pour identifier la cause première du problème, ce qui vous permet de prendre les mesures appropriées pour le résoudre.
Voici quelques avantages clés de l'utilisation du dépanneur d'activation de Windows 10 :
- Diagnostic: Le dépanneur effectue une analyse approfondie de la configuration d'activation de votre système afin de déterminer la cause sous-jacente de l'échec de l'activation. Il examine divers composants d'activation, notamment la validité de la clé de produit, les modifications matérielles, la connectivité réseau et les informations de licence.
- Corrections automatisées: Une fois le problème identifié, le dépanneur applique des correctifs automatisés pour résoudre le problème dans la mesure du possible. Ces correctifs peuvent impliquer la réinitialisation de votre clé de produit, la réactivation de votre licence ou le dépannage des problèmes de connectivité réseau qui pourraient empêcher l'activation.
- Dépannage guidé: Le dépanneur fournit des instructions étape par étape pour vous guider dans le processus de dépannage. Il présente des instructions claires et des invites pour les actions à entreprendre, ce qui simplifie l'expérience de dépannage, même pour les utilisateurs ayant des connaissances techniques limitées.
Pour accéder au dépanneur d'activation de Windows 10, procédez comme suit :
- Ouvrez la fenêtre Paramètres en cliquant sur le bouton Démarrer et en sélectionnant l'icône en forme d'engrenage.
- Dans la fenêtre Paramètres, sélectionnez Mise à jour & Sécurité.
- Dans la barre latérale gauche, choisissez Activation.
- Faites défiler vers le bas jusqu'à la section Dépannage et cliquez sur l'icône Dépannage sous "Activer Windows".
- Le programme de résolution des problèmes d'activation se lance et vous pouvez suivre les instructions à l'écran pour diagnostiquer et résoudre les problèmes d'activation.
N'oubliez pas que le programme de résolution des problèmes d'activation de Windows 10 est un outil puissant qui peut vous aider à résoudre les problèmes d'activation courants. Si vous rencontrez des problèmes persistants ou si vous avez besoin d'une assistance supplémentaire, il est recommandé de contacter l'assistance Microsoft pour obtenir des conseils personnalisés.
Où se trouve le programme de dépannage d'activation?
Le dépanneur d'activation, qui constitue une ressource précieuse pour résoudre les problèmes d'activation, est accessible via le lien suivant : https://support.google.com/accounts/answer/61416? Ce guide de dépannage, fourni par Google, propose des instructions et des solutions étape par étape pour vous aider à surmonter les difficultés liées à l'activation. En cliquant sur le lien fourni, vous serez dirigé vers une page web où vous trouverez des informations détaillées et des conseils pour résoudre les problèmes d'activation. Il est important de suivre attentivement les instructions pour garantir une résolution réussie. Que vous rencontriez des difficultés d'activation avec un service ou un produit Google, cet outil de dépannage est conçu pour vous aider à trouver les réponses dont vous avez besoin. N'oubliez pas d'ajouter cette page à vos favoris afin de pouvoir la consulter ultérieurement, car elle peut s'avérer un outil précieux lorsque vous rencontrez des problèmes d'activation.
Pouvez-vous activer Windows 10 à l'aide de la commande CMD?
Certainement ! L'activation de Windows 10 à l'aide de CMD est en effet possible. Voici comment procéder :
- Ouvrez l'invite de commande : Appuyez sur la touche Windows et recherchez "Invite de commande", puis cliquez sur l'application pour l'ouvrir.
- Saisissez la commande d'activation : Dans la fenêtre de l'invite de commande, saisissez la commande suivante : activation.exe /oobe. Appuyez sur la touche Entrée pour exécuter la commande.
Veuillez noter les informations importantes suivantes :
- Une installation propre est nécessaire pour les mises à niveau de Windows 7 ou 8.1 : Si vous avez effectué une mise à niveau vers Windows 10 à partir de Windows 7 ou 8.1, une installation propre de Windows 10 est nécessaire avant l'activation.
C'est tout ! En suivant ces étapes, vous pouvez activer Windows 10 à l'aide de l'invite de commande (CMD). Si vous rencontrez des problèmes au cours du processus, il est recommandé de demander de l'aide supplémentaire auprès des canaux d'assistance officiels de Microsoft.
Comment réinitialiser l'activation de Windows?
Pour réinitialiser l'activation de Windows, suivez ces deux étapes simples :
- Supprimez la clé de produit: Ouvrez l'application "Paramètres" en appuyant sur la touche Windows + I. Naviguez jusqu'à "Mise à jour". & Sécurité" et sélectionnez "Activation" dans le menu de gauche. Cliquez sur "Changer la clé de produit" et entrez une clé générique comme VK7JG-NPHTM-C97JM-9MPGT-3V66T. Cela supprimera la clé de produit précédente de votre ordinateur.
- Saisissez la clé de produit originale: Redémarrez votre ordinateur et retournez dans la section "Activation" de l'application "Paramètres". Cliquez à nouveau sur "Changer la clé de produit" et entrez votre clé de produit originale fournie avec votre licence Windows. Suivez les instructions pour terminer le processus d'activation.
En suivant ces étapes, vous pouvez réinitialiser avec succès l'activation de Windows et vous assurer que votre système d'exploitation est correctement licencié.
Comment trouver ma clé de produit Windows 10 à l'aide de cmd?
Pour trouver votre clé de produit Windows 10 à l'aide de l'invite de commande, vous pouvez suivre les étapes suivantes :
- Ouvrez l'invite de commande en appuyant sur la touche Windows + X et en sélectionnant "Invite de commande" ou "Windows PowerShell".
- Dans la fenêtre de l'invite de commande, tapez la commande suivante : w10prodkey et appuyez sur la touche Entrée.
- Attendez un moment pendant l'exécution de la commande. La commande récupère et affiche votre clé de produit Windows 10.
Il est important de noter que cette méthode fonctionne si vous disposez d'une licence numérique. Si c'est le cas, la clé de produit s'affichera dans la fenêtre d'activation qui apparaît après l'installation ou la mise à jour de Windows 10.
Toutefois, si vous ne disposez pas d'une licence numérique ou si la fenêtre d'activation ne s'affiche pas, il existe d'autres endroits où chercher votre clé de produit. Recherchez une étiquette attachée à votre ordinateur qui affiche la clé ou regardez au dos du support de votre système d'exploitation.
En suivant ces étapes, vous devriez être en mesure de trouver votre clé de produit Windows 10 à l'aide de l'invite de commande.
Quel est le problème si Windows 10 n'est pas activé?
Si Windows 10 n'est pas activé, le problème est le suivant Windows 10 n'est pas activé, vous risquez de rencontrer les problèmes suivants :
- Fonctionnalité limitée: Les fenêtres non activées peuvent restreindre l'accès à diverses fonctions et options de personnalisation.
- Rappels constants: Vous recevrez des notifications constantes pour activer votre copie de Windows, ce qui peut être ennuyeux.
- Pas de mises à jour: Les mises à jour de sécurité critiques et les nouvelles fonctionnalités ne seront pas disponibles, ce qui rendra votre système vulnérable.
- Restrictions de personnalisation: Vous ne pourrez pas personnaliser les thèmes, les arrière-plans ou les couleurs.
- Filigrane: Un filigrane "Activer Windows" sera visible sur votre écran.
- Absence de support officiel: Microsoft ne fournira pas de support client pour les systèmes non activés.
- Violations potentielles des licences: L'absence d'activation peut entraîner des violations de licence.
Pour utiliser pleinement les capacités de Windows 10 et recevoir des mises à jour continues, pensez à activer votre copie.
Puis-je utiliser Windows 10 sans activation?
Oui, vous pouvez utiliser Windows 10 sans activation. Toutefois, si vous ne disposez pas d'une clé de produit valide, votre ordinateur ne pourra pas fonctionner avec toutes les fonctionnalités de Windows 10. Une clé de produit valide est nécessaire pour activer Windows 10.
Comment activer Windows sans clé de produit?
Pour activer Windows sans clé de produit, vous avez plusieurs options :
- Clé d'activation provenant de l'achat de l'ordinateur : Vérifiez si votre ordinateur est livré avec une version préinstallée de Windows qui comprend une clé d'activation. Recherchez un autocollant sur l'appareil ou dans le manuel d'utilisation.
- Clé d'activation numérique : Si vous avez reçu une clé d'activation numérique par courrier électronique ou à partir d'un programme logiciel, utilisez-la pour activer Windows.
N'oubliez pas que ces méthodes peuvent fonctionner, mais qu'il est essentiel de vous assurer que la clé que vous utilisez est légitime et conforme aux conditions de licence de Microsoft.