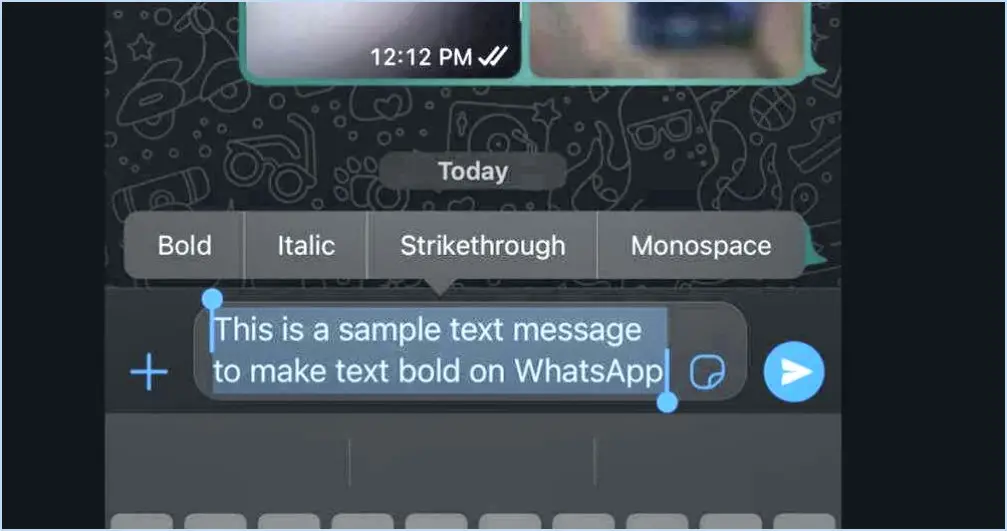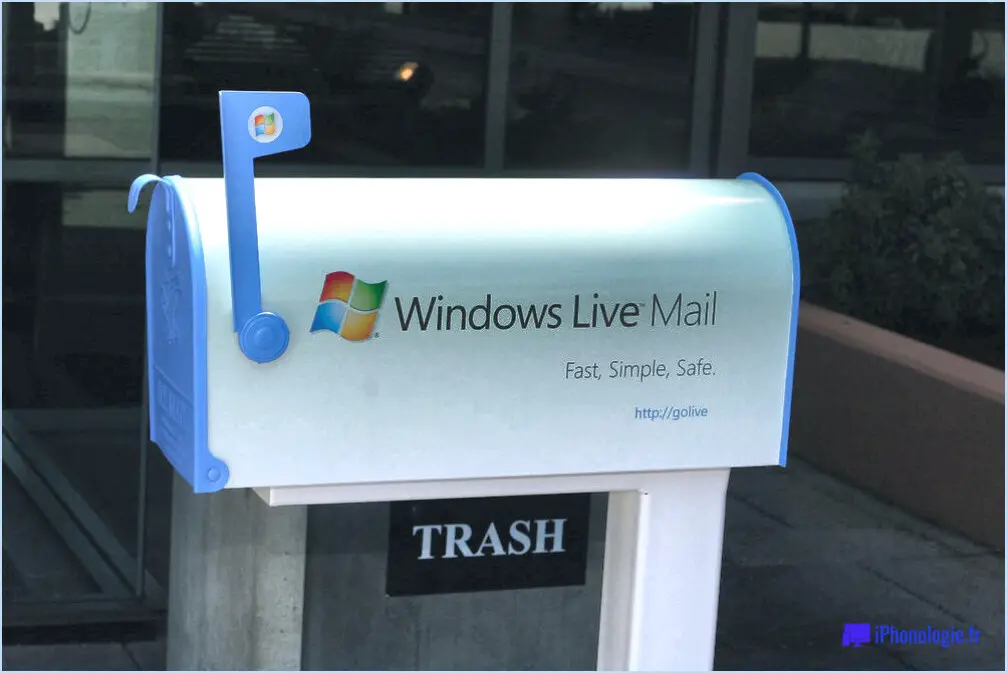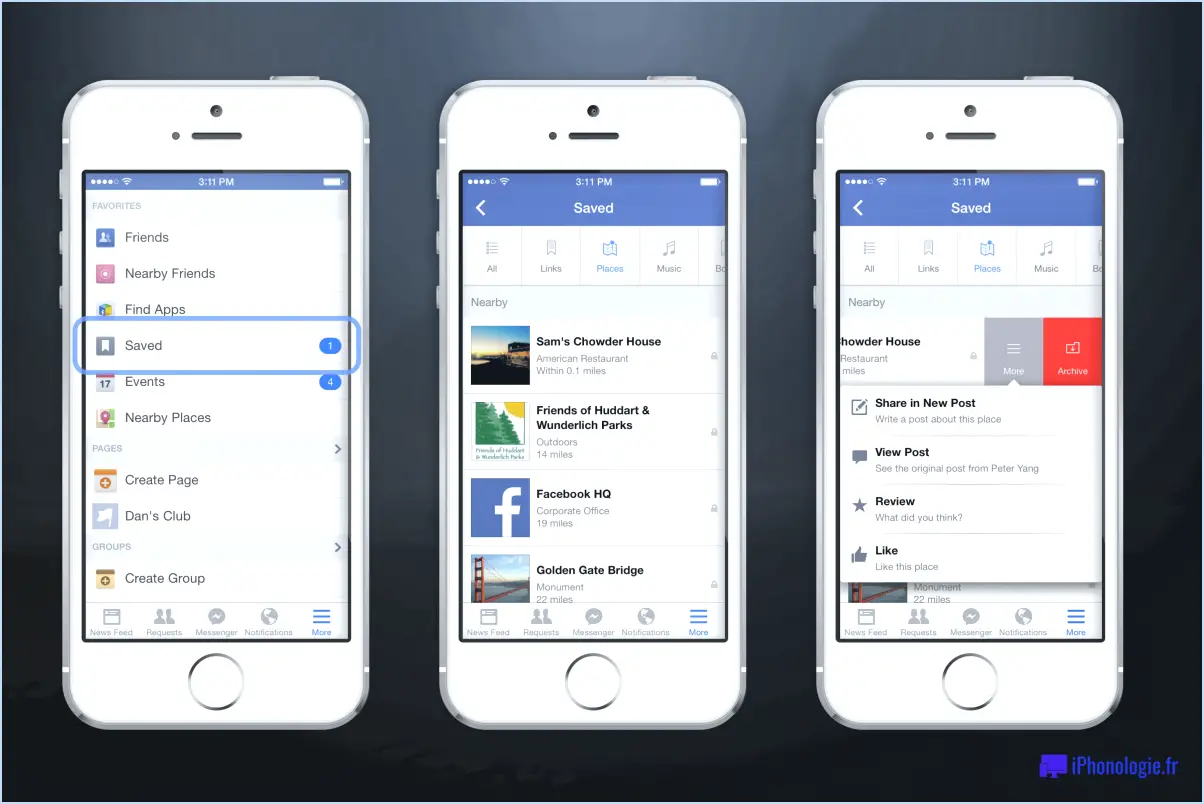Windows 10 : activer/désactiver la disposition automatique des fenêtres?

Oui, vous pouvez désactiver la disposition automatique des fenêtres dans Windows 10. Pour ce faire, suivez les étapes suivantes :
- Ouvrez l'application Paramètres: Cliquez sur le menu Démarrer et sélectionnez "Paramètres", représenté par une icône en forme d'engrenage.
- Accéder aux paramètres de personnalisation: Dans l'application Paramètres, cliquez sur "Personnalisation".
- Naviguez jusqu'à la disposition des fenêtres: Dans la barre latérale gauche, vous verrez différentes options. Cliquez sur "Arrangement des fenêtres" dans la catégorie "Personnalisation".
- Désactiver la disposition automatique des fenêtres: Dans les paramètres de l'arrangement des fenêtres, vous trouverez un interrupteur à côté de "Disposer automatiquement les fenêtres en fonction de leur taille". Il suffit de cliquer sur le commutateur pour désactiver cette fonction.
En suivant ces étapes, vous réussirez à désactiver l'arrangement automatique des fenêtres dans Windows 10. Cela signifie que les fenêtres ne se redimensionneront et ne s'arrangeront plus automatiquement en fonction de vos habitudes d'utilisation ou de la taille de l'écran.
Cependant, gardez à l'esprit que la désactivation de cette fonctionnalité peut vous obliger à organiser et redimensionner manuellement les fenêtres selon vos préférences. Cela peut être utile si vous préférez avoir un contrôle total sur le positionnement et la taille de vos fenêtres ouvertes.
En outre, il est important de noter que ces étapes sont basées sur Windows 10 à la date d'arrêt de mes connaissances en septembre 2021. En fonction des mises à jour ou des changements intervenus depuis lors, l'emplacement de ce paramètre dans l'interface de Windows 10 peut varier légèrement. Par conséquent, c'est toujours une bonne pratique de consulter la documentation ou les ressources d'assistance les plus récentes de Windows 10 si vous rencontrez des problèmes ou des divergences.
Comment désactiver la fonction d'arrangement automatique dans Windows 10?
Pour désactiver l'arrangement automatique dans Windows 10, procédez comme suit :
- Ouvrez Paramètres : Cliquez sur le bouton Démarrer et sélectionnez l'icône en forme de roue dentée Paramètres.
- Accédez au système : Dans la fenêtre Paramètres, choisissez "Système".
- Accédez à la gestion des fichiers : Faites défiler la barre latérale gauche et cliquez sur "Gestion des fichiers".
- Désactivez l'arrangement automatique : Sur le côté droit, repérez la section "Arrangement automatique". Décochez la case située à côté de "Organiser automatiquement les fichiers".
En effectuant ces étapes, vous aurez réussi à désactiver l'Arrangement automatique dans Windows 10, ce qui vous permettra d'organiser vos fichiers et dossiers comme vous le souhaitez sans que Windows ne les réorganise automatiquement. Profitez de l'amélioration de la flexibilité et de l'organisation sur votre ordinateur !
Comment empêcher Windows 10 de se maximiser automatiquement lorsqu'on fait glisser des fenêtres?
Pour empêcher Windows 10 de se maximiser automatiquement lorsque vous faites glisser des fenêtres, suivez ces méthodes :
- Raccourci clavier : Appuyez sur la touche Touche Windows + Flèche gauche simultanément. Cette action réduira toutes les fenêtres ouvertes à l'exception de celle que vous êtes en train de faire glisser, ce qui vous permettra de la positionner comme vous le souhaitez.
- Raccourci souris : Tout en maintenant enfoncée la touche bouton gauche de la souris faites glisser la fenêtre à l'endroit de votre choix. Windows la redimensionnera et la déplacera automatiquement, sans la maximiser.
Ces raccourcis rapides offrent un contrôle précis sur le placement des fenêtres, garantissant une expérience sans tracas lorsque vous travaillez avec plusieurs fenêtres dans Windows 10.
Comment faire pour que mon écran soit maximisé dans Windows 10?
Pour maximiser votre écran dans Windows 10, suivez les étapes suivantes :
- Cliquez avec le bouton droit de la souris sur la barre des tâches: Commencez par faire un clic droit sur la barre des tâches en bas de votre écran.
- Sélectionnez "Vue des tâches": Dans le menu contextuel qui apparaît, sélectionnez "Vue des tâches". Cette action ouvrira une nouvelle vue affichant toutes vos fenêtres ouvertes.
- Agrandir la fenêtre: Recherchez la fenêtre que vous souhaitez maximiser dans la vue des tâches et cliquez dessus. Lorsque la fenêtre est sélectionnée, vous verrez un bouton "Maximiser" dans le coin supérieur gauche de la fenêtre.
- Cliquez sur "Maximiser": Cliquez sur le bouton "Maximiser", et votre fenêtre sélectionnée s'agrandira pour remplir tout votre écran.
Et voilà ! Votre écran est désormais maximisé dans Windows 10, ce qui vous offre un espace de travail plus immersif et plus spacieux.
Pourquoi Windows 10 ne cesse-t-il de réorganiser les icônes de mon bureau?
Le réarrangement des icônes du bureau de Windows 10 peut être attribué à plusieurs facteurs :
- Faible espace disque: Lorsque votre disque dur manque d'espace, Windows 10 peut automatiquement déplacer des fichiers vers le dossier "C:WindowsSystem32" pour libérer de l'espace. Ce processus de relocalisation peut entraîner un réarrangement des icônes, en particulier si vous avez de nombreux fichiers volumineux.
- Mises à jour automatiques: Windows 10 se met fréquemment à jour, ce qui peut parfois affecter la disposition de votre bureau. Les mises à jour peuvent modifier les paramètres du système et réorganiser occasionnellement les icônes.
- Modifications de la résolution de l'écran: La modification des paramètres d'affichage ou la connexion à un moniteur différent peut entraîner un repositionnement des icônes. Windows 10 peut adapter le placement des icônes aux nouvelles dimensions de l'écran.
- Logiciels tiers: Certaines applications et utilitaires tiers peuvent interférer avec le positionnement des icônes du bureau. Vérifiez qu'aucun logiciel récemment installé n'est à l'origine du problème.
Pour limiter le réarrangement des icônes du bureau, conservez régulièrement un espace disque suffisant, mettez votre système à jour et tenez compte des changements de résolution d'écran et de l'installation de logiciels tiers.
Comment activer la fonction d'agrandissement automatique lorsque l'on fait glisser des fenêtres?
Pour activer l'agrandissement automatique lorsque vous faites glisser les fenêtres dans Windows 10, suivez les étapes suivantes :
- Utilisez l'application Paramètres :
- Ouvrez l'application Paramètres.
- Naviguez jusqu'à la section Système.
- Sous "Taille et position", choisissez "Redimensionner la fenêtre".
- Repérez l'option intitulée "Lorsque cette fenêtre est déplacée" et sélectionnez "Jamais".
- Méthode de raccourci clavier :
- Appuyez sur la touche Windows (ou sur la touche Commande sur un Mac) et sur la touche "P".
Ces méthodes empêcheront Windows 10 de redimensionner et de repositionner automatiquement vos fenêtres lorsque vous les faites glisser.
Comment empêcher Windows de se réduire automatiquement lorsqu'on le fait glisser?
Pour empêcher Windows de se réduire automatiquement lorsque vous faites glisser, suivez les étapes suivantes :
- Ouvrez la fenêtre "Propriétés du système".
- Cliquez sur l'onglet "Apparence et personnalisation".
- Repérez et décochez l'option "Minimiser dans la barre d'état système".
Vous pouvez également utiliser un outil tiers comme AutoMinimizer pour mieux contrôler cette fonction.
Comment faire pour fermer 3 fenêtres?
Pour faire un snap de 3 fenêtres, suivez les étapes suivantes :
- Méthode du clic droit: Cliquez avec le bouton droit de la souris sur chaque fenêtre séparément et sélectionnez « Snap Window To Grid » pour chacune d'entre elles.
- Raccourcis clavier: Maintenez la touche « Alt » enfoncée et cliquez avec le bouton gauche de la souris sur la première fenêtre. Ensuite, tout en maintenant la touche « Alt » enfoncée, cliquez avec le bouton gauche de la souris sur la deuxième fenêtre. Enfin, faites de même avec la troisième fenêtre en utilisant la touche « Alt ». Vous pouvez également utiliser la touche « Ctrl » au lieu de la touche « Alt » pour obtenir le même effet.
Ces méthodes vous permettront de disposer proprement vos 3 fenêtres côte à côte pour améliorer le multitâche.