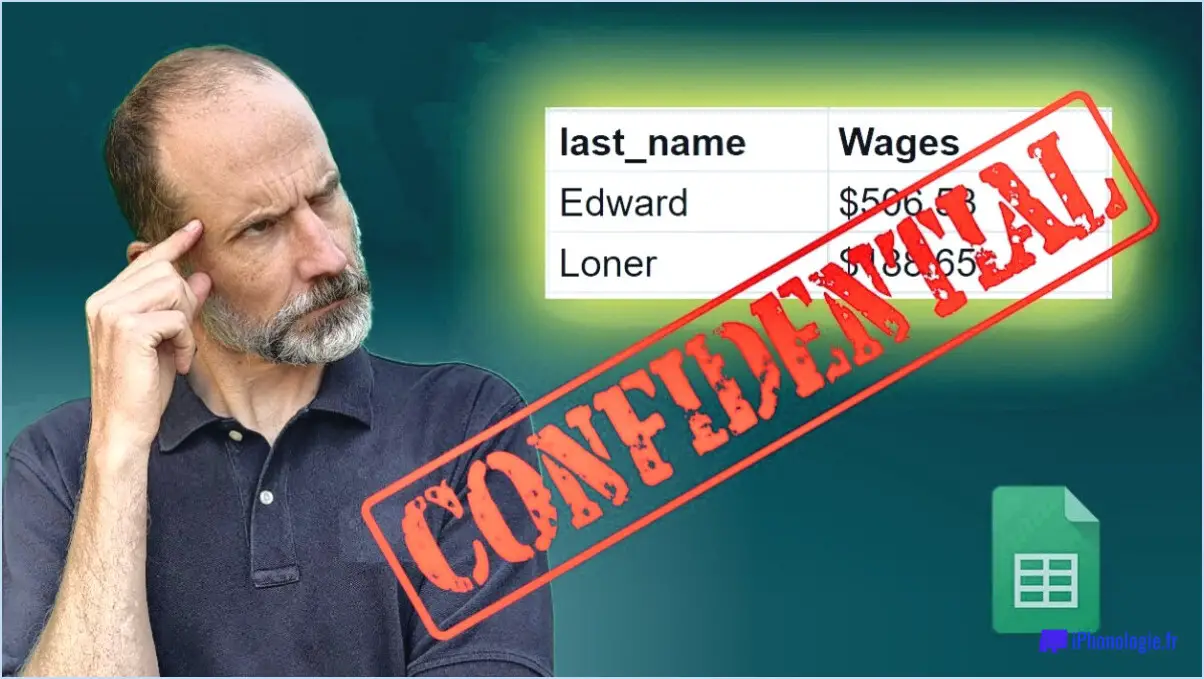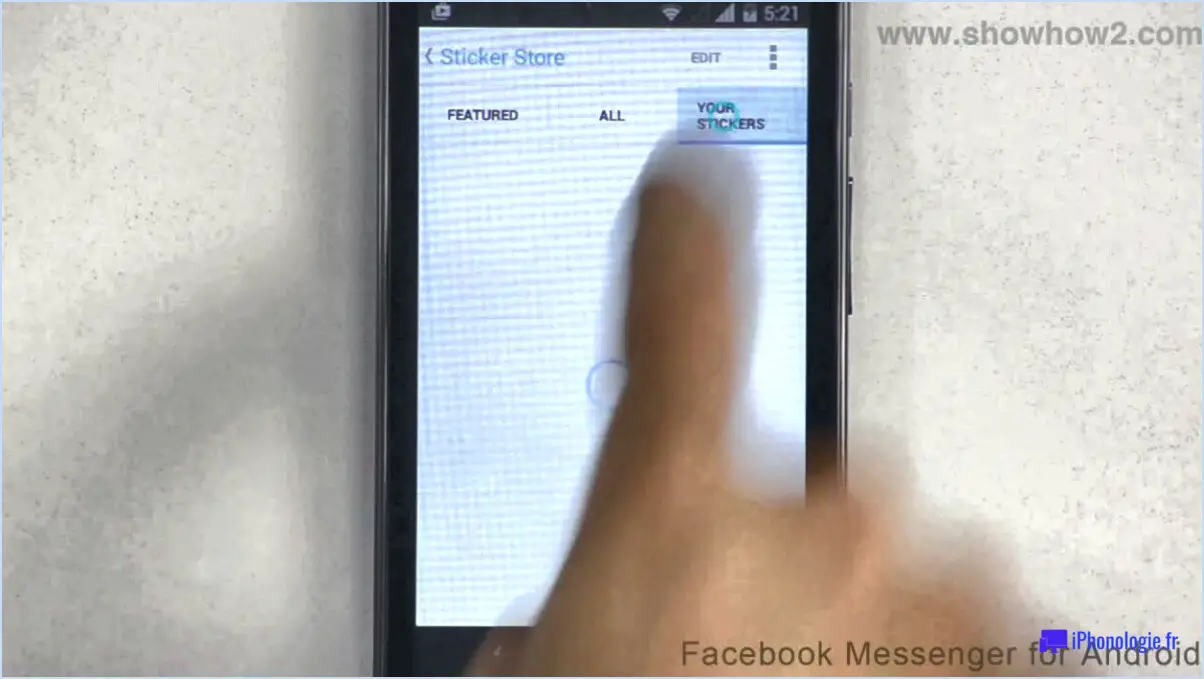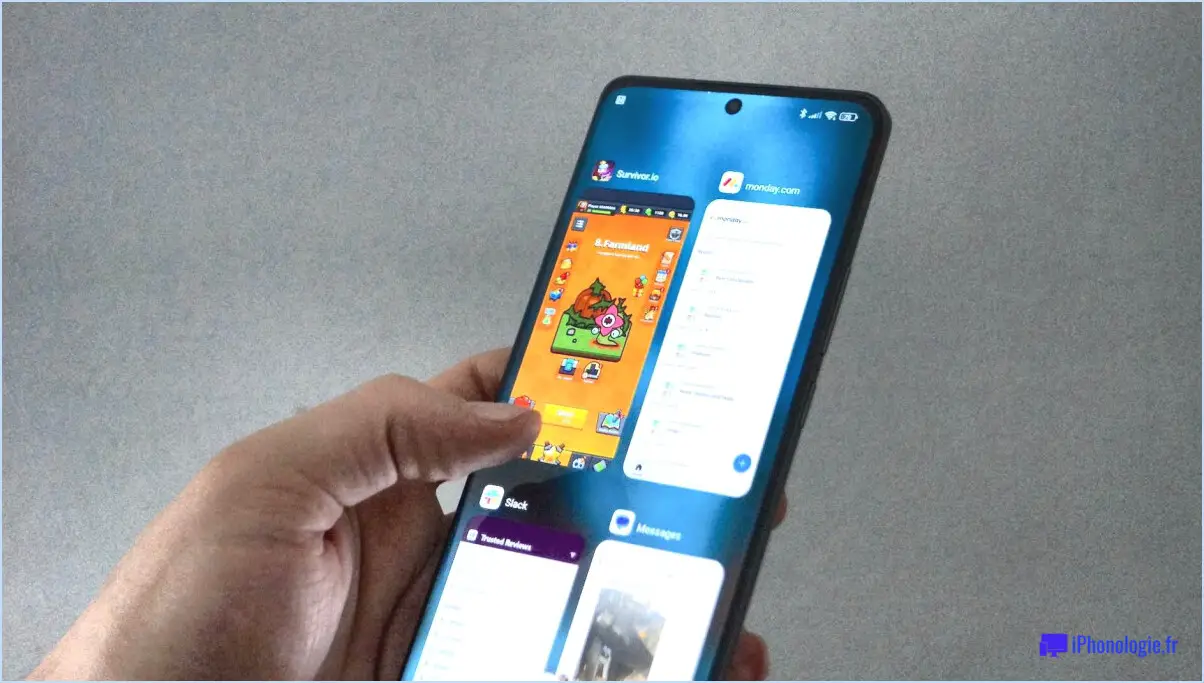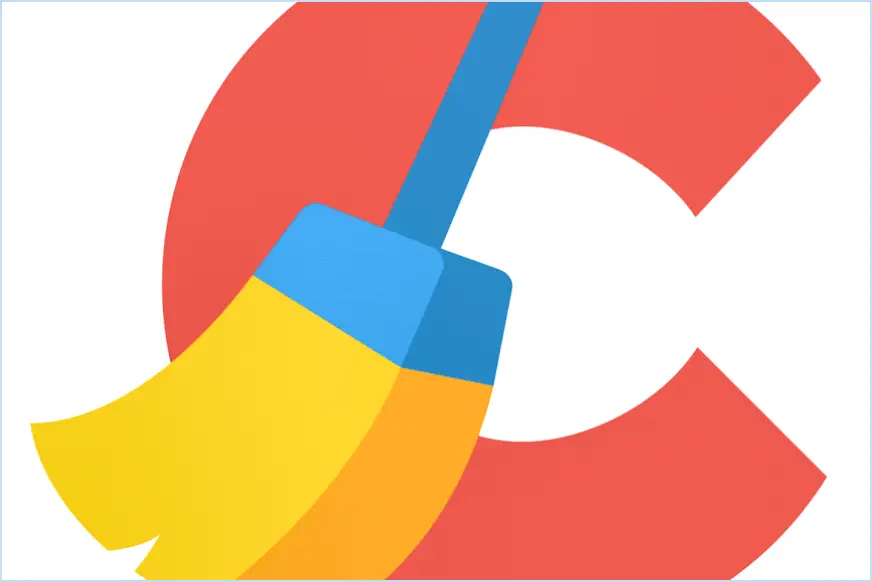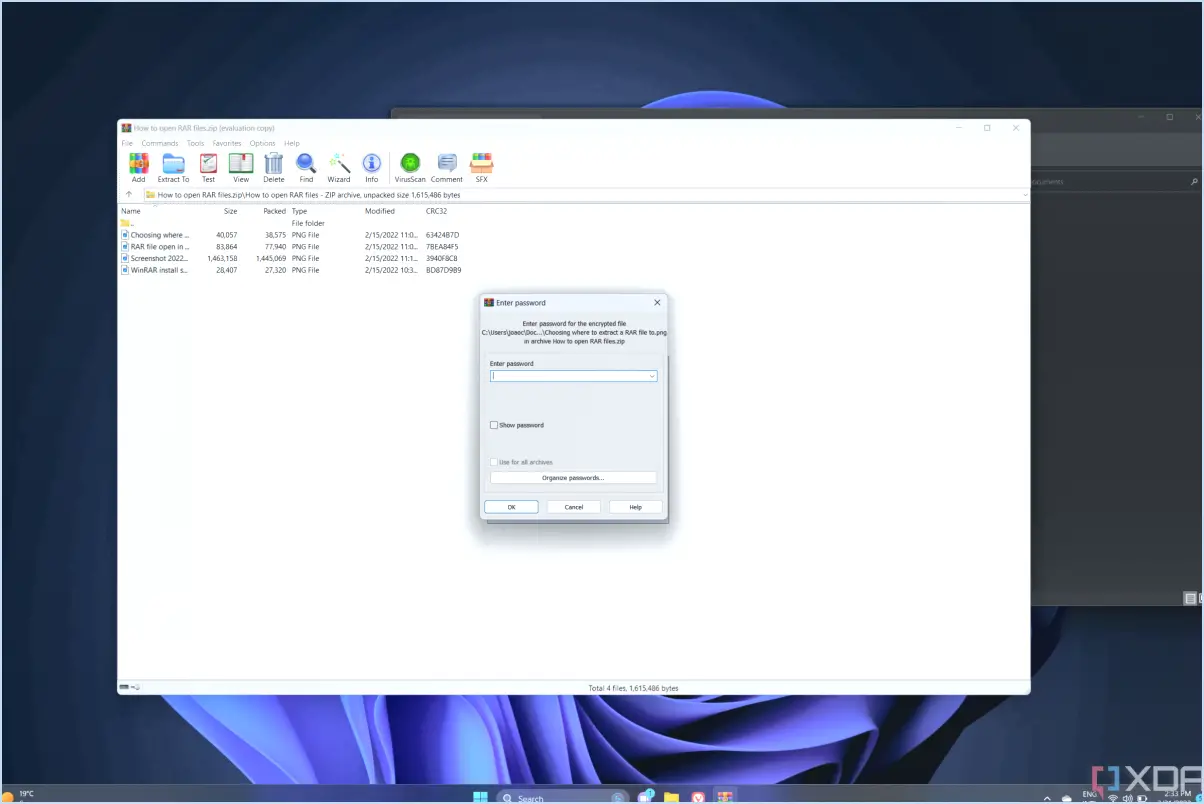Windows 10 : comment supprimer les Live Tiles du menu Démarrer?
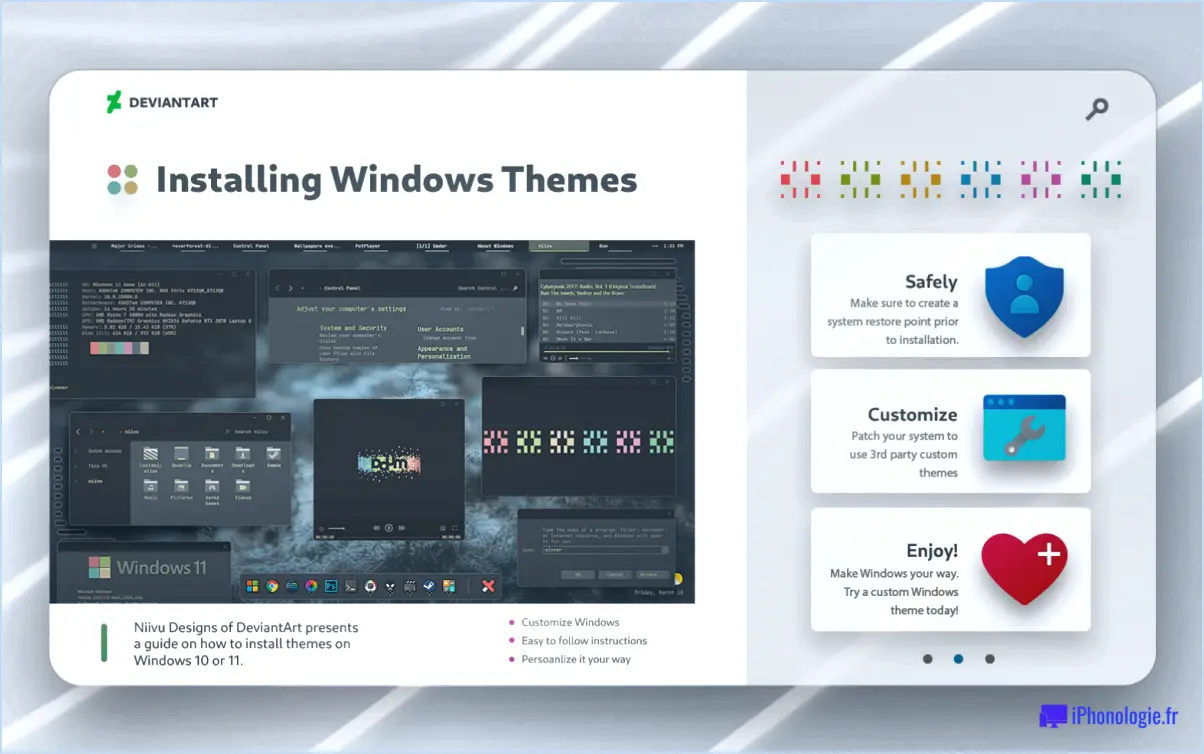
Pour supprimer les Live Tiles de votre menu Démarrer de Windows 10, suivez les étapes suivantes :
- Ouvrez l'application Paramètres: Localisez et lancez l'application Paramètres. Vous pouvez le faire en cliquant sur le menu "Démarrer", qui est généralement représenté par l'icône Windows dans le coin inférieur gauche de votre écran. De là, faites défiler la liste des applications et cliquez sur "Paramètres".
- Accéder aux paramètres de personnalisation: Une fois dans l'application Paramètres, cherchez la section "Personnalisation". Elle est généralement représentée par une icône qui ressemble à un pinceau ou à une palette. Cliquez sur "Personnalisation" pour continuer.
- Naviguez jusqu'à Paramètres du menu Démarrer: Dans les paramètres de "Personnalisation", vous trouverez diverses options de personnalisation. Recherchez et cliquez sur "Démarrer" dans le menu de gauche. C'est ici que vous pouvez régler les paramètres liés à votre menu Démarrer.
- Supprimer les Live Tiles: Dans les paramètres "Démarrer", vous trouverez une section intitulée "Tuiles dynamiques". C'est ici que vous pouvez gérer les tuiles qui affichent des informations dynamiques dans votre menu Démarrer. Cliquez sur "Live Tiles".
- Désactiver les tuiles dynamiques: Dans la section "Live Tiles", vous verrez une option intitulée "Remove". Cliquez sur cette option pour supprimer les tuiles dynamiques de votre menu Démarrer. Ce faisant, le contenu dynamique et les mises à jour fournis par ces tuiles ne seront plus visibles.
Impossible de supprimer les tuiles du menu Démarrer?
A supprimer les tuiles du menu Démarrer sans dépendre d'un logiciel tiers, vous pouvez explorer quelques alternatives :
- Touche Windows + R Raccourci : Utilisez la touche Touche Windows + R : Utilisez le raccourci clavier Touche Windows + R pour ouvrir la boîte de dialogue Exécuter. Saisissez ensuite "regedit" et appuyez sur la touche Entrée. L'éditeur de registre s'ouvre alors.
- L'éditeur du registre : Dans l'éditeur du registre, recherchez la clé de registre intitulée "StartMenu".
- Supprimez la valeur : Dans la clé de registre "StartMenu", localisez et supprimez le fichier associé associée.
Bien qu'il n'existe pas de méthode garantie pour supprimer les tuiles sans outils tiers, ces étapes permettent de modifier la configuration de votre menu Démarrer. La prudence est de mise lorsque vous travaillez avec le registre, car des modifications incorrectes peuvent avoir un impact sur la stabilité du système.
Comment modifier le menu Démarrer par défaut dans Windows 10?
Pour modifier le menu Démarrer par défaut dans Windows 10, procédez comme suit :
- Lancez l'application Paramètres sur votre ordinateur.
- Cliquez sur "Personnalisation".
- Sélectionnez "Démarrer" dans les options.
- Dans le segment "Menu Démarrer", cliquez sur "Personnaliser".
- Dans "Icônes de démarrage", appuyez sur "Modifier".
Ce processus vous permet d'adapter votre menu de démarrage à vos préférences.
Comment faire pour que mon menu Démarrer redevienne normal?
Pour rétablir la disposition initiale de votre menu Démarrer, procédez comme suit :
- Ouvrez le panneau de configuration.
- Choisissez "Personnalisation".
- Cliquez sur "Menu Démarrer".
- Dans la fenêtre "Options du menu Démarrer", appuyez sur "Personnaliser".
- Dans la fenêtre "Personnalisation du menu Démarrer", naviguez jusqu'à "Apparence du menu Démarrer".
- Optez pour le choix "Windows Classic".
- Confirmez les modifications en cliquant sur OK.
Quelle est la différence entre le menu Démarrer et l'écran Démarrer?
Le Le menu Démarrer sert de catalogue des programmes et fichiers installés, accessible par une fenêtre pop-up. A l'inverse, le menu Écran de démarrage est l'interface principale au démarrage de l'ordinateur, offrant une disposition en tuiles pour les applications et les données.
Où est stockée la présentation du menu Démarrer?
La présentation du menu Démarrer est stockée dans le fichier du registre. Pour y accéder, ouvrez le registre Éditeur du registre Windows en utilisant le raccourci Windows key + R, puis entrez "regedit". Ensuite, recherchez "shell" et double-cliquez sur l'entrée correspondant à votre système d'exploitation (par exemple, "Windows 7"). Dans la section "Shell Extensions", vous trouverez une liste des extensions installées. La présentation du menu Démarrer se trouve dans le fichier "Personnaliser le menu de démarrage sous-section.
Pourquoi mon menu Démarrer est-il plein écran?
L'apparition du menu Démarrer en plein écran peut être due à un programme fonctionnant en arrière-plan, qui occupe tout l'écran. Pour remédier à ce problème, fermez tous les programmes d'arrière-plan et tentez de redémarrer le système. Si le problème persiste, envisagez de désactiver les fonctions Aero dans Windows 10. Cela peut aider à restaurer le comportement normal du menu Démarrer. En suivant ces étapes, vous pouvez reprendre le contrôle de votre menu Démarrer et assurer une navigation plus fluide.
Comment voir ce qui est épinglé au démarrage?
Pour afficher ce qui est épinglé à Démarrer sous Windows 10, suivez les étapes suivantes :
- Ouvrez le menu Démarrer.
- Cliquez sur "Toutes les applications".
- Localisez et cliquez sur "Microsoft Edge".
- Dans Microsoft Edge, cliquez sur "éléments épinglés".
À partir de là, vous pouvez parcourir les éléments épinglés et sélectionner celui auquel vous souhaitez accéder. Pour supprimer un élément de la liste des éléments épinglés, il vous suffit de cliquer sur "désépingler". Ce processus vous permet d'organiser et d'accéder facilement à vos applications et fichiers fréquemment utilisés, directement à partir du menu Démarrer.