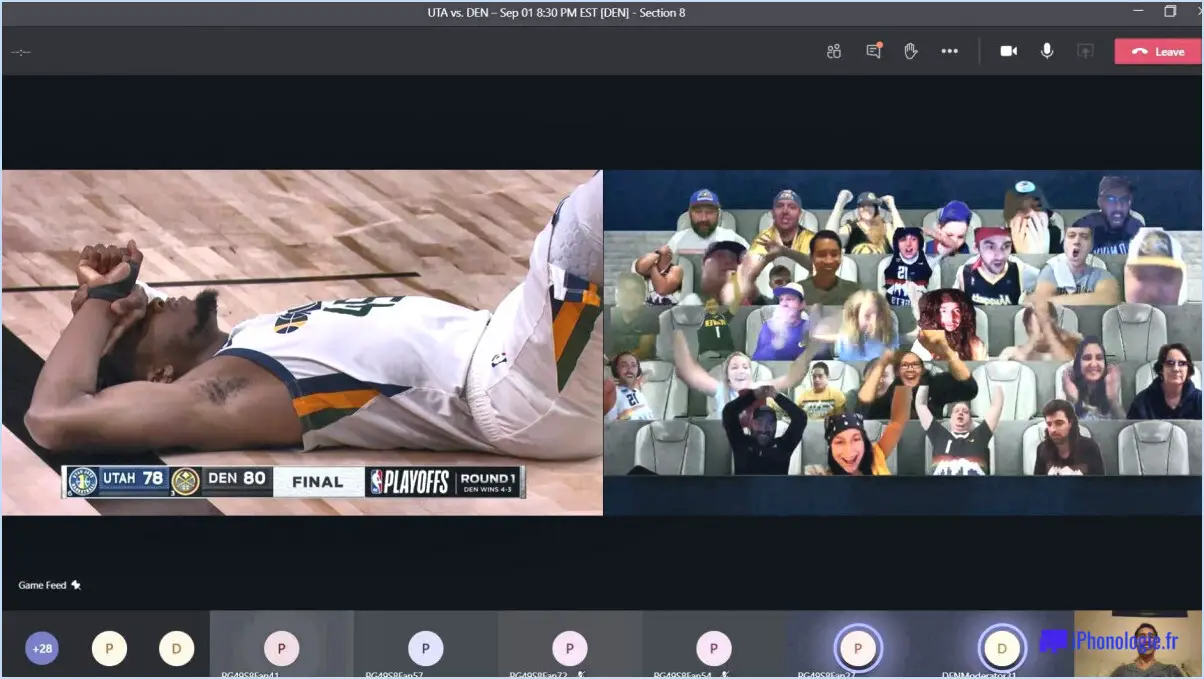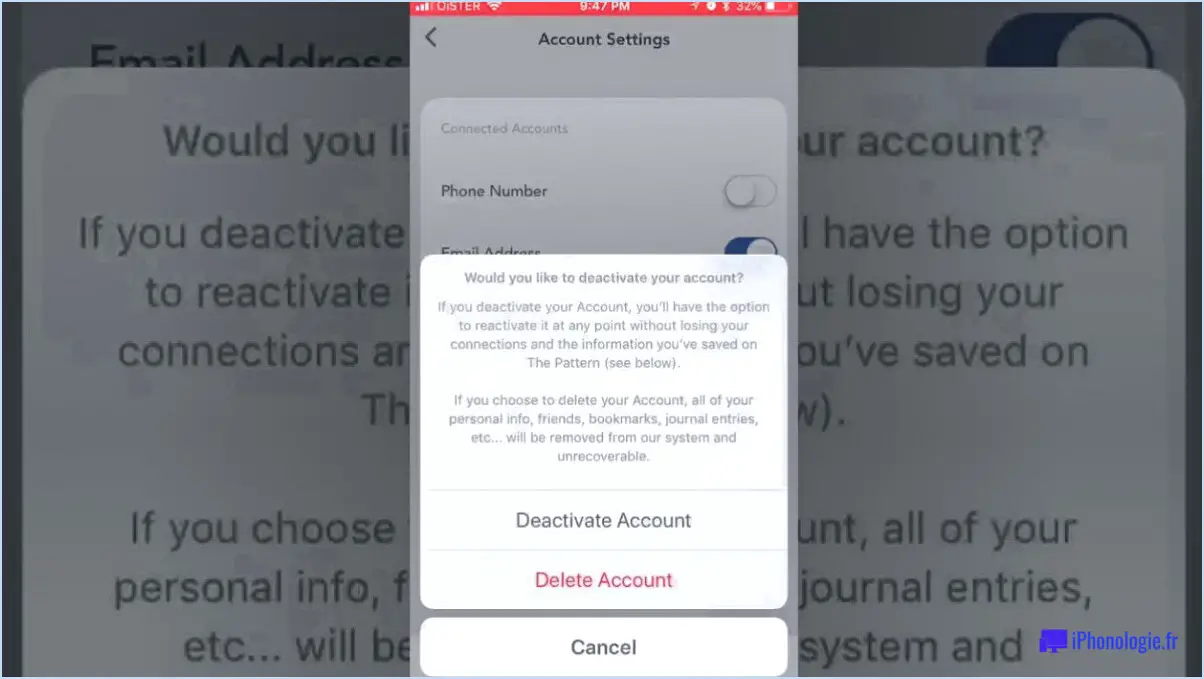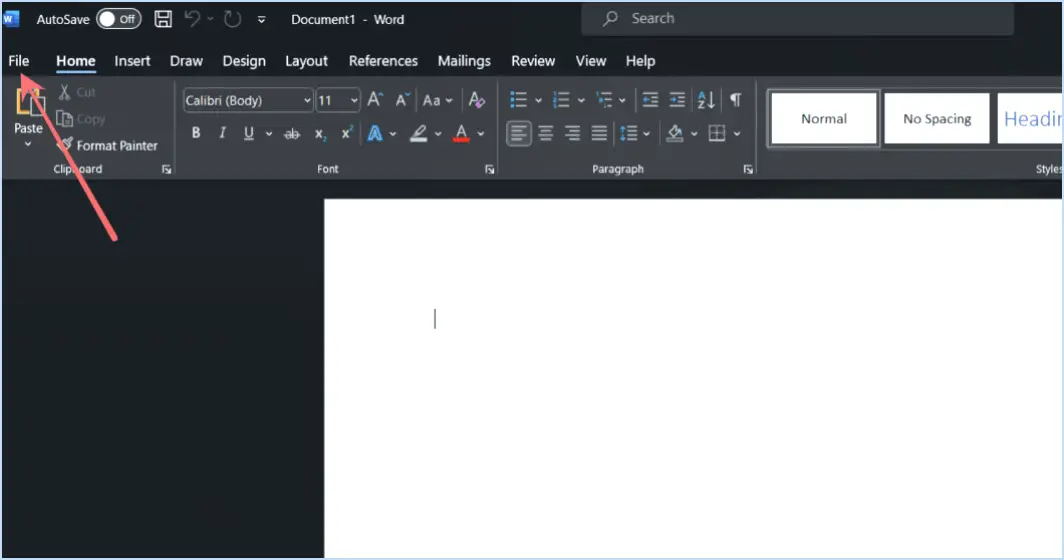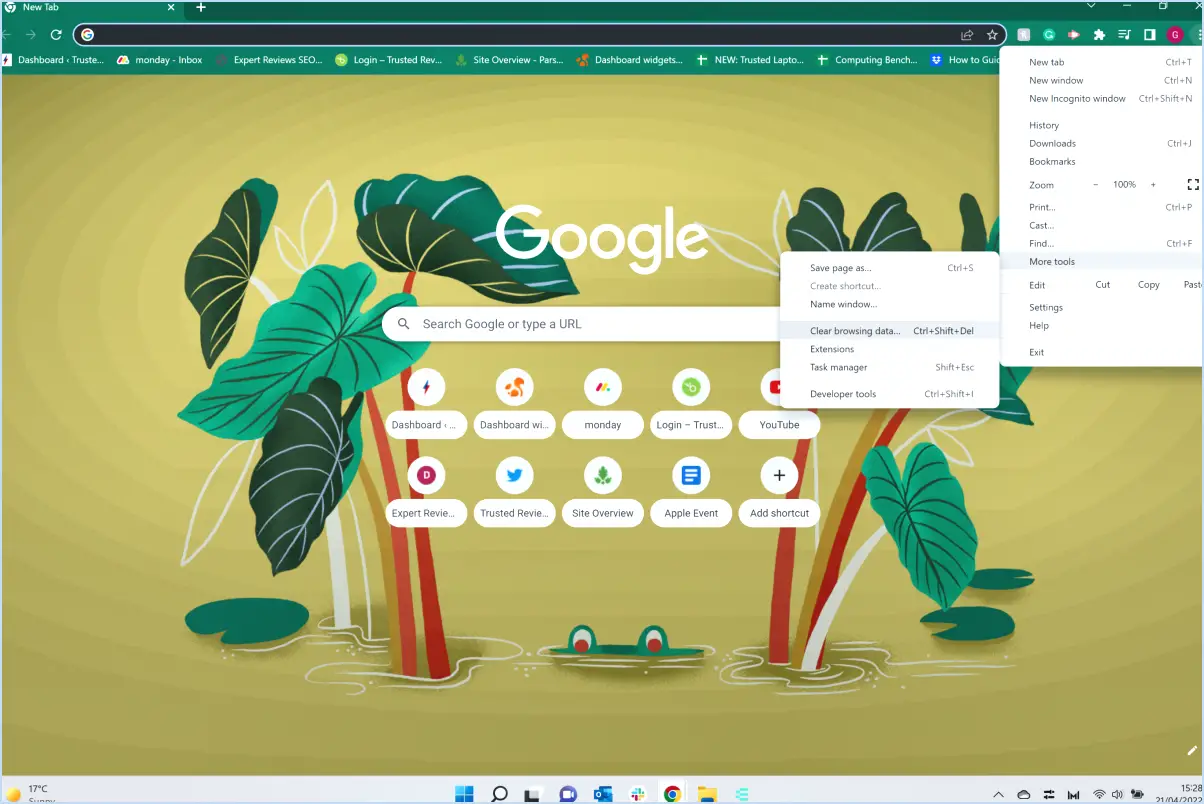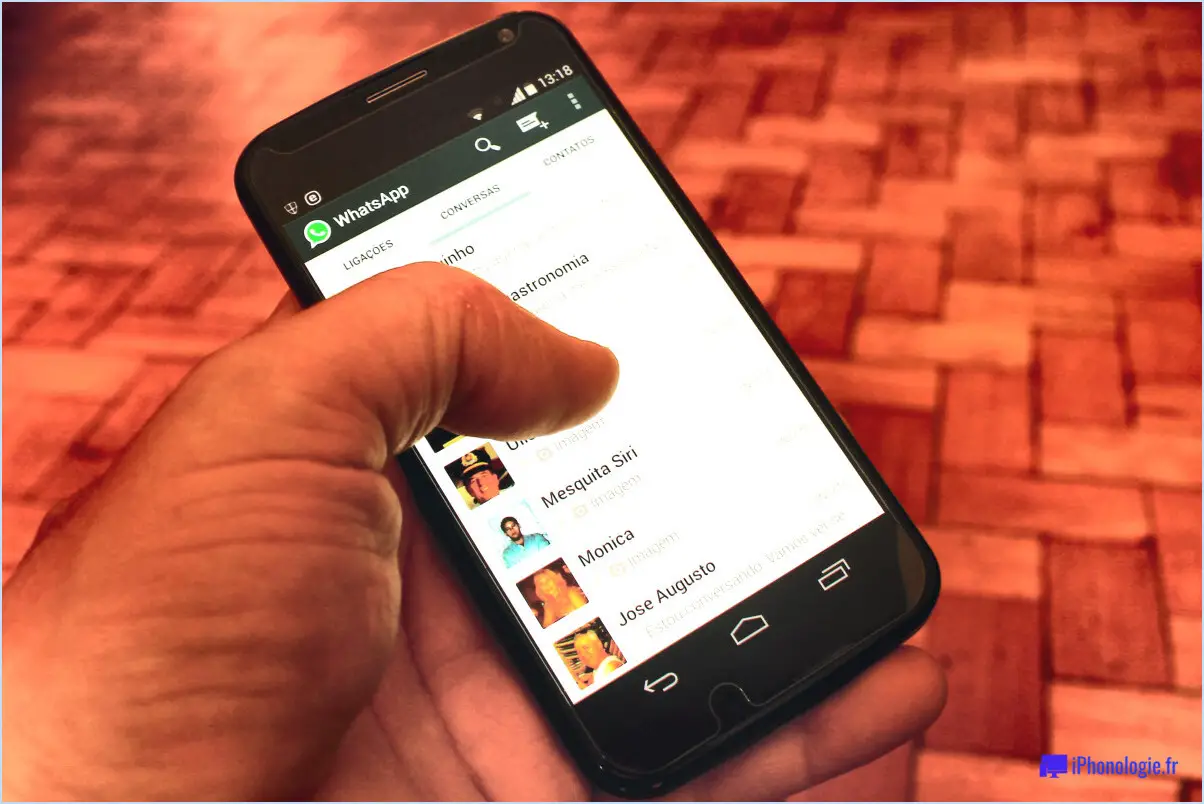Windows 10 : Corriger le message "Cet éditeur a été empêché d'exécuter le logiciel." ?
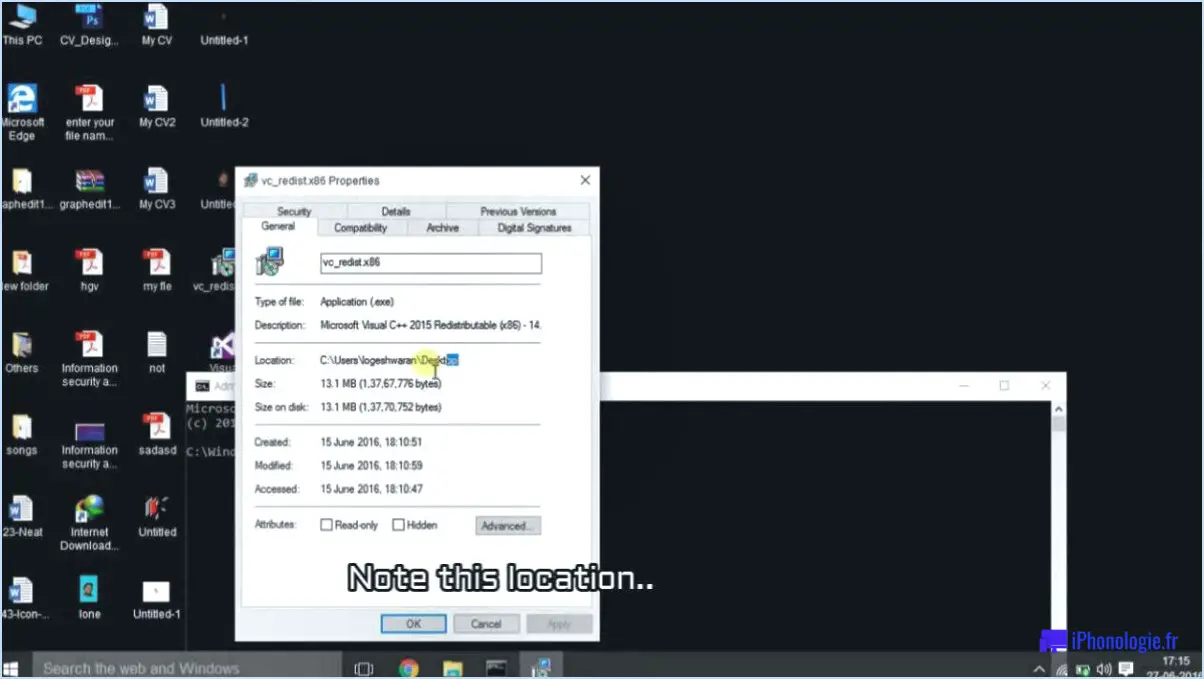
Rencontrer le message d'erreur "Cet éditeur a été empêché d'exécuter un logiciel" sous Windows 10 peut être frustrant, mais rassurez-vous, il existe des mesures à prendre pour résoudre ce problème et retrouver une utilisation fluide de vos logiciels.
- Contactez l'assistance Microsoft : Si vous êtes confronté au problème de blocage de l'éditeur, tendre la main à l'assistance de Microsoft peut être une solution fiable. Leurs experts peuvent vous guider à travers des étapes de dépannage spécifiques adaptées à votre situation, vous aidant ainsi à surmonter l'erreur.
- Désactivez Windows Update : Parfois, l'erreur peut être déclenchée par une mise à jour récente de Windows qui entre en conflit avec certains logiciels. La désactivation temporaire de Windows Update peut être une solution de contournement. Accédez à "Paramètres", puis à "Mise à jour". & Sécurité", puis choisissez "Windows Update". À partir de là, vous pouvez interrompre les mises à jour pour une durée limitée.
- Utilisez un outil de suppression de logiciel tiers : Si le problème persiste, envisagez d'utiliser des outils de suppression de logiciels tiers. Ces outils sont conçus pour désinstaller proprement les applications, en veillant à ce qu'aucun fichier ou paramètre résiduel ne provoque de conflit avec d'autres logiciels. Revo Uninstaller et IObit Uninstaller sont des options populaires.
- Vérifiez les signatures numériques : Lorsque vous rencontrez cette erreur, assurez-vous que le logiciel que vous essayez d'exécuter possède une signature numérique valide. Cela garantit son authenticité et réduit la probabilité de déclencher le blocage de l'éditeur. Cliquez avec le bouton droit de la souris sur le fichier exécutable du logiciel, allez dans "Propriétés" et, sous l'onglet "Signatures numériques", vérifiez la signature.
- Ajustez les paramètres du contrôle de compte d'utilisateur (UAC) : Le contrôle de compte d'utilisateur peut parfois interférer avec l'exécution du logiciel. Essayez d'ajuster les paramètres UAC à un niveau inférieur et voyez si l'erreur persiste. Recherchez "UAC" dans le menu de démarrage et déplacez le curseur jusqu'au niveau souhaité.
- Exécutez le logiciel en tant qu'administrateur : L'exécution d'un logiciel avec des privilèges administratifs peut permettre de contourner certaines restrictions susceptibles de déclencher l'erreur. Cliquez avec le bouton droit de la souris sur le raccourci ou le fichier exécutable du logiciel et choisissez "Exécuter en tant qu'administrateur".
N'oubliez pas qu'il est essentiel de créer un point de restauration du système avant d'apporter des modifications importantes à vos paramètres système, au cas où des problèmes involontaires surviendraient. Ces étapes devraient vous aider à résoudre l'erreur "Cet éditeur a été empêché d'exécuter un logiciel", mais si le problème persiste, il est recommandé de demander l'aide d'un professionnel pour éviter toute complication potentielle.
Comment installer l'application d'un éditeur inconnu dans Windows 10?
Pour installer une app d'éditeur inconnu sur Windows 10, suivez les étapes suivantes :
- La sécurité avant tout : Soyez prudent lorsque vous installez des applications provenant de sources inconnues, car elles peuvent présenter des risques pour la sécurité.
- Vérifiez la compatibilité : Assurez-vous que l'appli est compatible avec votre version de Windows 10 pour éviter les problèmes de compatibilité.
- Microsoft Store : Recherchez des applications alternatives sur le Microsoft Store. Ces apps sont testées et vérifiées en termes de sécurité.
- Installateur tiers : Si l'application ne figure pas dans le Microsoft Store, envisagez d'utiliser un programme d'installation d'application tiers de confiance tel que Chocolatey ou Ninite.
- Téléchargez et installez : Visitez le site officiel de l'application ou le site de l'installateur tiers. Téléchargez l'application et suivez les instructions d'installation.
- Logiciel de sécurité : Utilisez un logiciel antivirus fiable pour analyser l'application avant de l'installer.
N'oubliez pas qu'il est essentiel de donner la priorité à la sécurité lorsqu'il s'agit d'applications d'éditeurs inconnus.
Comment empêcher Windows Defender de bloquer un programme?
Pour empêcher Windows Defender de bloquer un programme, procédez comme suit :
- Ouvrez la fenêtre Programmes et fonctionnalités en recherchant "programmes et fonctionnalités" dans la barre de recherche du menu Démarrer.
- Cliquez sur l'icône Programmes et fonctionnalités et sélectionnez "Paramètres du programme".
- Localisez le programme bloqué dans la liste.
- Cliquez sur le programme pour le mettre en surbrillance.
- Recherchez le bouton "Débloquer" et cliquez dessus.
En suivant ces étapes, vous pouvez débloquer efficacement le programme que Windows Defender bloquait. Le programme pourra ainsi s'exécuter sans que Windows Defender ne l'interrompe à nouveau.
Comment faire confiance à un éditeur dans Windows 10?
A faire confiance aux éditeurs dans Windows 10, procédez comme suit :
- Ajouter manuellement un certificat : Ajoutez le certificat de l'éditeur au fichier Liste des éditeurs de confiance dans les paramètres de Windows 10.
- Microsoft Edge : Utilisez la fonction Microsoft Edge en sélectionnant "Ajouter un site existant" dans le menu "Gérer les sites".
- Windows Store App : Employer le Windows Store app et optez pour "Faites confiance à cet éditeur" pour établir la confiance.
Ces approches garantissent une interaction sécurisée et fiable avec les éditeurs de confiance sur votre système Windows 10.
Comment activer l'éditeur dans Windows 10?
Pour activer l'éditeur dans Windows 10, accédez à l'application "Paramètres". Dans l'application, dirigez-vous vers la section "Système". Repérez l'option "Éditeurs". & Distributeurs", et c'est là que vous trouverez le paramètre essentiel. Cochez la case "Activer l'éditeur", ce qui vous permet d'utiliser les fonctionnalités liées à l'édition de manière transparente.
En résumé :
- Ouvrez "Paramètres".
- Allez dans "Système".
- Choisissez "Éditeurs". & Distributeurs".
- Activez l'option "Éditeur" en cochant la case correspondante.
En suivant ces étapes, vous activerez la fonction d'éditeur sur votre système Windows 10, ce qui facilitera diverses tâches associées à la publication et à la distribution.
Comment obtenir les privilèges d'administrateur sur Windows 10?
Pour acquérir privilèges d'administrateur sur Windows 10, suivez les méthodes suivantes :
- Invite de commande:
- Ouvrez le menu Démarrer, recherchez "cmd".
- Lancez l'invite de commande.
- Saisissez "net user administrator /active:yes".
- Paramètres de l'application:
- Ouvrez le menu Démarrer, recherchez "paramètres".
- Ouvrez l'application Paramètres.
- Cliquez sur "Système", puis sur "A propos".
- Sélectionnez "Modifier votre type de compte".
- Panneau de contrôle:
- Rechercher "Panneau de configuration" dans le menu Démarrer.
- Ouvrez le panneau de configuration et naviguez jusqu'à "Comptes d'utilisateurs".
- Choisissez "Modifier le type de compte" et sélectionnez Administrateur.
N'oubliez pas de faire preuve de prudence lorsque vous modifiez les paramètres du système.
Comment vérifier un éditeur?
La vérification d'un éditeur comporte plusieurs étapes adaptées à ses spécificités. Commencez par examiner le site web de l'éditeur pour y trouver les informations suivantes les informations de contact pour s'assurer qu'elles sont légitimes. Examinez leurs comptes de médias sociaux pour y trouver des messages et des interactions récents. Engagez-vous directement en en les contactant en posant des questions pour évaluer l'authenticité.
Qu'est-ce que le contrôle ActiveX dans Internet Explorer?
Les contrôles ActiveX sont des applications compactes permettant diverses interactions avec les pages web. Ils facilitent des tâches telles que l'affichage de pages dans des fenêtres séparées et la transmission de données aux pages web. Leur fonctionnalité améliore l'expérience de navigation, mais nécessite une certaine prudence en raison de vulnérabilités en matière de sécurité.