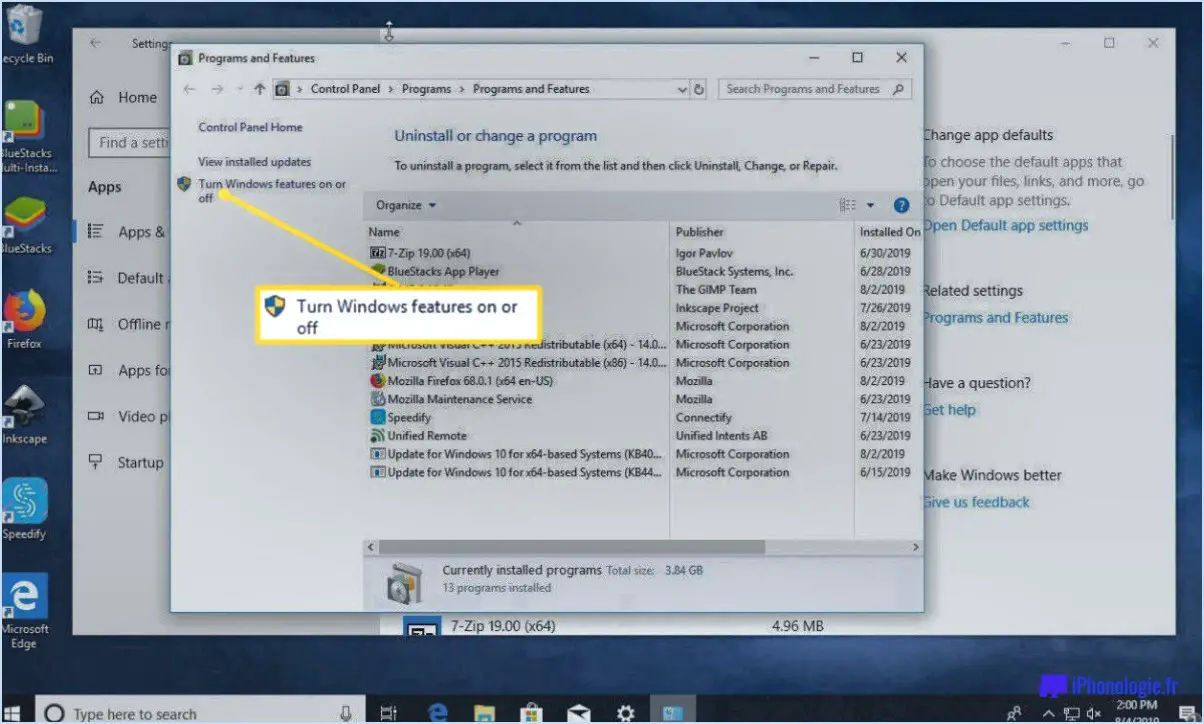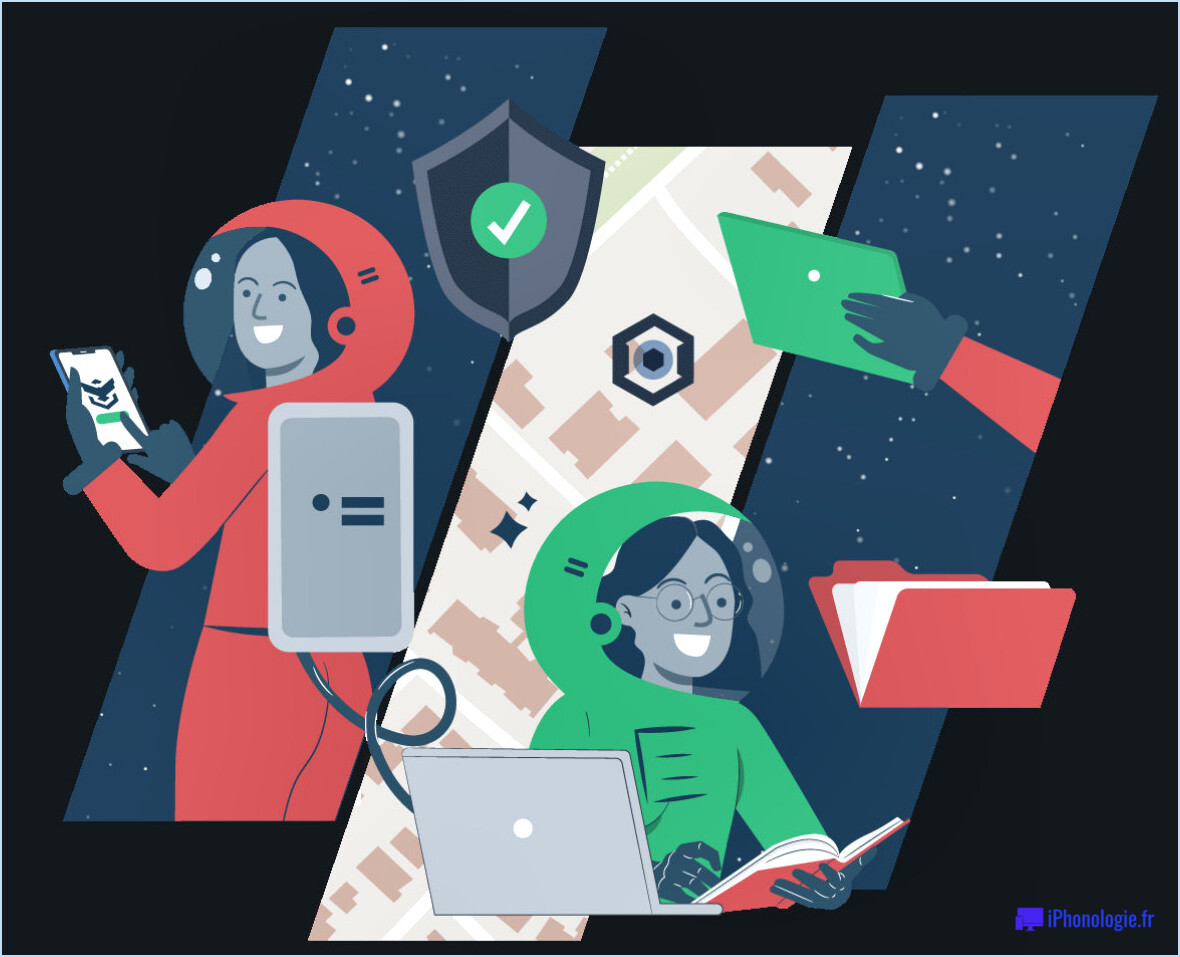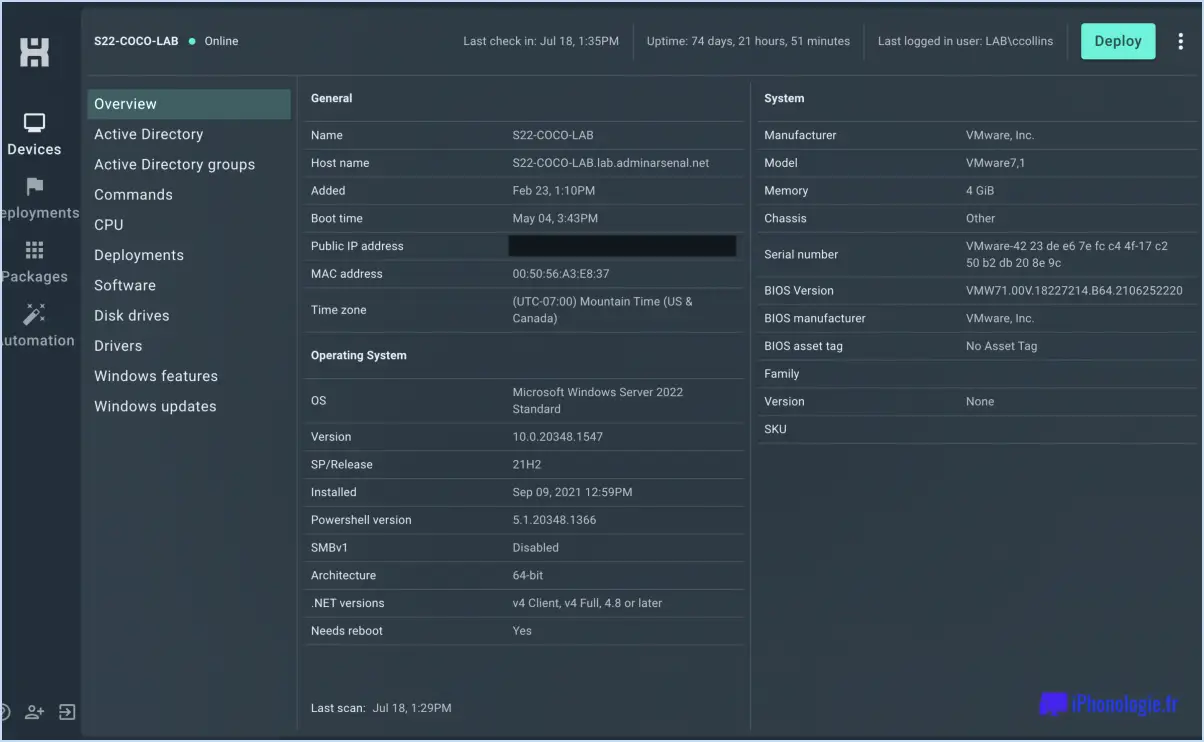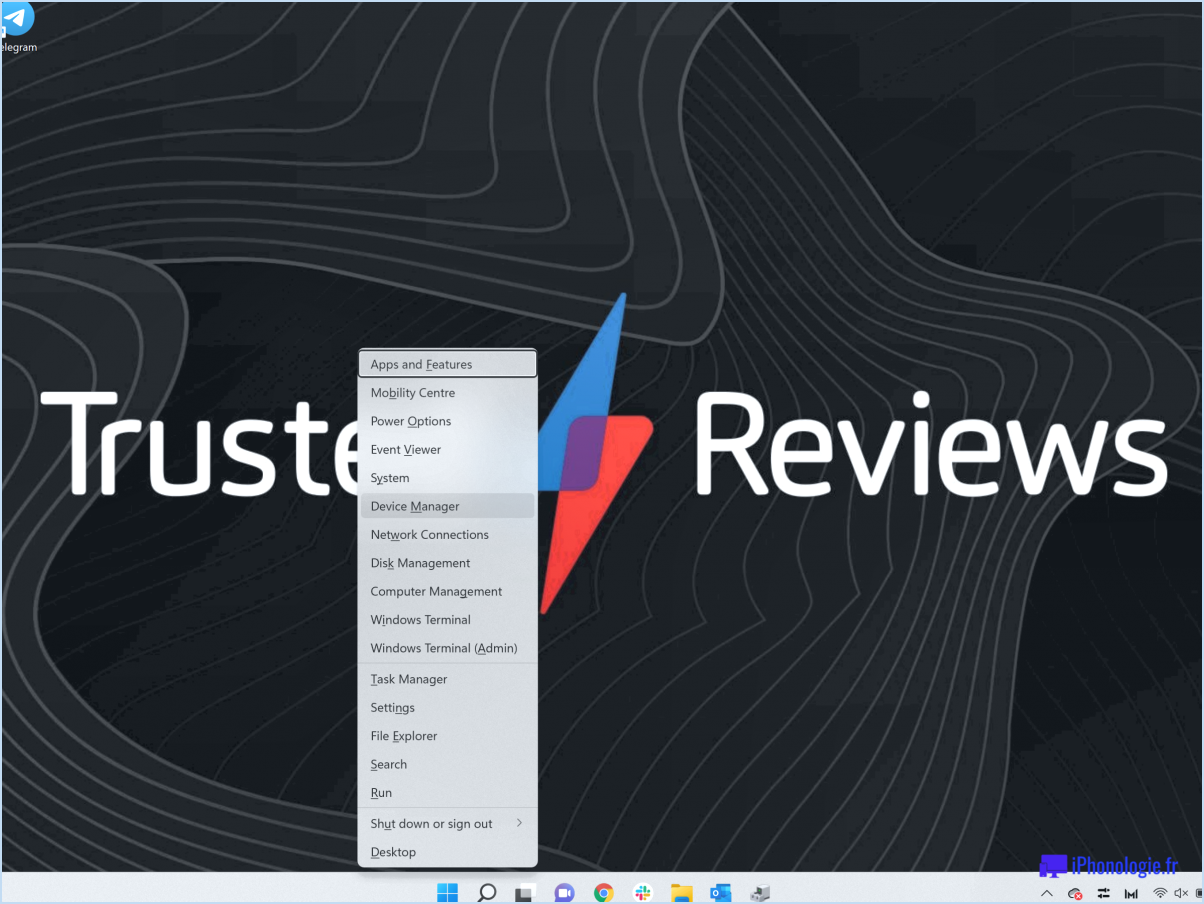Windows 10 : Corriger l'erreur "Le profil de l'utilisateur ne peut pas être chargé" ?
Rencontrer l'erreur "Impossible de charger le profil utilisateur" sous Windows 10 peut être frustrant, mais il existe des étapes efficaces pour la résoudre. Voici un guide détaillé pour vous aider à résoudre le problème :
- Désinstallez et réinstallez Windows 10 :
Si l'erreur persiste, envisagez d'effectuer une nouvelle installation de Windows 10. Ce processus remplacera les fichiers système et les paramètres existants, ce qui résoudra potentiellement toute corruption à l'origine de l'erreur.
- Effacez le dossier du profil de l'utilisateur :
Pour effacer le dossier du profil de l'utilisateur, procédez comme suit :
- Connectez-vous en tant qu'administrateur ou sous un autre compte utilisateur.
- Ouvrez l'explorateur de fichiers et naviguez jusqu'à C:NUsersN.
- Sauvegardez les données importantes de ce dossier vers un emplacement externe.
- Supprimez le contenu du dossier, à l'exception du sous-dossier "Default".
- Réinitialiser le mot de passe du profil utilisateur :
Si vous soupçonnez un problème lié au mot de passe, essayez de réinitialiser le mot de passe du profil utilisateur :
- Accédez à l'écran de connexion de Windows 10 et cliquez sur "Mot de passe oublié?" ou "Réinitialiser le mot de passe".
- Suivez les invites pour réinitialiser le mot de passe et retrouver l'accès au profil utilisateur.
- Utilisez la restauration du système :
Windows 10 offre une fonction de restauration du système qui vous permet de revenir à un état antérieur. Cela peut aider si l'erreur est apparue après des modifications ou des mises à jour récentes.
- Recherchez "Créer un point de restauration" dans la barre de recherche Windows et ouvrez le résultat correspondant.
- Dans la fenêtre Propriétés du système, cliquez sur le bouton "Restauration du système" et suivez les instructions à l'écran.
- Vérifiez qu'il n'y a pas d'erreurs de disque :
Les erreurs de disque peuvent entraîner des problèmes de chargement de profil. Utilisez l'outil intégré à Windows 10, Check Disk (chkdsk), pour analyser et corriger les éventuelles erreurs de disque.
- Ouvrez l'invite de commande en tant qu'administrateur.
- Tapez : chkdsk C : /f
- Redémarrez votre ordinateur et laissez l'outil analyser et réparer votre disque.
N'oubliez pas de sauvegarder vos données avant d'apporter des modifications importantes à votre système. Si aucune de ces solutions ne fonctionne, vous devrez peut-être consulter l'assistance officielle de Microsoft ou demander l'aide d'un professionnel pour diagnostiquer et résoudre le problème de manière plus précise.
Comment réparer un profil utilisateur qui ne se charge pas?
Vous rencontrez des problèmes avec le profil de l'utilisateur qui ne se charge pas? Voici les étapes à suivre pour résoudre ce problème :
- Vérifiez la configuration du profil dans Windows :
Assurez-vous que les paramètres de votre profil d'utilisateur sont corrects dans Windows. Vérifiez que le nom d'utilisateur et les paramètres correspondent à vos préférences.
- Validez l'entraînement du profil :
Confirmez que le profil de l'utilisateur réside sur un lecteur fonctionnel. Des lecteurs défectueux peuvent entraver le chargement.
- Configurer les paramètres d'Internet Explorer :
Configurez correctement les paramètres du profil utilisateur dans Internet Explorer. Des paramètres incorrects peuvent entraver le chargement des profils.
- Ajuster la configuration de Microsoft Edge :
De même, vérifiez la configuration du profil de l'utilisateur dans Microsoft Edge. Des paramètres précis sont cruciaux.
En abordant ces aspects, vous pouvez dépanner et résoudre le problème du profil utilisateur qui ne se charge pas efficacement.
Quelles sont les causes de la corruption du profil Windows?
La corruption du profil dans Windows peut provenir de différents facteurs, les virus et les logiciels malveillants étant les principaux déclencheurs. Ces agents malveillants ciblent les fichiers système et le registre Windows, induisant un dysfonctionnement du profil.
Comment redémarrer le service de profil d'utilisateur?
Pour redémarrer le service de profil utilisateur sur un ordinateur Windows 10, procédez comme suit :
- Ouvrez le menu Démarrer et recherchez "services".
- Cliquez avec le bouton droit de la souris sur "user profile service" et sélectionnez "start".
- Le service de profil d'utilisateur doit démarrer et vous demander votre mot de passe.
- Une fois connecté, le service redémarre automatiquement.
Que se passe-t-il lorsque vous supprimez un profil d'utilisateur dans Windows 10?
Lorsque vous supprimez un profil d'utilisateur dans Windows 10, les fichiers de l'utilisateur sont déplacés vers la corbeille et leurs sont ramenés à leur valeur par défaut. Ce processus garantit que les données personnelles de l'utilisateur sont récupérables et que les paramètres de son système sont rétablis dans leur configuration standard. Toutefois, il est important de noter que cette action ne supprime pas entièrement le profil ; il est conservé sur le système, ce qui vous permet de le restaurer si nécessaire. En outre, les applications spécifiques à l'utilisateur et les données contenues dans le dossier "AppData" sont généralement conservées.
Quel est l'emplacement par défaut du profil utilisateur dans Windows 10?
L'emplacement par défaut du profil de l'utilisateur dans Windows 10 est %USERPROFILE%NWindowsNProfils.
La restauration du système permet-elle de récupérer les profils d'utilisateur?
Oui, La restauration du système est capable de récupérer Profils d'utilisateur.
Comment restaurer mon compte d'administrateur intégré?
Pour restaurer votre compte d'administrateur intégré, suivez les étapes suivantes :
- Connectez-vous à votre ordinateur.
- Ouvrez le panneau de configuration.
- Allez dans Système et sécurité.
- Cliquez sur Paramètres du compte.
- Localisez le compte Administrateur sous votre nom.
- Sélectionnez le compte de l'administrateur.
- Cliquez sur Modifier le mot de passe.
- Saisissez votre mot de passe actuel.
- Cliquez sur OK pour confirmer les modifications.
Cette procédure vous aidera à restaurer rapidement votre compte d'administrateur intégré.